Mobile
So behalten Sie App-Daten bei der Deinstallation einer App unter Android
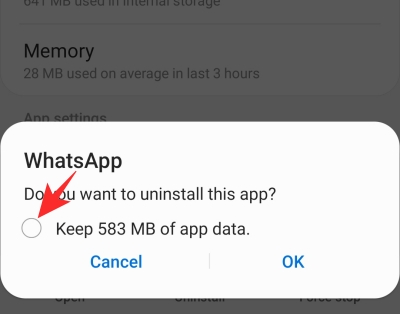
Die Deinstallation einer App unter Android war von Anfang an ein schmerzloser Prozess, an den keine Bedingungen geknüpft waren. Alles, was Sie tun mussten, war das Symbol „Deinstallieren“ zu drücken, und die App existierte – neben ihren Daten und ihrem Cache – nicht mehr. Sie konnten keine App-Daten abrufen, und bei einer Neuinstallation mussten Sie alles erneut ausführen. Während diese „vollständige“ Entfernung für die meisten kein allzu großes Problem war, wünschten sich einige eine Möglichkeit, Benutzerdaten zu speichern, bevor die App endgültig gelöscht wurde – genau wie Windows bei der Deinstallation einer Anwendung.
Mit Android 10 hat Google endlich die unauffällige Funktion eingeführt, mit der Nutzer ihre Daten vor der Deinstallation behalten können. Heute werden wir alles behandeln, was damit zu tun hat.
verbunden: So löschen Sie den Cache unter Windows, iOS, Android und Mac
Wie lösche ich eine Anwendung, behalte aber ihre Daten auf Android 10?
Hier sind keine zusätzlichen Schritte erforderlich, und jeder Android 10-Benutzer sollte in der Lage sein, die gewünschten Ergebnisse zu erzielen, indem er die genannten Schritte befolgt. Gehen Sie zunächst zu Einstellungen und tippen Sie auf „Apps“. Am unteren Bildschirmrand wird dann das Symbol „Deinstallieren“ angezeigt. Wenn Sie darauf tippen, wird ein Popup angezeigt, in dem Sie die Möglichkeit haben, eine App zu deinstallieren, aber „xxx MB App-Daten behalten“. Aktivieren Sie das Kontrollkästchen und klicken Sie auf „OK“. Die App würde deinstalliert, aber die Daten würden sicher aufbewahrt.
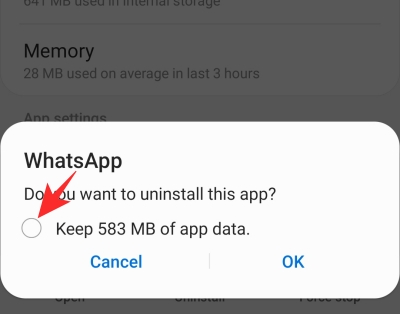
Was passiert, wenn Sie App-Daten behalten, aber eine App deinstallieren?
Wenn Sie eine App deinstallieren, aber ihre App-Daten beibehalten, können Sie sich auf eine reibungslosere Benutzererfahrung einstellen, wenn Sie die App neu installieren. Wenn Sie beispielsweise die App-Daten eines Spiels beibehalten möchten, behalten Sie im Wesentlichen Ihre gespeicherten Spiele bei. Wenn Sie die App das nächste Mal neu installieren, lädt das Spiel Ihr vorheriges Speicherspiel, anstatt Sie zu bitten, von vorne zu beginnen.
verbunden: 9 Tricks und Tipps zur Verbesserung des Anrufvolumens unter Windows 10
Warum erhalten Sie bei der Deinstallation nicht die Möglichkeit, App-Daten zu speichern?
Hier sind einige Gründe dafür.
Ihr Android-Betriebssystem wird nicht unterstützt
Wie im obigen Abschnitt erläutert, ist diese Funktion derzeit nur für Android 10-Systeme verfügbar. Wenn Sie also nicht die neueste Version von Android ausführen, haben Sie nicht die Möglichkeit, eine App zu deinstallieren, sondern das gespeicherte Spiel beizubehalten. Android Pie oder ein älteres System erlaubte Entwicklern nicht, in der Funktion zu kochen, was die Benutzer dazu zwang, ihre wertvollen gespeicherten Spiele aufzugeben und beim nächsten Mal von vorne zu beginnen.
Die App unterstützt die Funktion nicht
Selbst wenn Sie Android 10 ausführen, können Situationen auftreten, in denen die Anwendung, die Sie deinstallieren möchten, Ihnen nicht die Möglichkeit bietet, App-Daten beizubehalten. In diesen Fällen müssten Sie nur davon ausgehen, dass die Entwickler der App nicht über den Umfang verfügten oder es für notwendig erachteten, die raffinierten Details einzubeziehen.
verbunden: 4 Möglichkeiten, Windows-Updates zu deinstallieren und 3 Möglichkeiten, sich darauf vorzubereiten
Wie speichern einige Anwendungen Daten, obwohl lokale Dateien gelöscht werden?
Während die Möglichkeit für Benutzer, App-Daten zu speichern, ein sicherer Weg ist, um ihr Vertrauen zu gewinnen und Sicherheit zu bieten, scheinen einige Entwickler die Funktion insgesamt zu überspringen und ihre Apps dazu zu bringen, wichtige Daten an einem sichereren Ort zu speichern. Ja, wir sprechen hier über Cloud-Speicher.
Mit Cloud-Speicher können Entwickler nahezu dieselben gewünschten Ergebnisse erzielen – Sie erhalten sicheren Zugriff auf Ihre gespeicherten Dateien, personalisierten Profildaten und mehr. Immer mehr Apps werden mit jedem einzelnen Datum in den Cloud-Speicher verschoben. Dies ist der Hauptgrund, warum wir die Beständigkeit lokaler Daten nicht gesehen haben.
Obwohl Cloud-Speicher viel praktischer ist, funktioniert er nicht wie erwartet, wenn die Anwendung mit einem großen Datenblock arbeitet. Abhängig von der Internetverbindung kann es ärgerlich sein, die Daten herunterzuladen und einzurichten.
verbunden: So passen Sie das neue Windows-Startmenü an
Wie behalte ich App-Daten auf Android 9 und älteren Android-Versionen?
Wenn Sie ein Nicht-Android 10-System haben, ist es etwas schwieriger, die App-Daten während der Deinstallation einer App beizubehalten. Sie müssen den Paketmanager (PM) von Android verwenden, um die Aufgabe zu erledigen.
Ziel ist es, den PM anzuweisen, Ihre lokalen Dateien – App-Daten – nicht zu löschen und für die weitere Verwendung sicher aufzubewahren. Dazu benötigen Sie einige Dinge und folgen ein paar Schritten.
Schritt 1: Laden Sie die SDK Platform-Tools herunter
Bevor Sie Android Debug Bridge oder ADB zum Speichern von App-Daten verwenden können, müssen Sie die SDK Platform Tools herunterladen und extrahieren. Gehen Sie zu diesem Link um die neueste Version von SDK Tools herunterzuladen. Sobald Sie dies getan haben, extrahieren Sie den Ordner ‚Plattform-Tools‘ an einen sehr gut zugänglichen Ort. Hier haben wir unser Systemlaufwerk ‚C‘ gewählt.
Schritt 2: Aktivieren Sie das USB-Debugging auf Mobilgeräten
Nachdem Sie die SDK Platform-Tools extrahiert haben, wenden Sie sich wieder Ihrem Android-System zu. Um Änderungen am Android-System extern vorzunehmen, müssen Sie das USB-Debugging aktivieren. Leider ist das USB-Debugging hinter „Entwickleroptionen“ versteckt, was auch ein geheimer Menüpunkt ist, der sich hinter der „Build-Nummer“ befindet.
Um „Entwickleroptionen“ zu aktivieren, gehen Sie zu „Einstellungen“, „Über das Telefon“, „Softwareinformationen“ und tippen Sie sieben Mal auf die Build-Nummer.
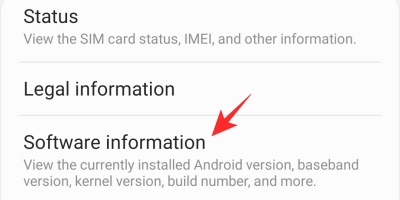
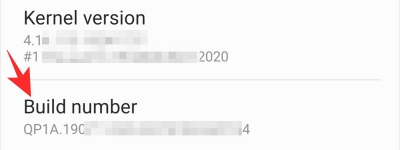
Sobald Sie dies tun, werden „Entwickleroptionen“ aktiviert.
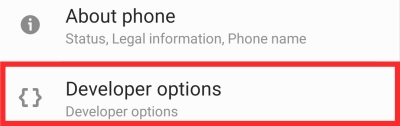
Gehen Sie nun zu „Entwickleroptionen“ und klicken Sie auf „USB-Debugging“.
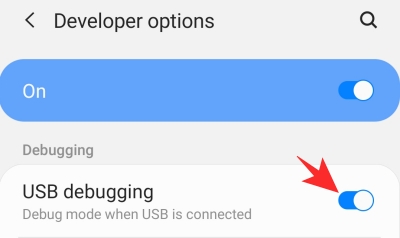
Schritt 3: Stellen Sie eine Verbindung zum PC her und behalten Sie die App-Daten
Bevor Sie eine Verbindung zwischen Ihrem Telefon und Ihrem PC herstellen, müssen Sie den Paketnamen der zu deinstallierenden Datei ermitteln – mit Ausnahme der App-Daten. Der einfachste Weg, den Paketnamen zu identifizieren, besteht darin, auf die Play Store-Website zu gehen, nach der App zu suchen und das Bit nach „id =“ zu kopieren. Bewahren Sie es anschließend sicher auf.
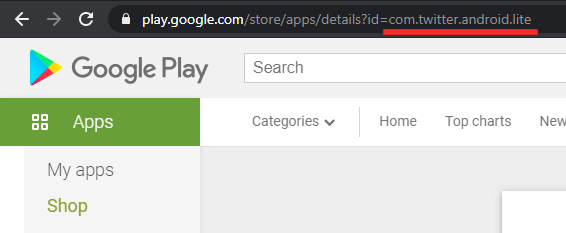
Schließen Sie nun Ihr Gerät mit einem USB-Kabel an den PC an und lassen Sie die erforderlichen Berechtigungen zu. Starten Sie dann die Eingabeaufforderung auf Ihrem Computer und geben Sie den folgenden Befehl ein.
cd C:platform-tools
![]()
Nachdem das Verzeichnis auf ‚Plattform-Tools‘ gesetzt wurde, führen Sie den folgenden Befehl aus, um eine Liste der angeschlossenen Geräte abzurufen. Hier sollte Ihr Telefon aufgelistet sein. Wenn nicht, überprüfen Sie Ihr Kabel und schließen Sie es wieder an.
adb devices
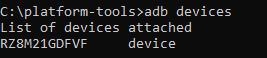
Jetzt müssen Sie in die Shell einsteigen, um den Paketmanager (PM) zu erkunden. Geben Sie den folgenden Befehl ein, um auf die Shell zuzugreifen:
adb shell
![]()
Bitten Sie dann die PM, alle auf Ihrem Handy installierten Pakete mit dem folgenden Befehl aufzulisten:
pm list packages
![]()
Geben Sie zum Deinstallieren eines Pakets den unten aufgeführten Befehl ein. Ersetzen Sie „ABCD“ natürlich durch den Namen des Pakets, das Sie deinstallieren möchten. Die Zeichenfolge „-k“ fordert PM auf, die App zu entfernen, ohne ihre Daten zu löschen.
pm uninstall -k com.ABCD
Sobald der Vorgang erfolgreich abgeschlossen wurde, wird auf Ihrem Bildschirm eine kleine widersprüchliche Meldung „Erfolg“ angezeigt.

Du bist fertig!
VERBUNDEN:





