Technologie
AMD Surface Format Optimization: Was ist das und wie sollten Sie es verwenden?
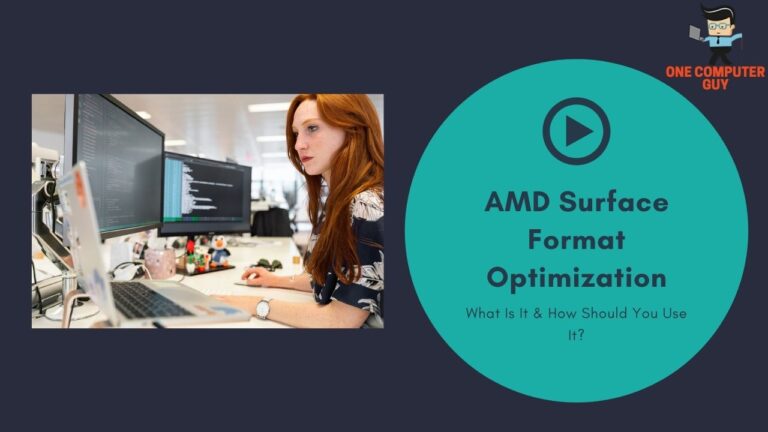
Wenn Sie versuchen, die Einstellungen Ihres Computers für das beste Spielerlebnis anzupassen, wird eine Option für angezeigt „AMD-Oberflächenformatoptimierung.“
Dies ist eine der Einstellungen, die Benutzer aktivieren, ohne darüber nachzudenken oder nachzudenken. In diesem Artikel erklären wir, warum Sie darüber nachdenken sollten und warum Sie es möglicherweise verwenden möchten (oder deaktivieren möchten!).
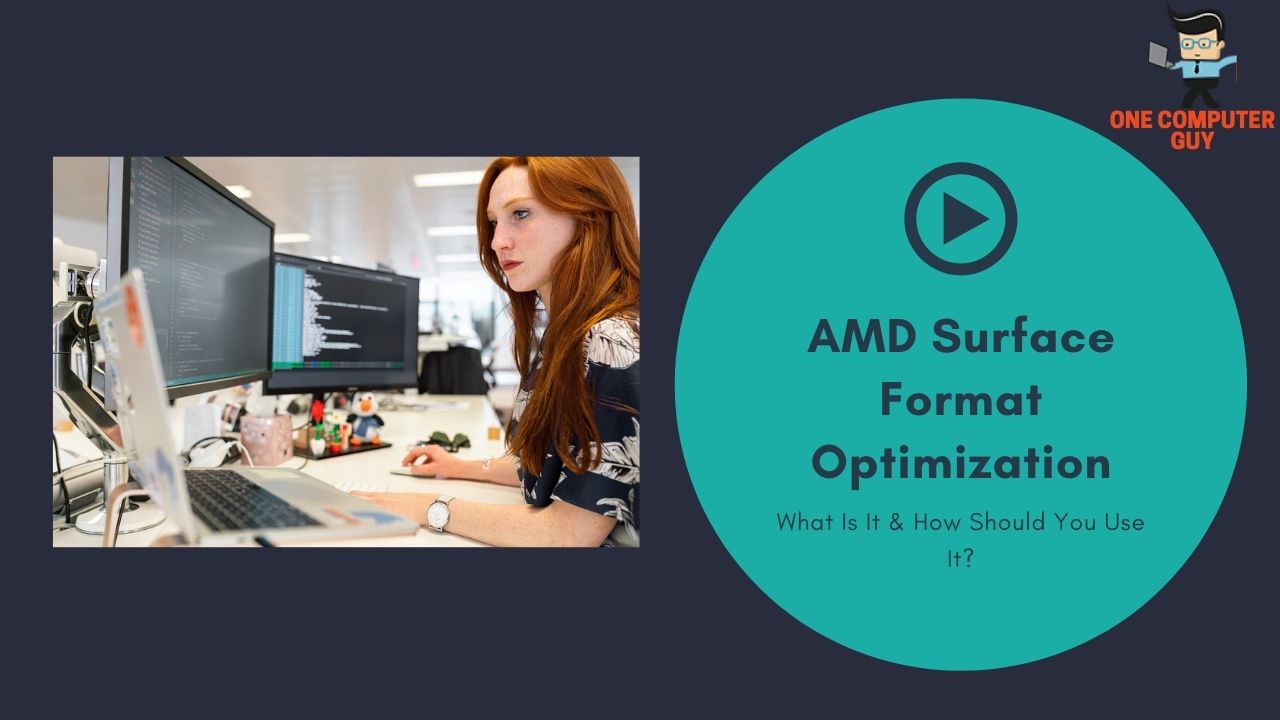
Was ist Oberflächenformatoptimierung?
Oberflächenformatoptimierung ist was Ermöglicht dem Grafiktreiber, die Renderoberflächenformate zu ändern wo es geht. Dies hilft, die Leistung zu verbessern und die Nutzung des Videospeichers zu verringern.
Es ist eine Einstellung, die hauptsächlich von Spielern verwendet wird, aber von denen, die mit Grafiken und grafikintensiven Systemen arbeiten.
Im Allgemeinen denken viele Leute, dass es ein bisschen veraltet ist und es nicht mehr so gut funktioniert. Es ist wahr, dass es mehr war effektiv für ältere Spiele Um die Grafikqualität zu verringern und die Leistung zu verbessern, und es ist auch wahr, dass es keine so großen Auswirkungen auf moderne Spiele und moderne GPUs hat, ist es immer noch Teil eines Systems.
So verwenden Sie die Oberflächenformatoptimierung
Die Oberflächenformatoptimierung wird bei Spielen verwendet Fordern Sie einen Hilfspuffer mit höherer Genauigkeit an als sie tatsächlich für das Gameplay benötigen. Dies wirkt sich zwar nicht mehr so stark auf Spiele aus, kann jedoch zwei Dinge bewirken, die sich auf Ihr Rig auswirken können: Es kann den Druck auf Ihre Speicherbandbreite erhöhen und den VRAM-Verbrauch erhöhen.
An diesem Punkt, wenn Sie haben Oberflächenformatoptimierung Wenn diese Option aktiviert ist, wird erraten, wann dieses Verhalten auftreten wird (bei einigen von Ihnen verwendeten Spielen sind diese Informationen im Code versteckt), und die Genauigkeit wird verringert, sodass sie für Ihr Rig besser ist.
Wenn Sie diese Einstellung verwenden, tritt sie am häufigsten bei Ihnen auf HDR-Rendering durchführen, Dies erfordert einen höheren Bereich (auch wenn für Zwischenfarbwerte keine höhere Präzision erforderlich ist).
Um die Optimierung des Oberflächenformats ein- oder auszuschalten, müssen Sie mit der rechten Maustaste auf Ihren Desktop klicken und die AMD Radeon-Software öffnen. Es gibt eine Registerkarte speziell für Spiele. Auf dieser Registerkarte sehen Sie etwas mit der Aufschrift „Globale Grafiken“ und klicken darauf. Dann, Klicken Sie auf die Registerkarte eSports und scrollen Sie nach unten. Ganz unten sollte die Option „Erweitert“ angezeigt werden.
Auf der Registerkarte „Erweitert“ sehen Sie einen Ort, an dem Sie die Optimierung des Oberflächenformats aktivieren oder deaktivieren können.
Muss jemand die Oberflächenformatoptimierung verwenden?
Die Wahrheit ist, dass nicht jeder die Optimierung des Oberflächenformats verwenden muss und es keinen wirklichen Einfluss darauf hat, ob Sie es ein- oder ausschalten. Es gibt jedoch Menschen, die davon profitieren, wenn sie es einschalten, und das sind Menschen, die davon profitieren müssen Karten am unteren Ende verwenden und / oder APUs, da sie dazu neigen, Probleme mit einer ausreichenden VRAM-Bandbreite zu haben.
So holen Sie das Beste aus Ihrem System heraus
 Es ist wichtig zu beachten, dass die Aktualisierung der Oberflächenformatoptimierung wird nur ein Aspekt sein, um wirklich großartige Leistung aus Ihrem Computer herauszuholen. Sie müssen einige Schritte ausführen, einschließlich der Aktivierung der Oberflächenformatoptimierung, um den vollen Effekt zu erzielen.
Es ist wichtig zu beachten, dass die Aktualisierung der Oberflächenformatoptimierung wird nur ein Aspekt sein, um wirklich großartige Leistung aus Ihrem Computer herauszuholen. Sie müssen einige Schritte ausführen, einschließlich der Aktivierung der Oberflächenformatoptimierung, um den vollen Effekt zu erzielen.
Denken Sie daran, dass Sie mit jedem kleinen Teil Ihres Computers und jeder Leistung, die Sie optimieren können, besser werden. Kleine Änderungen und Verschiebungen können die Art und Weise, wie Sie spielen und wie Sie spielen, komplett verändern.
Aktualisieren Sie immer Ihre Treiber. Selbst wenn die Optimierung des Oberflächenformats aktiviert ist, müssen Sie Ihre Treiber auf dem neuesten Stand halten und die neuesten Versionen für Ihren Computer verwenden. Sie können sie von der AMD-Website herunterladen. Alles, was Sie tun müssen, ist, den Installationsassistenten herunterzuladen und dann durchzuarbeiten, Ihren Computer neu zu starten, und schon sind Sie besser dran als zuvor.
Verwenden Sie das Menü AMD-Einstellungen. Der nächste Schritt besteht darin, mit der rechten Maustaste auf Ihren Desktop zu klicken und die AMD Radeon-Software zu öffnen. Es gibt eine Registerkarte speziell für Spiele. Auf dieser Registerkarte sehen Sie etwas mit der Aufschrift „Globale Grafiken“ und klicken darauf. Klicken Sie dann auf die Registerkarte eSports und scrollen Sie nach unten. Sie sollten Ihre Einstellungen folgendermaßen vornehmen:
● Radeon Anti-Lag: aktiviert
● Radeon Chill: Behindert
● Radeon Boost: Behindert
● Radeon-Bildschärfung: aktiviert
● Schärfe: Ihre Präferenz, aber die meisten Leute mögen rund 75%
● Wenn Sie eine Option für a sehen vertikale Aktualisierung, schalte das aus.
Wenn Sie hier fertig sind, möchten Sie zur Registerkarte „Erweitert“ gehen, die sich unter dem Abschnitt „Spiele“ befindet. Passen Sie Ihre Einstellungen so an (Sie können jederzeit nach Bedarf Änderungen vornehmen, aber wir empfehlen diese):
● Anti-Analyse: Verwenden Sie immer die Anwendungseinstellungen
● Anti-Analyse-Methode: Multisampling
● Morphologische Anti-Analyse: Behindert
● Anisotrope Filterung: Behindert
● Texturfilterqualität: Performance
● Oberflächenformatoptimierung: aktiviert
● Tessellationsmodus: Anwendungseinstellungen überschreiben
● Maximale Tessellationsstufe: aus
● OpenGL Triple Buffering: Behindert
Gelegentlich möchten Sie auch Leeren Sie Ihren Shader-Cache. Möglicherweise möchten Sie dies etwa alle sechs Monate tun. Je öfter Sie dies tun, desto besser wird Ihre Leistung.
Neben der Optimierung des Oberflächenformats gibt es einige andere Anzeigeoptionen, die Sie optimieren möchten. Sie finden diese auf der Registerkarte „Anzeige“ (Dies sind nicht alle Einstellungen, da einige von ihnen Ihren persönlichen Vorlieben entsprechen):
● Radeon Freesync: Behindert
● Virtuelle Superauflösung: Behindert
● GPU-Skalierung: Behindert
● Skalierungsmodus: Vollständiges Panel
● Vari-Bright: Behindert
Als Nächstes möchten Sie zur Registerkarte „Video“ gehen und diese als Standard festlegen. Das ist alles, was Sie auf dieser Registerkarte tun müssen. Sie sind jedoch noch nicht damit fertig, die Einstellungen auf zu ändern Holen Sie das Beste aus Ihrem Computer heraus.
Verwenden der Oberflächenformatoptimierung als Teil der allgemeinen Spieloptimierung
 Wenn Sie Ihren Spielemodus vollständig optimieren möchten, gibt es eine Einige andere Änderungen, die Sie vornehmen möchten. Dies ist nicht wirklich notwendig, es sei denn, Sie sind ein ernsthafter Spieler oder Sie benötigen eine wichtige Grafikhilfe.
Wenn Sie Ihren Spielemodus vollständig optimieren möchten, gibt es eine Einige andere Änderungen, die Sie vornehmen möchten. Dies ist nicht wirklich notwendig, es sei denn, Sie sind ein ernsthafter Spieler oder Sie benötigen eine wichtige Grafikhilfe.
Sie müssen lediglich das Windows-Bedienfeld öffnen, indem Sie auf das Windows-Symbol in der unteren linken Ecke klicken. Sobald Sie dort sind, geben Sie „Spielemodus“ ein. Du wirst Öffne den Spielemodus und schalte ihn dann aus. Dies mag etwas eingängig erscheinen, aber vertrauen Sie uns in dieser Hinsicht.
Eine Sache, die Sie nicht vergessen möchten, besonders wenn Sie haben aktivierte Oberflächenformatoptimierung, ist, dass Sie Ihre Anzeigeeinstellungen für die Aktualisierungsrate ändern möchten. Dies ist eine Einstellung, über die die meisten Menschen nicht allzu oft sprechen, die jedoch sehr wichtig ist (und die mit der Verbesserung der Spieletechnologie immer wichtiger wird).
Um dies zu tun:
1. Öffnen Sie die Anzeigeeinstellungen Klicken Sie mit der rechten Maustaste auf Ihren Desktop und wählen Sie ihn aus.
2. Runterscrollen und finden Sie heraus, wo „Erweiterte Anzeigeeinstellungen“ steht. Klick es an.
3. Öffnen Sie den Abschnitt Darin steht „Adaptereigenschaften für Display ½“. Verwenden Sie die für Ihren Hauptbildschirm.
4. Gehen Sie in die Registerkarte „Monitor“ auf dem Fenster, das gerade geöffnet wurde.
5. Stellen Sie die Aktualisierungsrate ein auf das Maximum im Dropdown-Menü.
6. Es ist am besten zu Aktualisieren Sie Ihren Computer um die volle Wirkung zu erzielen.
Fazit: Oberflächenformatoptimierung
Am Ende des Tages, Oberflächenformatoptimierung ist eine sehr wichtige Einstellung in Ihrem Display, aber sie wird nur ein Teil des Puzzles sein.
Sie müssen alles andere richtig einrichten und diese Einstellungen korrekt vornehmen, sonst werden Sie in Zukunft wirklich keinen so großen Unterschied feststellen. Sobald Sie die Einstellungen geändert haben, können Sie leicht den Unterschied zwischen dem Ein- und Ausschalten der Optimierung des Oberflächenformats erkennen.
Als letzte Warnung sollten Sie dies von Zeit zu Zeit überprüfen. Viele Benutzer haben berichtet, dass die Einstellung hat sich von selbst ein- und ausgeschaltet, Wenn also etwas nicht ganz richtig aussieht, ist dies ein einfacher Ort, um dies zu überprüfen.
