Wie Man
AirTag verbindet sich nicht? 11 Korrekturen zum Ausprobieren
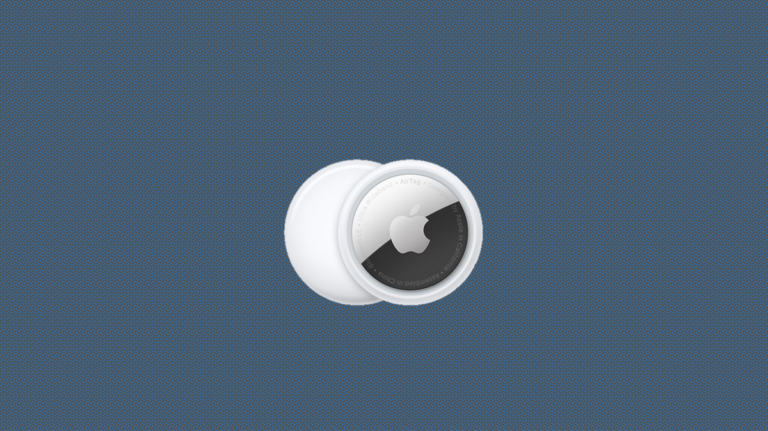
Im vergangenen Monat hat Apple endlich seinen mit Spannung erwarteten Tracker im Taschenformat vorgestellt: AirTag. Es hat sich seit seiner Einführung wie Hotcakes verkauft, und wir glauben, dass das FindMy-Gerät dank der schieren Anzahl von iOS-Geräten weltweit weiterhin das Segment dominieren wird.
Leider konnte nicht jeder AirTag-Benutzer das technologische Wunder von Apple sofort nutzen. Um dem abzuhelfen, haben wir uns entschlossen, für die meisten Ihrer AirTag-Probleme einen All-in-One-Leitfaden zu erstellen. Also, ohne weiteres, lasst uns loslegen.
Verbunden: Was ist die Reichweite von AirTag? Erklärt!
AirTag Precision Finding funktioniert nicht (Fix)
In seiner Keynote sprach Apple ausführlich über Precision Finding und darüber, wie Sie mit Ihrem Apple-Gerät Ihre verlorenen Gegenstände – mit daran angebrachten AirTags – mit makelloser Genauigkeit verfolgen können. Leider gilt dies nicht für alle im Umlauf befindlichen Apple iPhones. Es werden nur die neu veröffentlichten iPhone 12-Geräte und das iPhone 11 der vorherigen Generation unterstützt. Diese Diskrepanz ist auf den U1-Chip und die Ultra-Breitband-Technologie zurückzuführen, die nur für das iPhone 11 und höher verfügbar sind. Ohne U1 zur Kommunikation mit Ihren AirTags könnten Ihre Telefone ihre genauen Standorte nicht erkennen.
Wenn Sie also kein iPhone 11 oder 12 besitzen, vergessen Sie die Verwendung der Präzisionssuche, um Ihre verlorenen Gegenstände zu verfolgen.
Wenn Sie eines der unterstützten Geräte haben, müssen Sie in den Geräteeinstellungen nachsehen, ob „Präziser Standort“ aktiviert ist. Gehen Sie zunächst zu Einstellungen und tippen Sie auf „Datenschutz“. Gehen Sie jetzt zu „Ortungsdienste“ und öffnen Sie „Find My“. Wählen Sie „Während Sie die App verwenden“ und stellen Sie sicher, dass „Präziser Ort“ aktiviert ist.
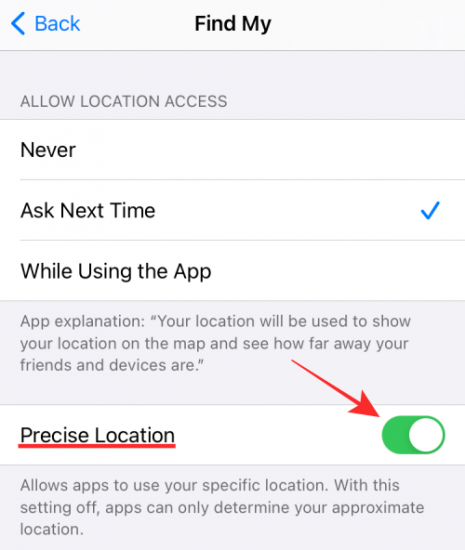
Darüber hinaus müssen Sie berücksichtigen, dass nicht alle Regionen und Länder die Nutzung des Ultra-Breitband-Netzwerks zulassen. Wenden Sie sich an Ihren Apple Customer Care-Manager, um mehr über AirTag-Einschränkungen zu erfahren.
Verbunden: 22 besten Airtag-Inhaber
Stellen Sie sicher, dass Find My aktiviert ist
Find My ist das Rückgrat dieser gesamten Operation. Daher ist es unbedingt erforderlich, sicherzustellen, dass es aktiviert ist. Find My ist standardmäßig für jeden Apple-Benutzer aktiviert – mit einem Konto -, aber es schadet nicht, dies noch einmal zu überprüfen. Um zu überprüfen, ob Find My aktiviert ist, gehen Sie zunächst zu Einstellungen und tippen Sie auf Ihren Apple-Namen, um zu Ihrer Profilseite zu gelangen. Tippen Sie jetzt auf „Find My“. Stellen Sie schließlich sicher, dass „Mein iPhone suchen“ aktiviert ist.
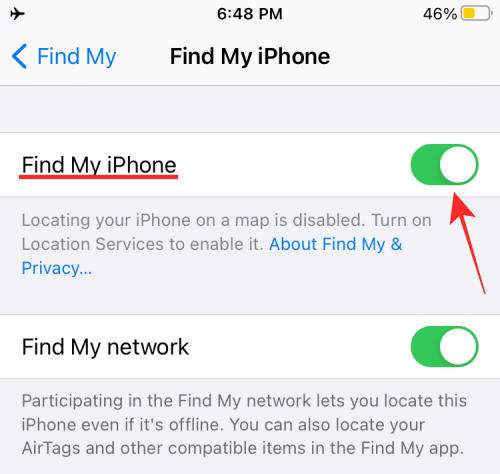
Verbunden: Beste Airtag Hundehalsband Anhänge [May 2021]
Aktivieren Sie die Zwei-Faktor-Authentifizierung
Apple hat sich stark auf die Datenschutz- und Sicherheitsaspekte von AirTag konzentriert, weshalb alle Benutzer die Zwei-Faktor-Authentifizierung aktivieren müssen. Um die Zwei-Faktor-Authentifizierung oder 2FA zu aktivieren, gehen Sie zunächst zu Einstellungen und tippen Sie oben auf Ihre Apple ID. Gehen Sie jetzt zu „Passwort & Sicherheit“. Tippen Sie auf „Zwei-Faktor-Authentifizierung“, um den Vorgang zu starten. Sie müssen Ihre Telefonnummer eingeben, um den Authentifizierungsvorgang abzuschließen.
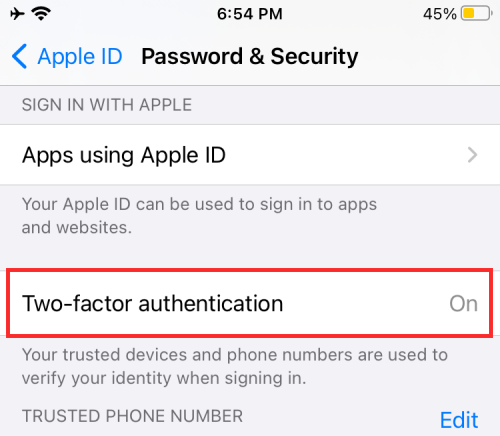
Verbunden: Wie weit kann Airtag reichen?
Schalten Sie Standort und Bluetooth aus und wieder ein
Da AirTag sowohl von Bluetooth- als auch von Ortungsdiensten abhängig ist, ist es wichtig, sicherzustellen, dass diese ordnungsgemäß funktionieren. Wenn Sie Inkonsistenzen vermuten, müssen Sie diese nur aus- und wieder einschalten. Bluetooth kann über die Schnellzugriffsleiste oder über die Einstellungen ein- und ausgeschaltet werden.
Ortungsdienste können nur in den Einstellungen deaktiviert werden. Gehen Sie zu „Datenschutz“ und schalten Sie „Ortungsdienste“ aus und ein. Alternativ können Sie sowohl Bluetooth als auch Location deaktivieren und Ihr iPhone neu starten.
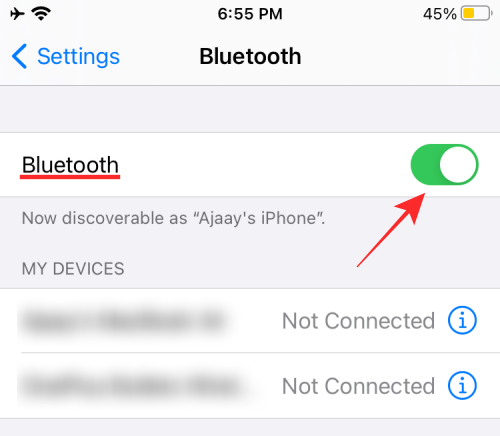
Und wenn Sie schon dabei sind, sollten Sie auch Ihr WLAN und Ihr Mobiltelefon neu starten.
Verbunden: Was ist die Reichweite von AirTag? Erklärt!
Netzwerkeinstellungen zurücksetzen
Im vorherigen Abschnitt haben wir uns mit dem manuellen Neustart Ihrer Netzwerkkomponenten befasst. Wenn dies bei Ihnen nicht funktioniert und Sie nach einer stärkeren Schaltfläche zum Zurücksetzen suchen, sollten Sie Ihre Netzwerkeinstellungen in ihrer Gesamtheit berücksichtigen. Zum Zurücksetzen gehen Sie zunächst zu Einstellungen. Öffnen Sie nun die Registerkarte „Allgemein“. Scrollen Sie nun zum Ende der Seite und tippen Sie auf „Zurücksetzen“. Tippen Sie auf „Netzwerkeinstellungen zurücksetzen“ und bestätigen Sie, indem Sie erneut auf „Netzwerkeinstellungen zurücksetzen“ tippen.
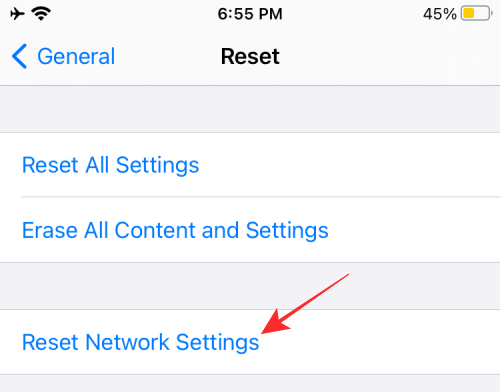
Verwenden Sie Ihr persönliches Apple-Konto
Apple hat angegeben, dass verwaltete Apple-Konten – beispielsweise Bildung – AirTags nicht unterstützen. Da Ihre Institution Sie mit einer verwalteten Apple-ID eingerichtet hat, können Sie den neuesten Tracker von Apple nicht verwenden. Da verwaltete Konten keinen Einfluss auf Ihre persönliche Apple ID haben, können Sie zum Glück ganz einfach zu Ihrem persönlichen Konto wechseln und AirTags einrichten.
Der Dialog wird angezeigt.
Setzen Sie Ihren AirTag zurück
Obwohl Netzwerkprobleme die üblichen Verdächtigen sind, müssen Sie auch gerätebezogene Fehler ausschließen. Das Zurücksetzen Ihres Geräts – in diesem Fall AirTag – ist der beste Weg, dies zu tun, und genau das überprüfen wir hier.
Um Ihren AirTag zurückzusetzen, gehen Sie zunächst zu Einstellungen und tippen Sie oben auf Ihr Profil. Gehen Sie jetzt zu „Find My“. Gehen Sie dann zu „Elemente“ und tippen Sie auf den AirTag, den Sie zurücksetzen möchten. Wischen Sie, um Optionen anzuzeigen, und tippen Sie unten auf dem Bildschirm auf „Element entfernen“. Bestätigen Sie, indem Sie erneut auf „Entfernen“ tippen.
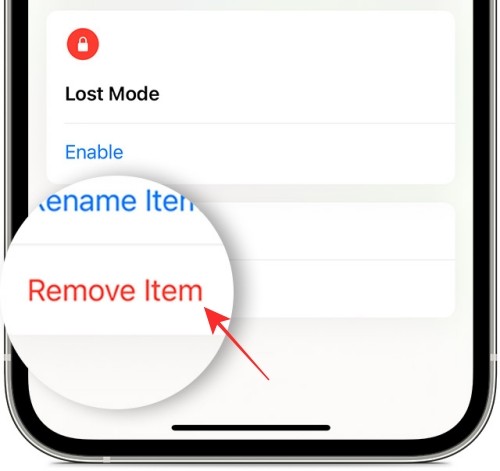
Nachdem der AirTag entfernt wurde, müssen Sie ihn erneut verbinden. Bringen Sie den AirTag einfach in die Nähe Ihres iPhone / iPad und tippen Sie auf die Schaltfläche „Verbinden“.
Software-Aktualisierung
Die Option zum Hinzufügen und Verwenden von AirTags wurde in iOS 14.5 – vor etwas mehr als einem Monat – live geschaltet. Apple ist bekannt für die Bereitstellung kompletter Softwarelösungen, aber Fehler sind immer möglich, insbesondere nach einem neuen Update. Wenn das AirTag-System aus irgendeinem Grund defekt ist, wird Apple es wahrscheinlich mit einem Software-Update beheben. Gehen Sie zu Einstellungen> ‚Allgemein’> ‚Software-Update‘, um festzustellen, ob ein Update zum Herunterladen verfügbar ist.
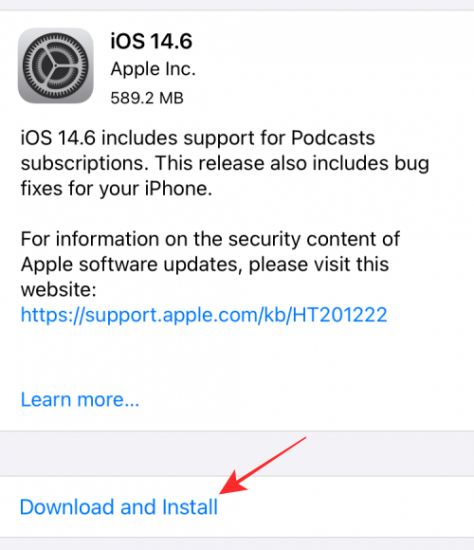
Reinigen Sie Ihren AirTag
Ja, AirTags sind bereit, Missbrauch zu widerstehen. Das sollte jedoch nicht bedeuten, dass Sie herumgehen können, um es in schlammiges Wasser zu tauchen. Wenn Ihnen Ihr AirTag schmutzig erscheint, öffnen Sie ihn unbedingt – drehen Sie den Edelstahlbohrer gegen den Uhrzeigersinn – und reinigen Sie ihn gründlich. Wenn Sie einen AirTag-Halter verwenden, müssen Sie ihn ebenfalls reinigen.
Wenn Sie Gräueltaten auf der Oberfläche des Stücks feststellen, reinigen Sie es unbedingt mit einem Mikrofasertuch. Eine dicke Schicht Schmutz / ähnliches kann den Bluetooth-Empfang Ihres AirTag dämpfen.
Wie wir alle wissen, ist Apple in Bezug auf Wiederherstellung und Korrekturen eher konservativ. Es war also eine angenehme Überraschung, als beschlossen wurde, den Akku des AirTag einfach auszutauschen. Drücken Sie einfach das Edelstahlteil des AirTag nach unten und drehen Sie es gegen den Uhrzeigersinn, bis sich die Kappe löst. Darin befindet sich eine CR2032-Batterie. Sie können ganz einfach einen Ersatzakku von Amazon erhalten.
Duracells 4er-Pack wird derzeit für verkauft 6,69 $ bei Amazon.
Sprechen Sie mit Apple
Haben Sie alles versucht und immer noch kein Glück? Sie sollten sich an Apple wenden und prüfen, ob Sie Ihr Gerät ersetzen können. Klicke auf dieser Link um eine Verbindung zum Apple Support herzustellen.
