Wie Man
So ändern Sie Ihren Discord-Avatar für jeden Server
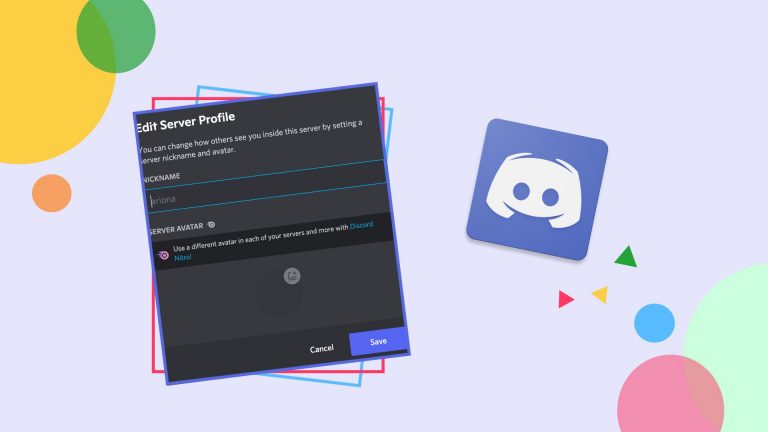
Die Vorteile für Discord Nitro sind mit der Veröffentlichung benutzerdefinierter Avatare und Spitznamen auf allen Servern noch besser geworden. Dieses Update ermöglicht es Benutzern, eine neue Identität zu präsentieren, während sie durch verschiedene Communities navigieren.
Das Ziel dieser Funktion ist einfach. Sei wer du sein willst. Sie können ein professionelles PFP für arbeitsbezogene Server und lustige PFPs für Communities mit Freunden hinzufügen. Auf jedem Server, den Sie nicht aktualisieren, wird Ihr primärer Profilavatar angezeigt. In diesem Artikel zeige ich dir, wie du deine Discord-Serveridentität mit einem benutzerdefinierten Image änderst. Lass uns anfangen!
- Server-Avatar in Kapwing Studio hochladen und skalieren
- Server-Avatar bearbeiten
- Exportieren und herunterladen
- Serveridentität ändern
Schritt 1: Hochladen und Ändern der Größe des Server-Avatars in Kapwing Studio
In diesem Tutorial verwende ich Kapwing, einen kostenlosen Online-Videoeditor, um die Größe meines Server-Avatars zu ändern und zu bearbeiten. Sie können Kapwing auf jedem Gerät mit einem Browser verwenden, um problemlos Inhalte zu erstellen. Mit intuitiven Tools für moderne Kreative können Sie unterwegs mit Ihrem Telefon und Tablet oder mit einem Computer bearbeiten. Ich schlage vor, einen Computer zu verwenden, damit Sie Discord einfach starten können, um Ihre Serveridentität zu ändern.
Besuchen Sie Kapwing in Ihrem Browser und klicken Sie auf „Beginnen Sie die Bearbeitung“ oder „Erstellen Sie einen Arbeitsbereich.“ Die zweite Option ist ideal, wenn Sie mehrere Avatare erstellen. Alles, was Sie brauchen, ist eine E-Mail-Adresse, um sich für ein kostenloses Kapwing-Konto anzumelden, dann geben Sie Ihrem Workspace einen Namen und klicken Sie auf „Neuer Inhalt.“ Sie können Ihre Avatare bis zu zwei Tage lang bearbeiten und ein wasserzeichenfreies Projekt herunterladen. Wenn Sie direkt mit der Erstellung des Avatars beginnen möchten, klicken Sie auf „Beginnen Sie die Bearbeitung“ um das Studio zu öffnen.
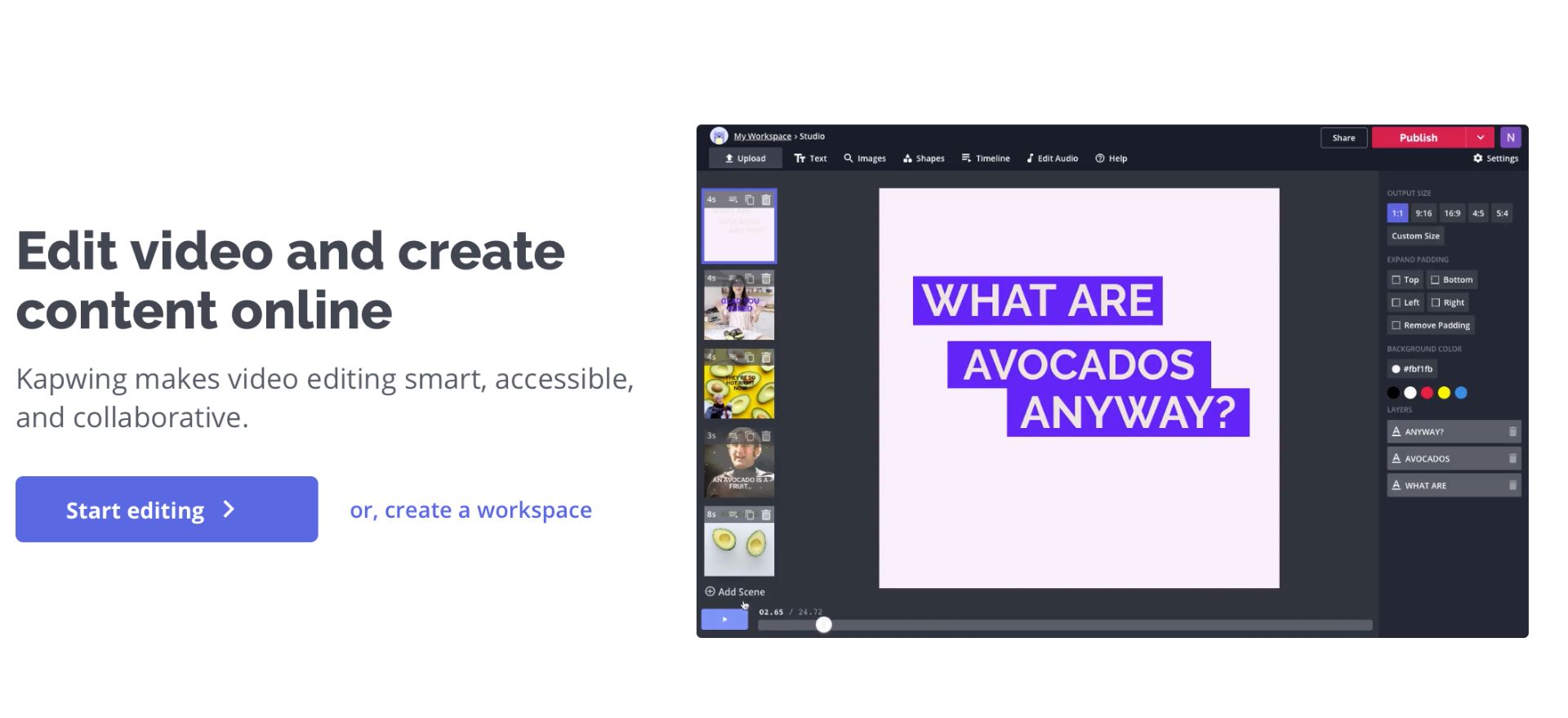
Ziehen Sie ein PNG, JPG oder GIF per Drag & Drop, klicken Sie auf „Hochladen,“ oder fügen Sie einen Link ein, um Ihren Avatar in das Studio zu importieren, und klicken Sie dann auf „Benutzerdefiniert“ unter „Ausgabegröße“ und ändern Sie die Abmessungen auf 128×128. Denken Sie daran, dass Ihr Avatar in einen Kreis zugeschnitten wird, also wählen Sie ein Bild mit dem Motiv in der Mitte aus Sie möchten einen bestimmten Bereich des Bildes hervorheben.

Schritt 2: Server-Avatar bearbeiten
Sie können den Avatar so anpassen, dass er Ihre Identität für einen bestimmten Server besser darstellt. Fügen Sie eine Animation für einen animierten Discord-Avatar hinzu, überlagern Sie Formen oder platzieren Sie einen Rahmen über Ihrem Avatar, um ihn auffällig zu machen.
Klicken „Elemente“ um eine Form auszuwählen, und ziehen Sie dann an den Enden, um die Größe anzupassen. Sie können den Umriss anpassen, die Farbe ändern und die Deckkraft nach Ihren Wünschen anpassen. Wenn Sie nach Überlagerungen suchen möchten, klicken Sie auf das Bildersuche Registerkarte in der Symbolleiste. Vermeiden Sie die Verwendung von Text, da dieser auf Ihrem Avatar schwer zu lesen ist.
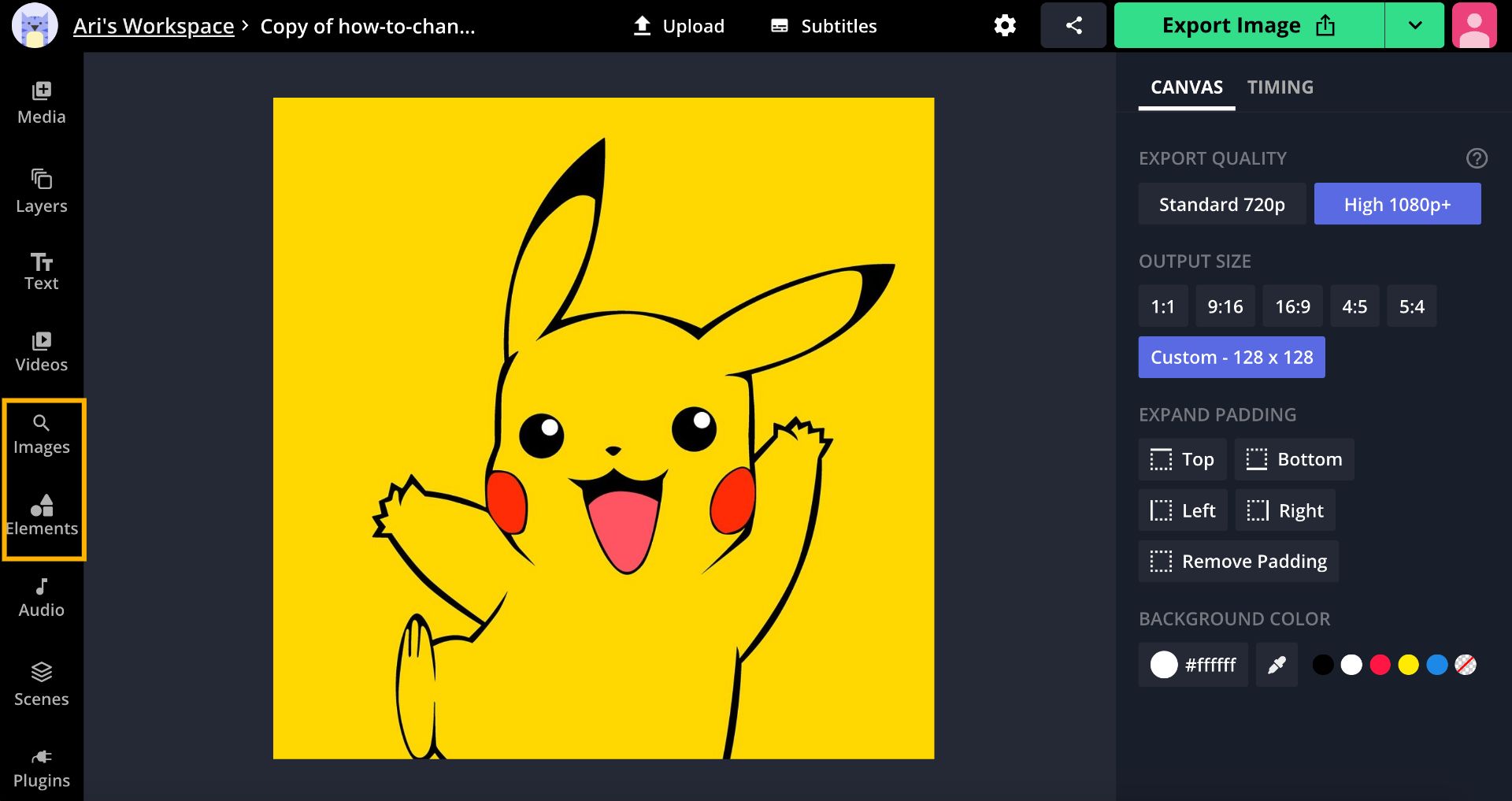
Schritt 3 Exportieren und herunterladen
Nehmen Sie letzte Anpassungen an Ihrem Server-Avatar vor und wenn Sie zufrieden sind, klicken Sie auf „Bild exportieren“ in der oberen linken Ecke des Studios, um mit der Bearbeitung des Projekts zu beginnen. Von hier aus klicke „Herunterladen“ um den Avatar auf Ihrem Computer zu speichern.
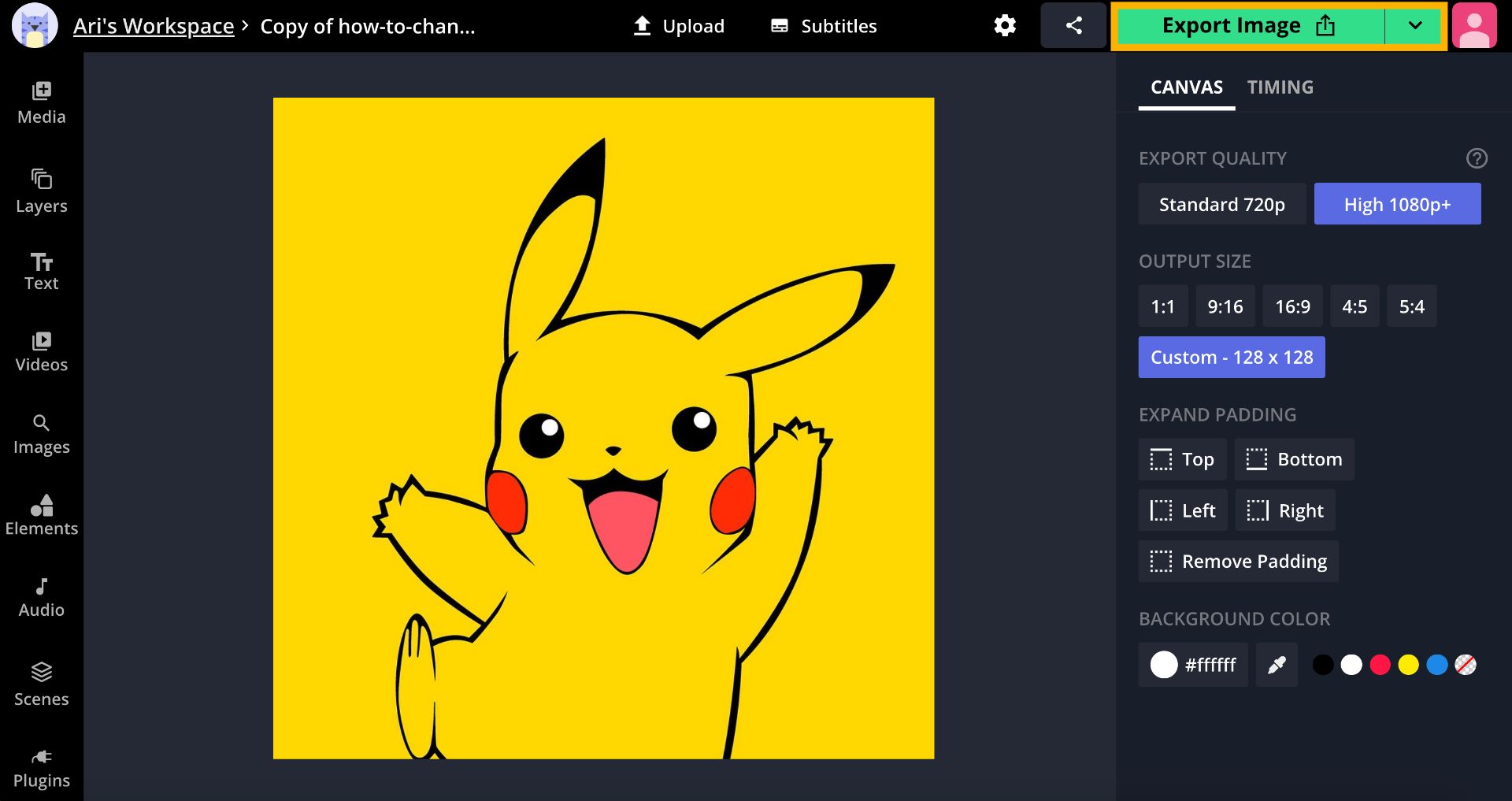
Schritt 4: Ändern der Serveridentität
Melden Sie sich auf Ihrem Computer bei Discord an, klicken Sie dann mit der rechten Maustaste auf Ihren aktuellen Server-Avatar in der Mitgliederliste und klicken Sie auf Serverprofil bearbeiten. Geben Sie hier einen Spitznamen für den Server ein, auf dem Sie sich befinden, und klicken Sie dann auf das Upload-Symbol neben Ihrem Avatar, um Ihr Bild zu ändern. Speichern Sie die Änderungen und Sie sind bereit, Ihre neue Identität zu präsentieren! Wenn Sie die Änderungen jederzeit rückgängig machen möchten, klicken Sie auf Auf primären Avatar zurücksetzen. Setzen Sie diesen Vorgang für jeden Server-Avatar fort, den Sie ändern möchten.
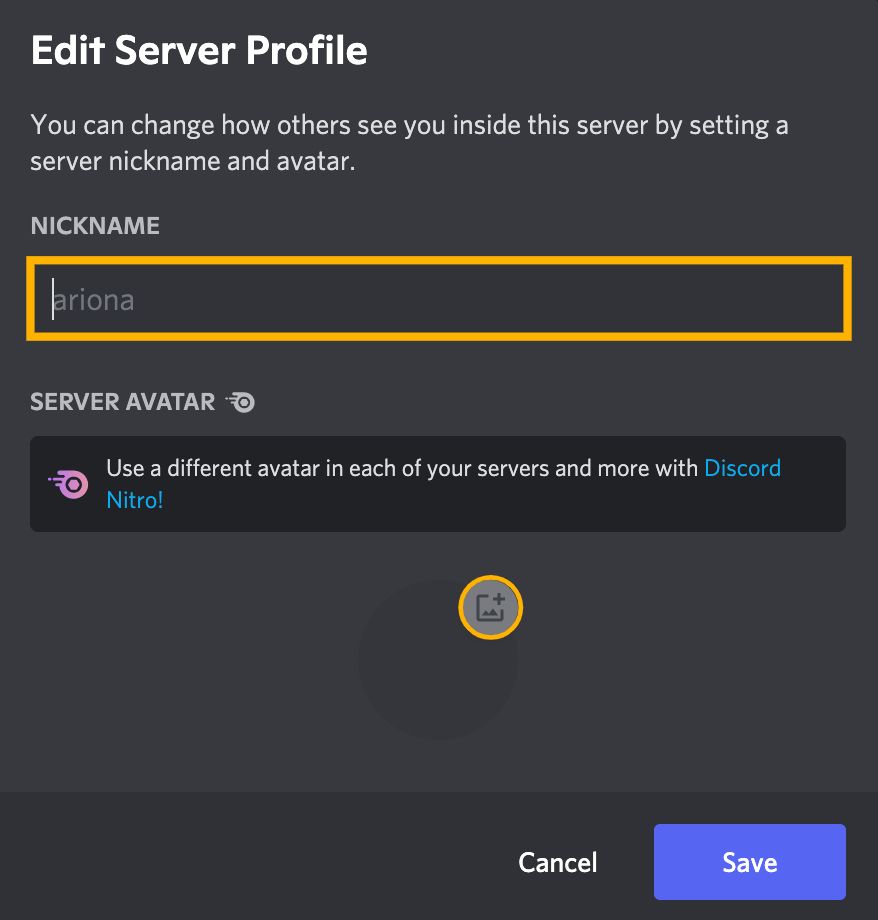
Fügen Sie Ihrem Discord-Server mit Hilfe der folgenden Artikel weiter Flair hinzu und abonnieren Sie unseren YouTube-Kanal für trendige TikTok-Tutorials.
In Verbindung stehende Artikel
