Wie Man
So bearbeiten Sie in CapCut: Schritt-für-Schritt-Anleitung zur grundlegenden Bearbeitung in CapCut
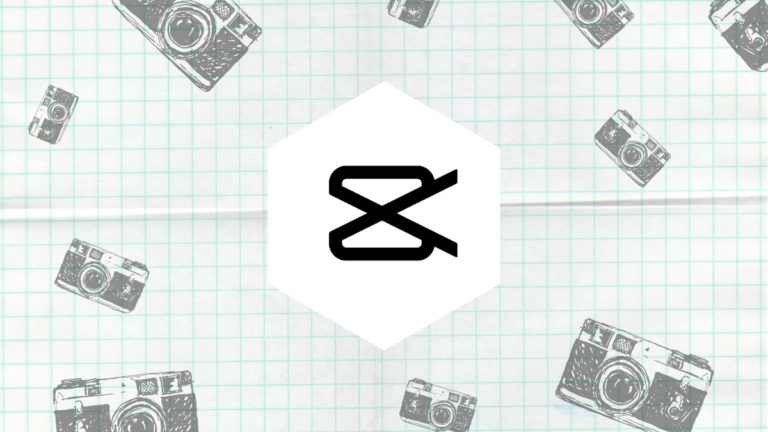
CapCut ist die neue mobile Videobearbeitungs-App von Bytedance, die dank der viralen Tänze von TikTok im Internet für Aufsehen gesorgt hat. Der Editor ist für seine Liga recht umfangreich und bietet jede Menge Funktionen, die vielen modernen Desktop-Videoeditoren fehlen. Wenn Sie CapCut gerade heruntergeladen haben und sich fragen, wo Sie anfangen sollen, dann ist dies die perfekte Anleitung für Sie. So können Sie verschiedene Funktionen in CapCut bearbeiten und ausführen.
CapCut-Tutorials: 3D-Zoom | Unschärfe | Grüner Bildschirm
Das Bearbeiten eines Videos kann sich auf das Herausschneiden eines Teils des Clips oder im Allgemeinen auf das Erstellen des Gesamtprojekts beziehen. Hier besprechen wir alle grundlegenden Dinge, die Sie zum Bearbeiten eines Gesamtprojekts sowie zum Bearbeiten eines bestimmten Clips benötigen, um einen Abschnitt zu entfernen oder hinzuzufügen.
Trimmen
Das Trimmen ist eines der besten Werkzeuge unter den Gürteln eines jeden Editors. Es ermöglicht Ihnen, jedes Video je nach Ihren Bedürfnissen und Anforderungen zu verlängern oder zu kürzen. So schneiden Sie ein Video in CapCut zu:
Tippen Sie auf und wählen Sie den Clip aus. Tippen Sie nun auf eines der Enden mit dem weißen Auswahlbereich und ziehen Sie, um Ihren Videoclip zu verlängern oder zu verkürzen.
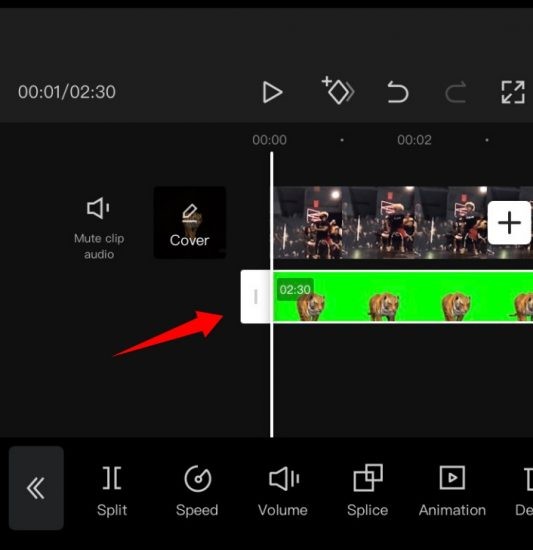
Und das ist es! Sie haben nun das ausgewählte Video in CapCut nach Ihren Wünschen zugeschnitten.
Größe ändern
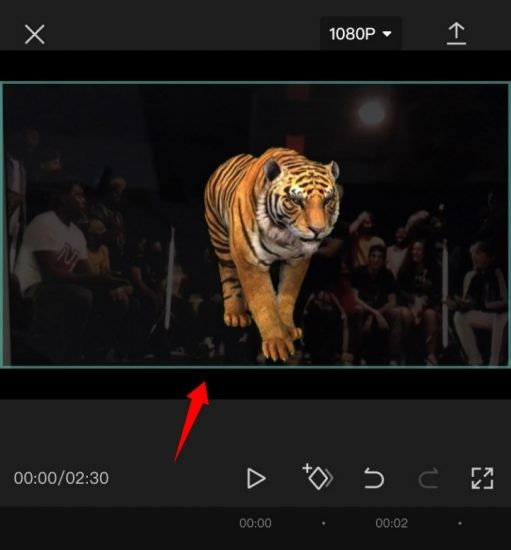
Mit CapCut können Sie auch die Größe Ihrer Clips und Videos auf der Leinwand ganz einfach ändern. Um die Größe eines Videos auf Ihrer Leinwand zu ändern, ziehen Sie einfach die Finger zusammen und vergrößern oder verkleinern Sie die Videovorschau oben auf Ihrem Bildschirm. Damit können Sie die Größe fast jeder Ebene in Ihrem Projekt ändern. Stellen Sie einfach sicher, dass Sie die Ebene zuvor in Ihrer Timeline ausgewählt haben, sonst ändern Sie am Ende die Größe der aktuell ausgewählten Ebene.
Clip verschieben
Sie können einen Clip auch in CapCut einfach verschieben. Auf diese Weise können Sie Ihre Zeitleiste neu anordnen und ein neues Erscheinungsbild für Ihr Projekt erstellen. Tippen und halten Sie einfach auf einen Clip in Ihrer Timeline und Sie sollten eine Miniaturvorschau für denselben erhalten. Sobald die Vorschau angezeigt wird, ziehen und verschieben Sie Ihren Clip an eine beliebige Stelle in der Timeline. Der Clip rastet automatisch an den Start- und Endpositionen von nahegelegenen Clips oder den Start- oder Endpunkten Ihres Projekts ein.
Audio hinzufügen
Um Ihrem Projekt Audio hinzuzufügen, tippen Sie in Ihrer Timeline auf „+Audio hinzufügen“.
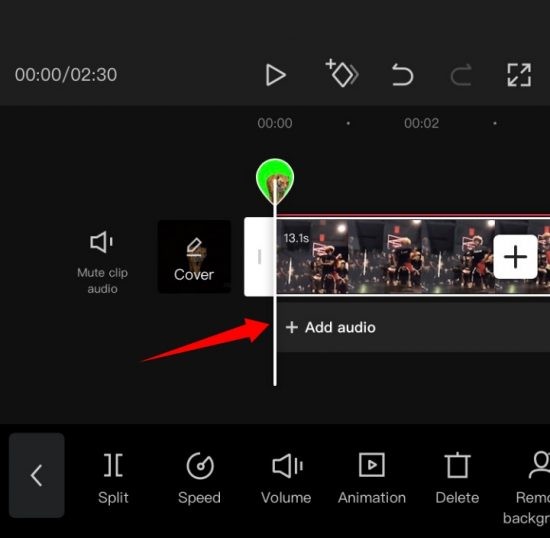
Wählen Sie nun eine der folgenden Optionen, die Ihnen zur Verfügung stehen.
- Sounds: Mit dieser Option können Sie gespeicherte Sounds in CapCut verwenden oder Sounds aus der umfangreichen Ressourcenbibliothek von CapCut auswählen.
- Effekte: Soundeffekte sind ein Muss für jedes Videoprojekt. Sie tragen dazu bei, Ihre Umgebung aufzuwerten und Ihrem Projekt wesentliche Elemente hinzuzufügen. Sie können Ihrem Gerät Dinge wie Lachtracks, Leistungseffekte und mehr hinzufügen.
- Extrahiert: In diesem Abschnitt können Sie Audio aus Videoclips aus Ihrem lokalen Speicher extrahieren. Sie können dies verwenden, um Audio aus beliebten Clips, Filmen, Videos, Podcasts und mehr zu extrahieren, um sie in Ihrem Projekt zu verwenden.
- Voiceover: Mit dieser Option können Sie Voiceover über Ihren Clip aufnehmen. Sie können eigene Sounds und Dialoge aufnehmen, um die zu Ihrer Timeline hinzugefügten Videos zu überlagern.
Fahren Sie nach der Auswahl mit der Auswahl der gewünschten Datei oder des gewünschten Effekts fort und tippen Sie auf das Häkchen in der oberen rechten Ecke Ihres Bildschirms, wenn Sie fertig sind.

Und das ist es! Der ausgewählte Audiotyp und die Datei werden jetzt zu Ihrer Timeline hinzugefügt. Sie können den Audioclip wie jeden anderen Clip in Ihrer Timeline neu anordnen/zuschneiden.
Clip teilen
Das Teilen eines Clips ist in CapCut recht einfach. Öffnen Sie zunächst das gewünschte Projekt in der App.
Bewegen Sie nun den Cursor an die gewünschte Position auf Ihrer Timeline, an der Sie den Clip teilen möchten.
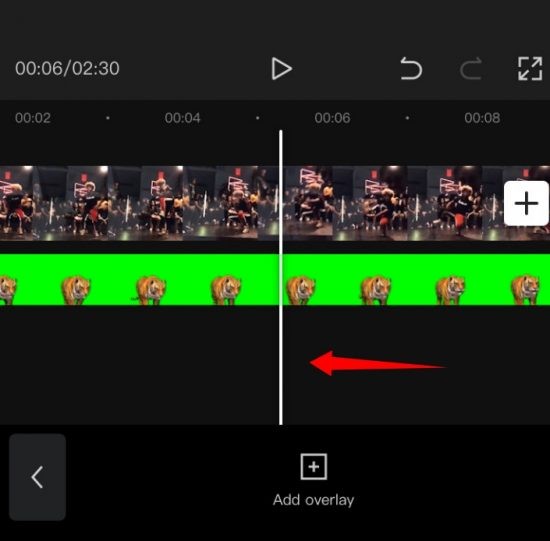
Tippen Sie nun unten auf dem Bildschirm auf „Aufteilen“. 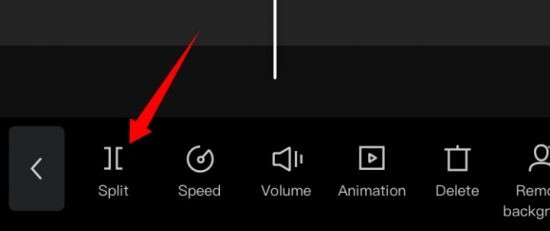
Der Clip wird nun geteilt und Sie haben nun die Möglichkeit, Ihrem Schnitt einen Übergang hinzuzufügen. Tippen Sie auf „Übergang hinzufügen“, wenn Sie einen Übergang hinzufügen möchten.
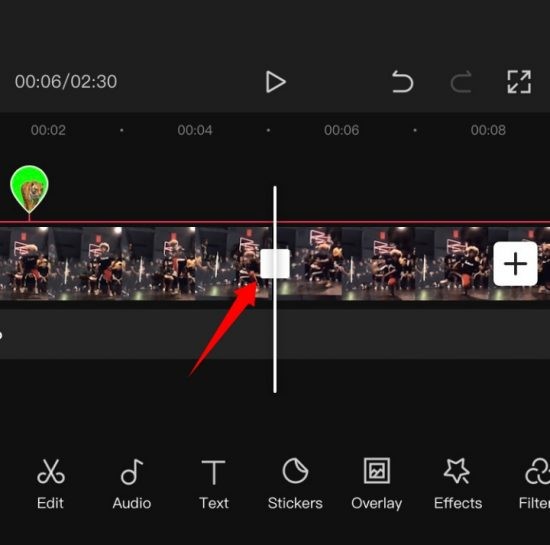
Und das ist es! Der ausgewählte Clip sollte nun in zwei Teile geteilt werden.
Clip ersetzen
Hatten Sie eine Meinungsänderung? Möchten Sie einen Videoclip in Ihrem Projekt ersetzen? Dies können Sie ganz einfach in CapCut tun. Tippen Sie einfach auf den Clip, den Sie ersetzen möchten, und scrollen Sie dann durch die untere Menüleiste, bis Sie „Ersetzen“ finden.
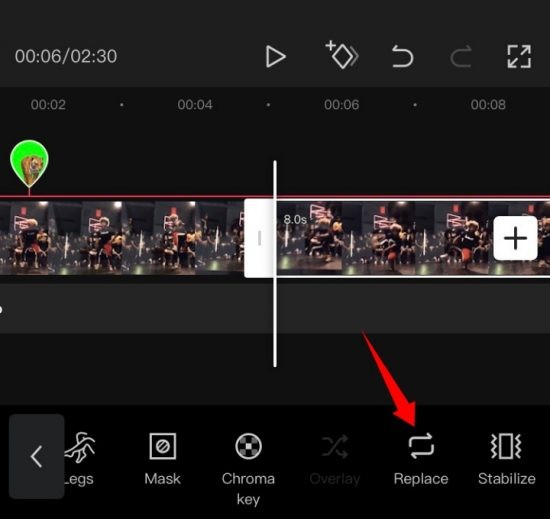
Wenn Sie es gefunden haben, tippen Sie darauf und wählen Sie den gewünschten Clip aus Ihrem lokalen Speicher aus.
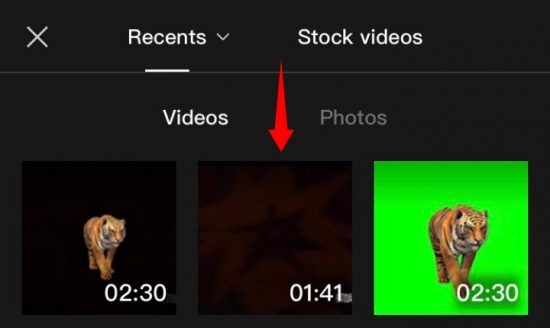
Der Clip wird im Projekt automatisch auf die gewünschte Länge geschnitten. Tippen Sie auf den Platzhalter und verschieben Sie ihn, um den gewünschten Teil Ihres Videoclips abzudecken.

Wenn Sie mit der Auswahl zufrieden sind, tippen Sie auf „Bestätigen“ in der unteren rechten Ecke Ihres Bildschirms.

Der Clip sollte nun automatisch durch Ihre Auswahl in der Timeline ersetzt worden sein.
Geschwindigkeit ändern
CapCut verfügt über spezielle Menüs für die meisten Funktionen, die Sie bei der Verwendung eines Videoeditors benötigen. Der Editor verfügt über eine spezielle Geschwindigkeitstaste, um die Geschwindigkeit jedes Clips anzupassen. Wählen Sie den gewünschten Clip in Ihrer Timeline aus und tippen Sie unten auf dem Bildschirm auf „Geschwindigkeit“.
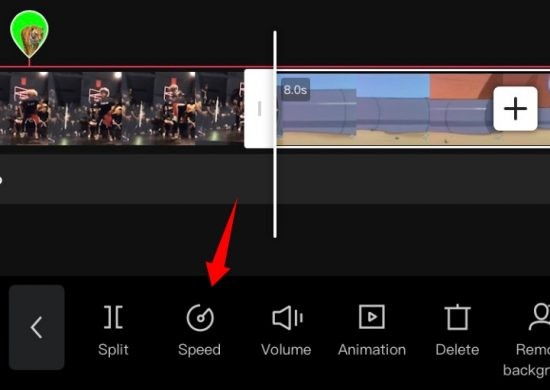
Sie haben nun die Möglichkeit, Ihre Geschwindigkeit statisch auf einer eingestellten Steigung/Gefälle zu ändern oder Ihre Geschwindigkeit dynamisch über eine Kurve zu ändern. Wählen Sie eine der für Ihren Bedarf am besten geeigneten Optionen:
Für Normal

Tippen Sie auf den Cursor und bewegen Sie ihn auf die gewünschte Geschwindigkeit.
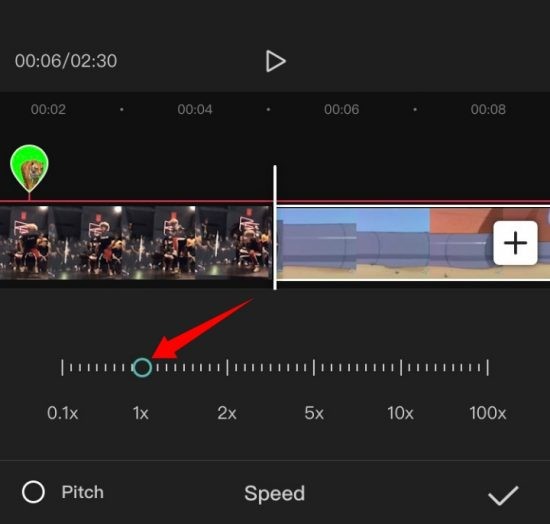
Aktivieren Sie ‚Pitch‘ in der unteren linken Ecke, wenn Sie die Tonhöhe des Clip-Audios synchron mit der Videogeschwindigkeit ändern möchten. Lassen Sie dies deaktiviert, wenn Sie Originalaudio verwenden möchten.
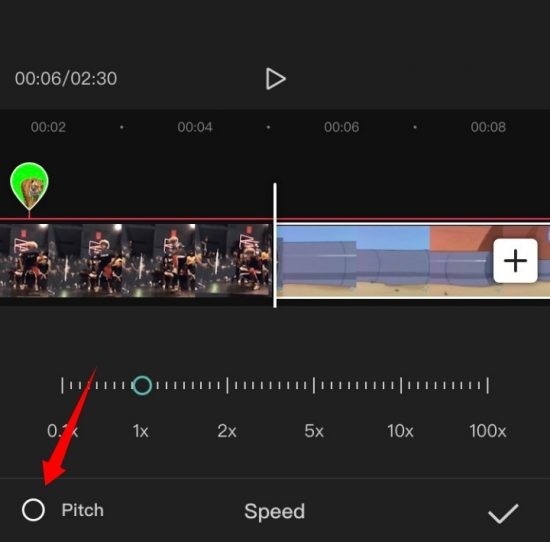
Wenn Sie fertig sind, tippen Sie auf das „Häkchen“ in der unteren rechten Ecke Ihres Bildschirms.
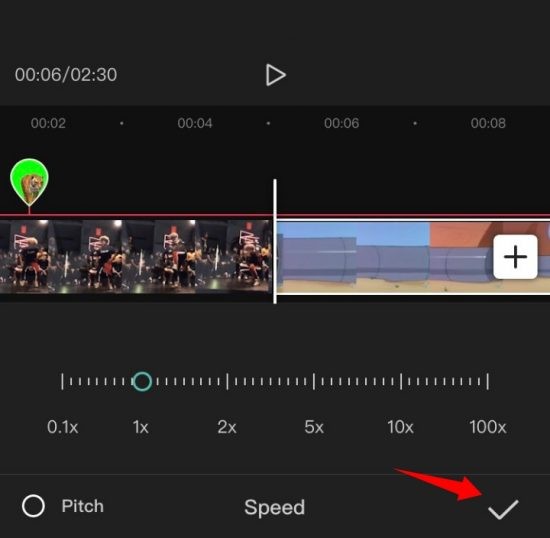
Und das ist es! Die Geschwindigkeit sollte jetzt für Ihren Clip basierend auf den von Ihnen eingestellten Parametern geändert worden sein.
Für Kurve
Kurven geben Ihnen die Möglichkeit, die Geschwindigkeit Ihres Clips dynamisch anzupassen, um einzigartige Effekte zu erzielen, die dazu beitragen können, die Gesamtgeschichte und das Aussehen Ihres Videos zu verbessern. Sie können entweder eine der in CapCut verfügbaren Voreinstellungen auswählen oder die Option „Benutzerdefiniert“ verwenden, um Ihre eigenen zu erstellen. Verwenden Sie die Anleitung unten, um Ihre benutzerdefinierte Kurve zu erstellen.
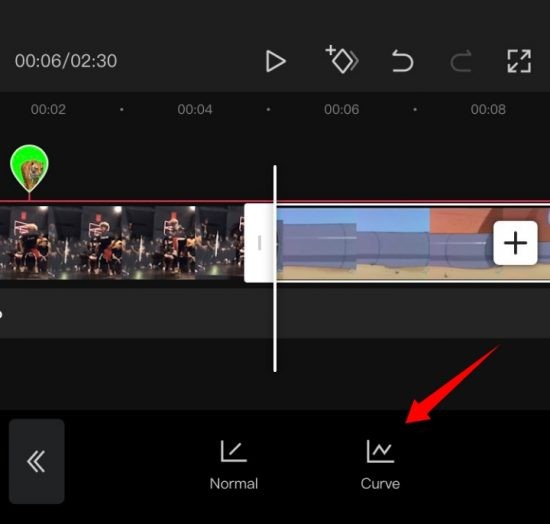
Tippen Sie auf und wählen Sie „Benutzerdefiniert“.
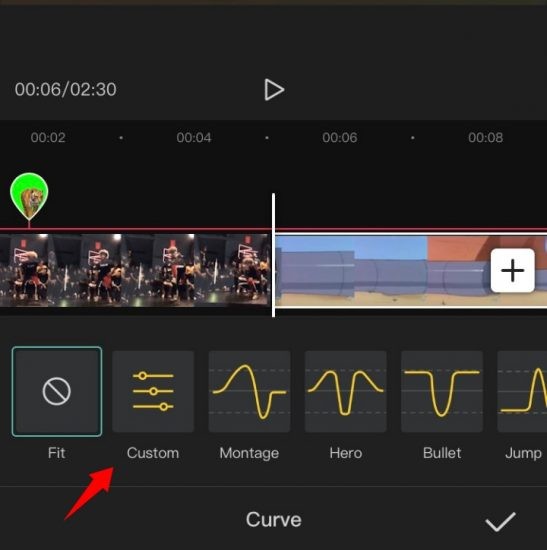
Tippen Sie erneut auf ‚Bearbeiten‘.
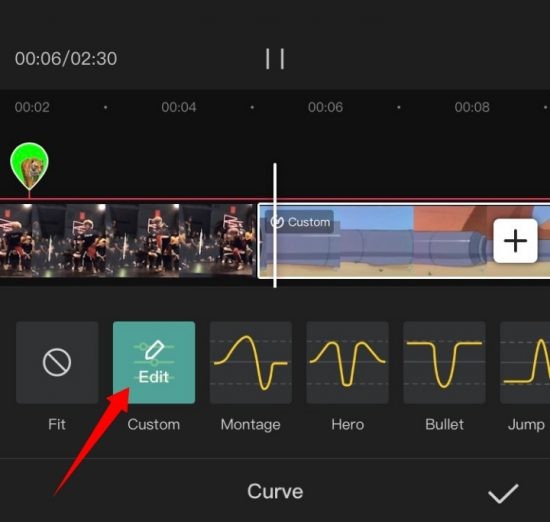
Bewegen Sie nun den Cursor auf die gewünschte Zeit im Videoclip.
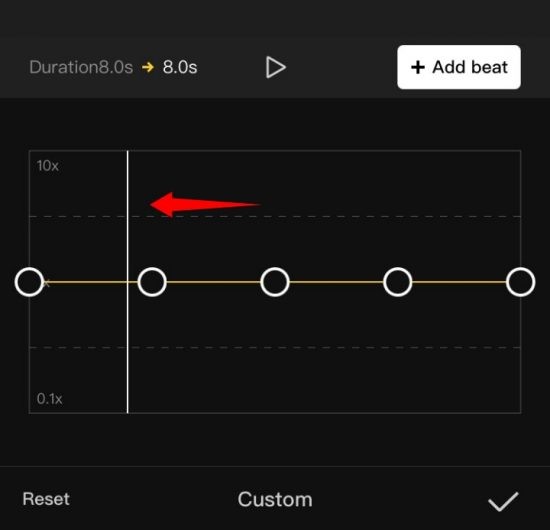
Tippen und halten Sie einen der Platzhalter und verschieben Sie ihn auf die gewünschte Geschwindigkeit.
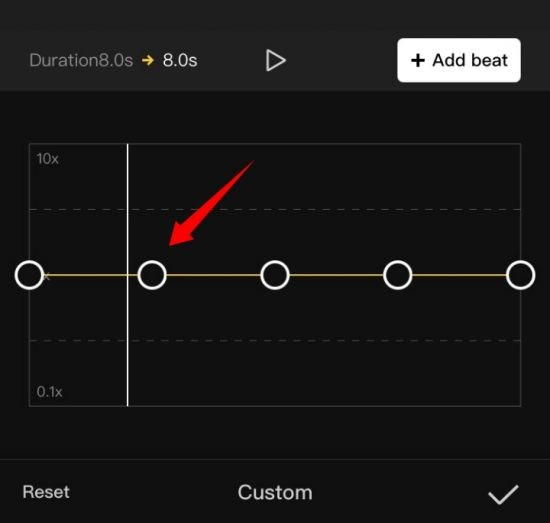
Fahren Sie mit dem Diktieren Ihrer Kurve nach Ihren Bedürfnissen fort, indem Sie jeden Platzhalter an die gewünschte Position verschieben.
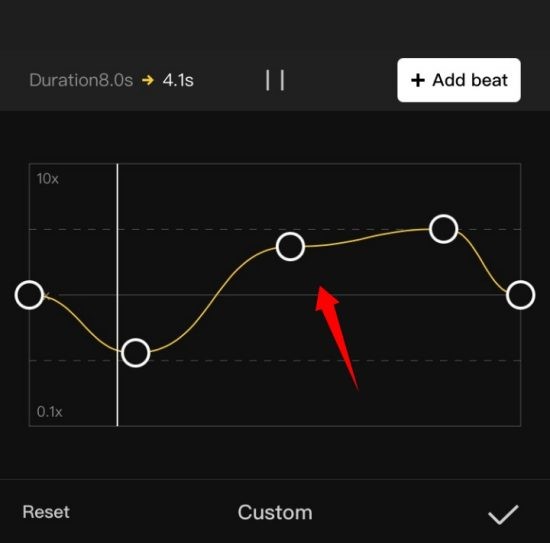
Wenn Sie fertig sind, tippen Sie auf das „Häkchen“ in der unteren rechten Ecke Ihres Bildschirms, um Ihre Änderungen zu speichern.
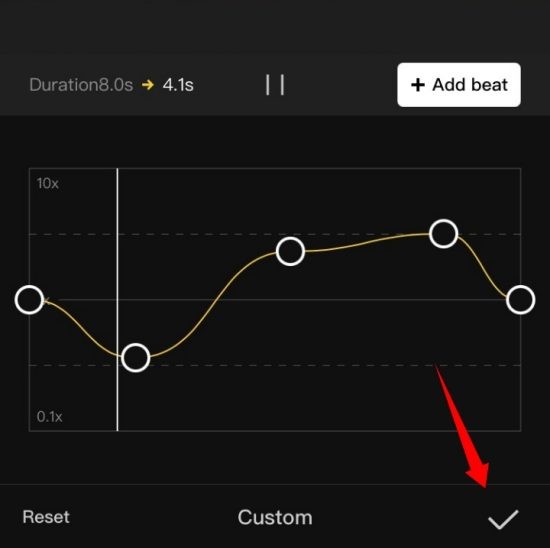
Tippen Sie erneut auf das ‚Häkchen‘.

Und das ist es! Das ausgewählte Diagramm wird nun auf Ihren Clip angewendet.
Lautstärke ändern
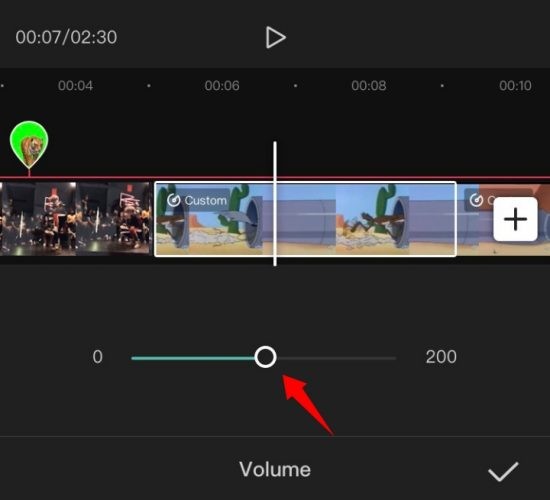
Sie können die Lautstärke jedes Clips, der Ihrer Timeline hinzugefügt wird, in CapCut individuell anpassen. Tippen Sie einfach auf und wählen Sie den gewünschten Clip in Ihrer Timeline aus und tippen Sie unten auf Ihrem Bildschirm auf „Lautstärke“. Verwenden Sie nun den Schieberegler, um Ihre Lautstärke auf das gewünschte Niveau einzustellen. Wenn Sie fertig sind, tippen Sie auf das „Häkchen“ in der unteren rechten Ecke, um Ihre Änderungen zu speichern. Die Lautstärke des ausgewählten Clips sollte nun nach Ihren Wünschen geändert werden.
Spiegel
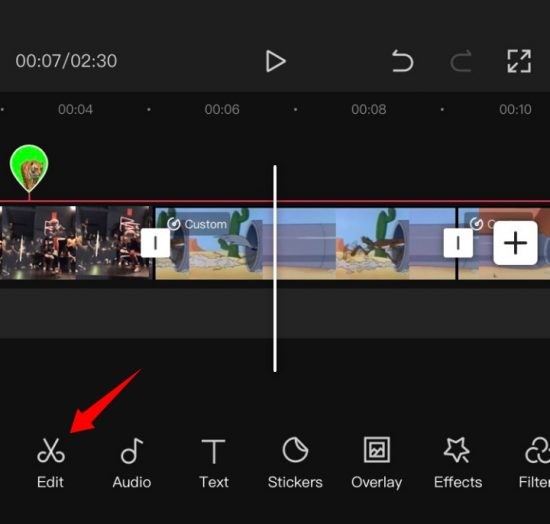
Diese Option hilft Ihnen, Ihr Video zu spiegeln und seine 2D-Darstellung auf der Leinwand im Wesentlichen umzukehren. Tippen Sie auf die Schaltfläche „Spiegeln“, um Ihr Video einfach zu spiegeln.
Drehen
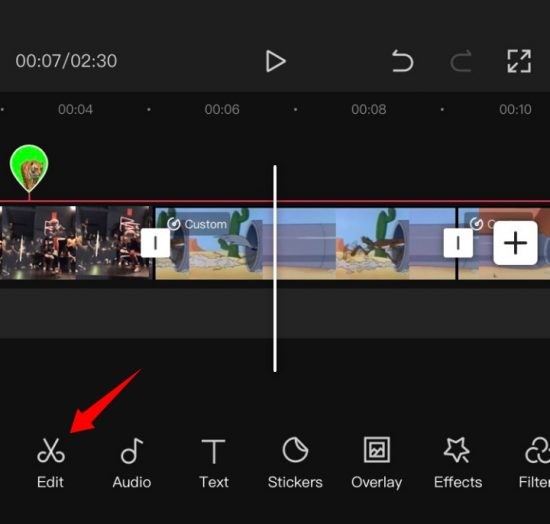
Mit dieser Option können Sie Ihr Video in der Leinwand drehen. Tippen Sie darauf, um Ihre Vorschau um 90 . zu drehenÖ mit jedem Tippen.
Ernte
Diese Option kann Ihnen helfen, Ihr Video zuzuschneiden. Tippen Sie auf „Zuschneiden“, um zu beginnen. Verwenden Sie nun den Schieberegler oben, um die gewünschte Stelle in der Suchleiste zu finden.
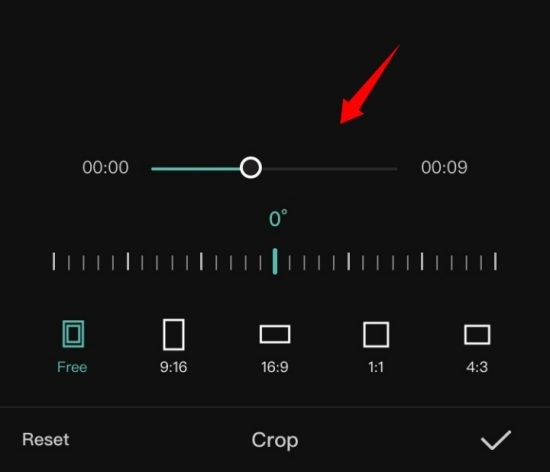
Sobald Sie es gefunden haben, können Sie entweder eine der Zuschneidevorgaben am unteren Bildschirmrand auswählen oder „Frei“ auswählen und den gewünschten Bereich auf Ihrer Leinwand zuschneiden. Tippen Sie auf das „Häkchen“ in der unteren rechten Ecke Ihres Bildschirms, wenn Sie fertig sind. Der ausgewählte Zuschnitt wird nun auf Ihren Videoclip angewendet.
Wir hoffen, Sie konnten sich mit dieser Anleitung mit den grundlegenden Bearbeitungsfunktionen in CapCut vertraut machen. Wenn Sie weitere Fragen haben, können Sie den Kommentarbereich unten hinterlassen.
