Wie Man
So deaktivieren Sie den Testmodus unter Windows 10
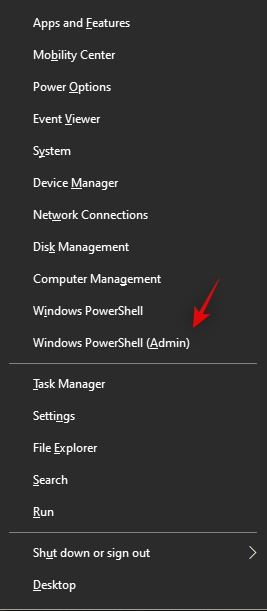
Windows 10 hat seit seiner Einführung zahlreiche Sicherheitsfunktionen für Endbenutzer eingeführt. Eine wichtige Neuerung war die Möglichkeit, nicht verifizierte / nicht signierte Apps zu stoppen. Microsoft überprüft jedes Zertifikat sowie den von einer App auf Ihrem System verwendeten Treiber, um sicherzustellen, dass es keinen schädlichen Code enthält.
Auf diese Weise wird jedoch verhindert, dass Entwickler Apps und Dienste auf ihrem System testen. Dieselbe Funktion verhindert auch, dass Sie Test- oder Beta-Apps ausführen, die noch nicht mit einem verifizierten Zertifikat oder einer Entwicklersignatur veröffentlicht wurden. Hier kommt der Testmodus in Windows 10 ins Spiel. Lassen Sie uns einen kurzen Blick darauf werfen.
Was ist ein Testmodus unter Windows?
Der Testmodus ist eine temporäre Umgebung, die für Windows 10 manuell ausgelöst werden kann. Nach dem Auslösen wird Ihr Betriebssystem im Testmodus ausgeführt und Sie können nicht signierte / nicht überprüfte Apps ausführen.
Dies ist eine großartige Funktion für App- und Programmentwickler, die die nicht signierte Version ihrer Apps oder Programme täglich testen möchten. Wenn Sie jedoch ein gewöhnlicher Benutzer sind, der die Testumgebung nicht verwendet, kann der Testmodus Ihre privaten Daten gefährden.
Sie können nicht nur nicht signierte Apps auf Ihrem System installieren, sondern auch andere Apps und Administratoren. Wenn Sie eine infizierte Datei / ein infiziertes Programm auf Ihrem System haben, können Sie möglicherweise zusätzlichen Code oder zusätzliche Programme installieren, ohne diese zuvor bei Microsoft überprüfen zu müssen.
Daher möchten Sie möglicherweise den Testmodus deaktivieren, um maximale Sicherheit auf Ihrem System zu gewährleisten. Lassen Sie uns einen Blick darauf werfen, wie Sie den Testmodus in Windows 10 deaktivieren können.
Leiten
Drücken Sie ‚Windows + X‘ auf Ihrer Tastatur. Daraufhin wird eine Liste der Verwaltungstools in Ihrem Startmenü angezeigt. Klicken Sie in diesem Menü auf „Windows Powershell (admin)“ und starten Sie es.
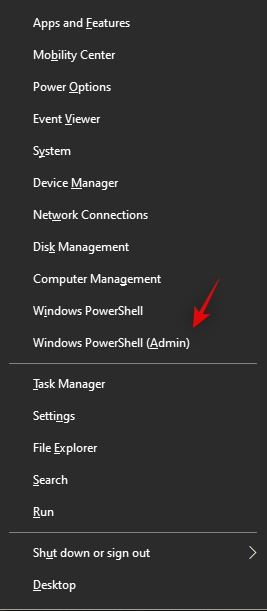
Geben Sie nun den folgenden Befehl in das Powershell-Fenster ein und drücken Sie die Eingabetaste.

bcdedit -set TESTSIGNING OFF
Wenn Sie eine Fehlermeldung erhalten, verwenden Sie stattdessen den folgenden Befehl.

bcdedit / set nointegritychecks off
Sobald der Befehl ausgeführt wurde, starten Sie einfach Ihr System neu und der Testmodus sollte für Sie deaktiviert sein.
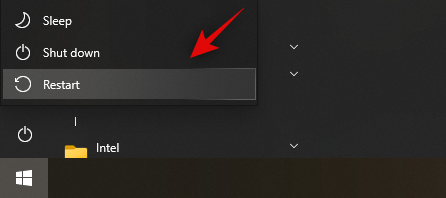
Und das ist es! Der Testmodus ist jetzt deaktiviert, was Ihnen zusätzliche Sicherheit bei der Verwendung Ihres Systems bietet.
Beim Deaktivieren des Testmodus wird eine Fehlermeldung angezeigt
Wenn im Testmodus eine Fehlermeldung angezeigt wird, benötigt Windows wahrscheinlich zusätzliche Berechtigungen und Befehle, um die Integritätsprüfungen zu deaktivieren. Befolgen Sie die nachstehenden Anweisungen, wenn der obige Befehl für Sie nicht funktioniert.
Drücken Sie ‚Windows + X‘ auf Ihrer Tastatur und starten Sie ‚Windows Powershell (admin)‘.
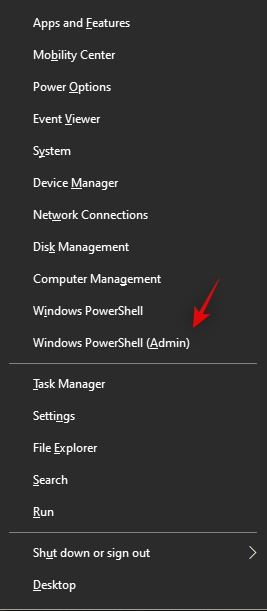
Geben Sie nun den folgenden Befehl ein und drücken Sie die Eingabetaste.

Bcdedit.exe -set Ladeoptionen ENABLE_INTEGRITY_CHECKS
Geben Sie nach Ausführung des Befehls den folgenden Befehl ein und drücken Sie erneut die Eingabetaste.

Bcdedit.exe -set TESTSIGNING OFF
Jetzt ist es Zeit, Ihr System neu zu starten.
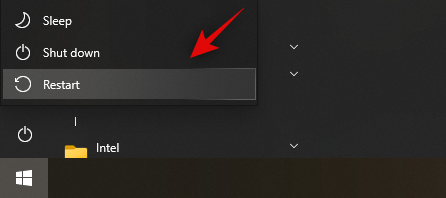
Nach dem erneuten Start von Windows sollte der Testmodus für Ihr System deaktiviert sein.
Ich hoffe, Sie konnten den Testmodus mithilfe der obigen Anleitung einfach deaktivieren. Fühlen Sie sich frei, weitere Fragen in den Kommentaren unten zu stellen.
