Wie Man
So deaktivieren Sie den Werbeblocker auf Safari auf Mac, iPhone oder iPad
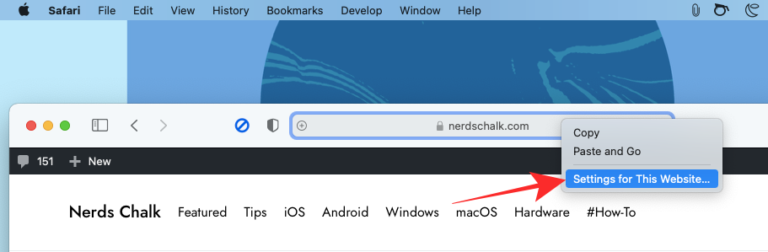
Das Surfen im Internet sollte eine reibungslose und unterhaltsame Erfahrung sein, aber gelegentlich stoßen Sie auf Anzeigen, die nicht nur einen Teil Ihres Bildschirmplatzes beanspruchen, sondern auch Ihre Datenbandbreite beanspruchen und zu einer längeren Ladezeit beim Öffnen der Webseiten der Website beitragen. Es gibt Tools zum Filtern von Inhalten oder Werbeblocker, um zu verhindern, dass diese Anzeigen und Popups Ihre Browser-Erfahrung beeinträchtigen, und um Ihre Online-Identität zu schützen, die von Fromm verfolgt wird.
Es kann jedoch vorkommen, dass Sie einen Werbeblocker deaktivieren müssen, um auf einen Teil der Website zuzugreifen, auf den bei aktiviertem Werbeblocker nicht zugegriffen werden kann. Wenn Sie sich in einer solchen Situation befinden, während Sie Safari zum Surfen im Internet auf Ihrem Mac, iPhone oder iPad verwenden, können Sie die folgenden Schritte ausführen, um die Werbeblocker in Ihrem Webbrowser zu deaktivieren.
Verbunden: Airdrop zwischen Mac und iPhone
So deaktivieren Sie Werbeblocker in Safari auf Mac
Wenn Sie den Safari-Browser auf Ihrem Mac verwenden und einen Werbeblocker auf diesem deaktivieren möchten, sollten Sie die folgenden Schritte ausführen.
Deaktivieren Sie den Anzeigenblocker in den Safari-Einstellungen
Safari verfügt über ein natives System zum Blockieren von Inhalten, das verhindert, dass Anzeigen, Popups, Tracker und andere unerwünschte Elemente auf einer Website erscheinen. Diese Option ist standardmäßig aktiviert. Sie können sie jedoch in den Einstellungen von Safari deaktivieren, damit eine Website mit allen Elementen wie ursprünglich vorgesehen angezeigt wird.
Bevor Sie die Inhaltsblocker auf einer Website deaktivieren, starten Sie die Safari-Anwendung auf Ihrem Mac und rufen Sie die Website auf, auf der Sie Inhaltsblocker deaktivieren möchten. Klicken Sie hier mit der rechten Maustaste oder bei gedrückter Ctrl-Taste auf die Adressleiste der Site und wählen Sie die Option „Einstellungen für diese Website“, wenn ein Popup-Menü angezeigt wird.
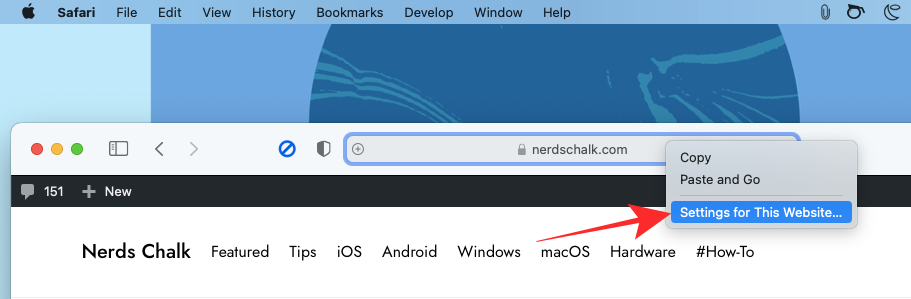
Daraufhin sollte oben im Safari-Fenster ein weiteres Popup-Menü angezeigt werden. Deaktivieren Sie in diesem Popup das Kontrollkästchen neben „Inhaltsblocker aktivieren“.
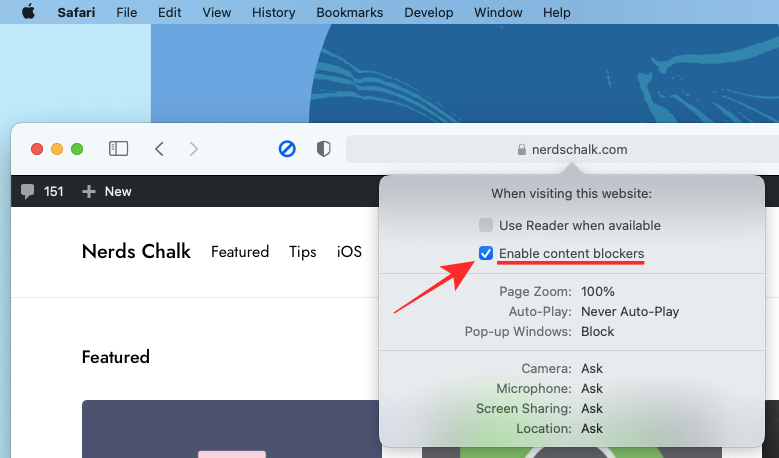
Dadurch sollten Inhaltsblocker für diese bestimmte Website deaktiviert werden. Safari lässt sie jedoch für andere von Ihnen besuchte Websites aktiviert. Wenn Sie Inhaltsblocker für eine Website in Safari deaktivieren, wird die Website neu geladen und dieses Mal werden alle Elemente der Seite so angezeigt, wie sie ursprünglich beabsichtigt waren.
Die oben beschriebene Methode kann hilfreich sein, wenn Sie die Werbeblockierung für eine einzelne Website deaktivieren möchten. Wenn Sie dies jedoch für mehrere Websites tun möchten, kann dies auf andere Weise erfolgen.
Starten Sie dazu die Safari-App auf Ihrem Mac und gehen Sie in der Menüleiste oben zu Safari> Einstellungen.

Wenn das Fenster „Safari-Einstellungen“ geladen wird, wechseln Sie oben zur Registerkarte „Websites“ und klicken Sie in der linken Seitenleiste auf die Option „Inhaltsblocker“.
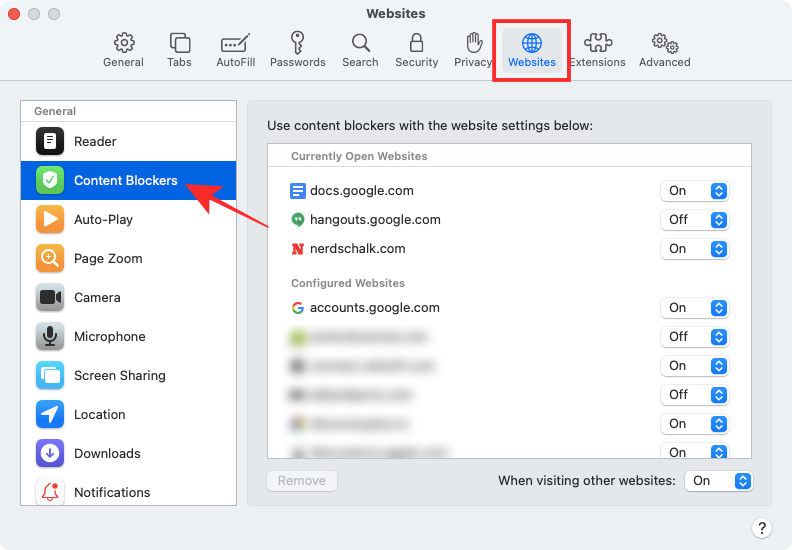
Im rechten Bereich sollten Sie in zwei verschiedenen Abschnitten eine Liste aller Websites anzeigen können, die derzeit in Safari geöffnet sind, und derjenigen, für die Sie Inhaltsblocker konfiguriert haben.
Wenn Sie Inhaltsblocker für eine bestimmte Website deaktivieren möchten, wählen Sie die Option „Aus“ auf der rechten Seite der Website-Liste.
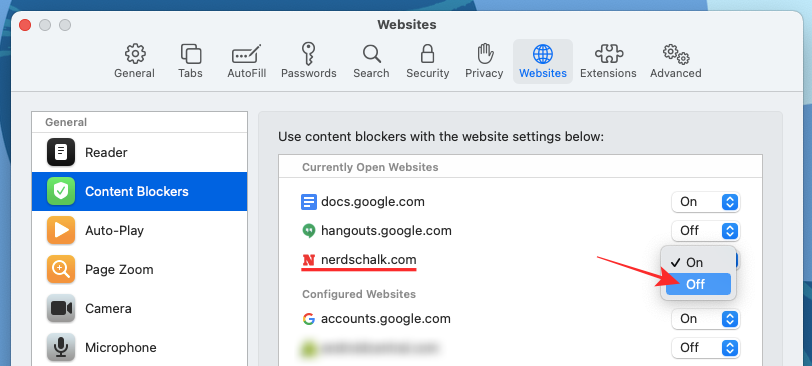
Wenn eine Website, auf der Sie Inhaltsblocker deaktivieren möchten, nicht in diesem Fenster aufgeführt ist oder wenn Sie die Option für alle anderen Websites deaktivieren möchten, die Sie in Zukunft besuchen, können Sie dies tun, indem Sie die Option „Aus“ neben „Wann“ auswählen andere Websites besuchen “.
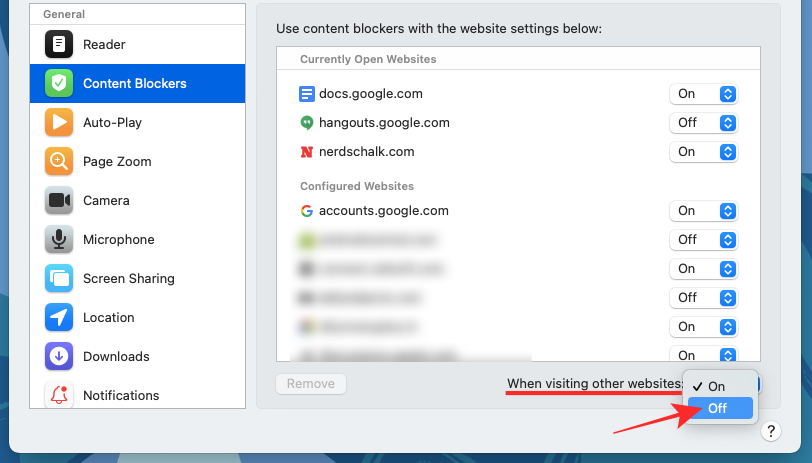
Sie können eine Website auch von konfigurierten Websites entfernen, indem Sie sie im Abschnitt „Konfigurierte Websites“ auswählen und dann auf die Option „Entfernen“ klicken.
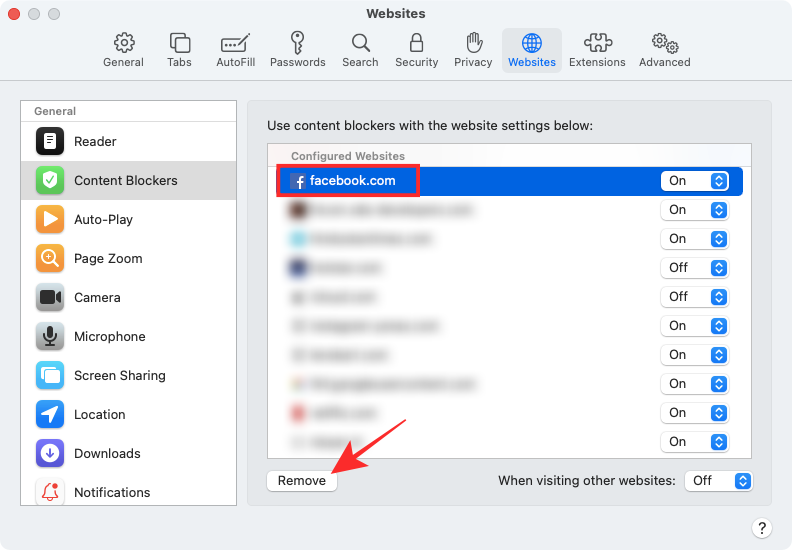
Deaktivieren Sie die Werbeblocker-Erweiterung in Safari
Wenn Sie in Safari eine Drittanbietererweiterung zum Blockieren von Anzeigen verwenden, können Sie diese auch deaktivieren, um ein bestimmtes Element von einer Website zu entsperren. Alle Erweiterungen von Drittanbietern verfügen über eine spezielle Schaltfläche, die neben der Safari-Adressleiste oben aktiviert werden kann. Mit dieser Schaltfläche können Sie den Werbeblocker vorübergehend deaktivieren oder beim Besuch einer Website ausgeschaltet lassen.
Das Deaktivieren der Inhaltsblockierung mithilfe von Erweiterungen von Drittanbietern ist für alle für Safari verfügbaren Erweiterungen mehr oder weniger gleich. Um Ihnen dies zu erklären, verwenden wir die von Crypto Inc. entwickelte Adblock Pro-App für Mac.
Bevor Sie die Werbeblocker-Erweiterung vollständig deaktivieren, erfahren Sie, wie Sie den Werbeblocker für eine bestimmte Website oder für eine bestimmte Zeit vorübergehend deaktivieren können. Öffnen Sie dazu die Safari-Anwendung auf Ihrem Mac und rufen Sie die Website auf, die Sie für Ihren Werbeblocker auf die Whitelist setzen möchten. Tippen Sie nun auf das Symbol der Werbeblocker-Erweiterung in der obersten Symbolleiste von Safari.
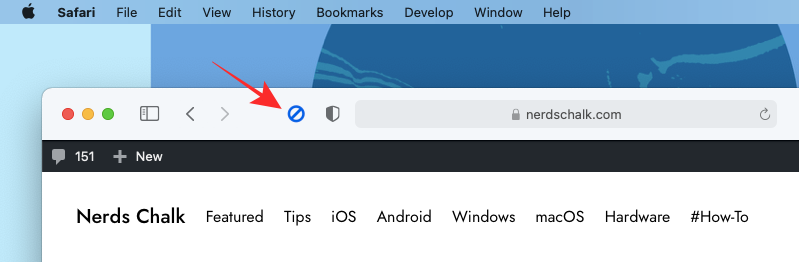
Von hier aus können Sie auf die Option tippen, die Ihren Anforderungen entspricht.
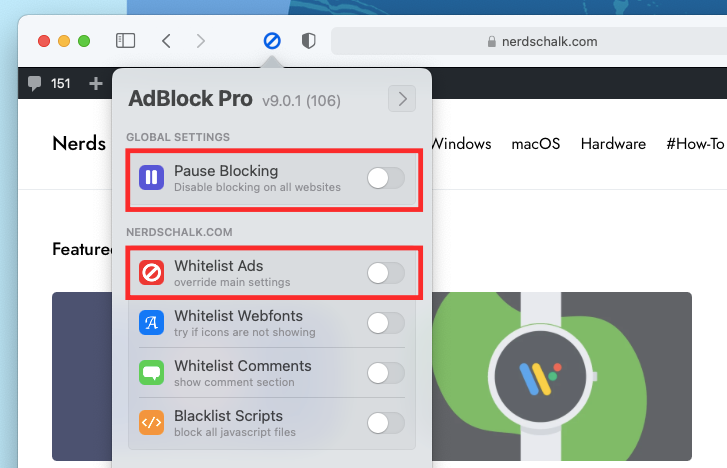
- Blockierung anhalten: Wenn Sie diese Option auswählen, deaktivieren Sie im Wesentlichen Ihren Werbeblocker für Ihre aktuelle Browsersitzung. Dadurch wird Ihr Werbeblocker deaktiviert und verhindert, dass Anzeigen für die Zeit geschaltet werden, in der Sie den Werbeblocker für Safari wieder aktivieren.
- Whitelist-Anzeigen: Wenn Sie diese Option auswählen, wird der Werbeblocker für die jeweilige Website deaktiviert. Wenn Sie Anzeigen auf einer Website auf die Whitelist setzen, werden bei jedem Besuch der Website in Zukunft Anzeigen geschaltet, bis Sie sie erneut auf die schwarze Liste setzen.
Während sich die Namen dieser Optionen von einer Erweiterung zur anderen unterscheiden können, bleibt ihre Funktionalität mehr oder weniger gleich.
Wenn Sie Werbeblocker in Safari dauerhaft deaktivieren möchten, müssen Sie die Drittanbietererweiterung über den nativen Browser Ihres Mac deaktivieren. Öffnen Sie dazu die Safari-Einstellungen, indem Sie in der Menüleiste auf Safari> Einstellungen gehen.

Wenn das Fenster „Einstellungen“ geladen wird, wählen Sie oben die Registerkarte „Erweiterungen“.

Deaktivieren Sie im Bildschirm „Erweiterungen“ die Kontrollkästchen neben den verschiedenen Funktionen Ihrer Werbeblocker-Erweiterung in der linken Seitenleiste. Sie können alle Kontrollkästchen der Werbeblocker-Erweiterung deaktivieren, um alle Teile der Funktionen der App zu deaktivieren.
Wenn Sie sicher sind, dass Sie von der Erweiterung in Safari nicht mehr profitieren, können Sie sie von Ihrem Mac entfernen, indem Sie die Erweiterung in der linken Seitenleiste auswählen und dann im rechten Bereich auf die Option „Deinstallieren“ klicken .
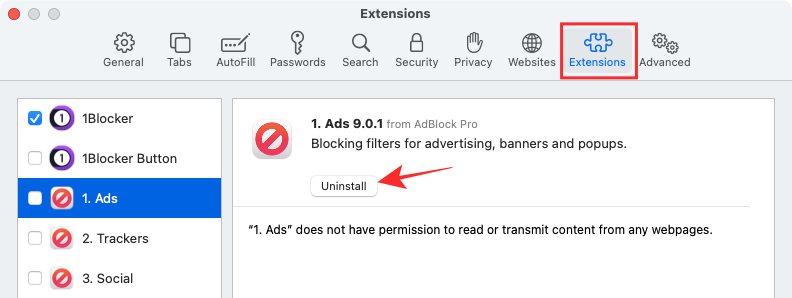
So deaktivieren Sie Werbeblocker auf Safari auf iPhone / iPad
Ähnlich wie bei Safari unter macOS können Sie auch Inhaltsblocker im nativen Browser von iOS auf Ihrem iPhone oder iPad deaktivieren. Sie müssen jedoch eine Content Blocker-App eines Drittanbieters unter iOS installieren und diese dann in der Einstellungen-App aktivieren, damit die Content Blocker-Einstellung auf Ihrem iPhone oder iPad angezeigt wird. In diesem Fall verwenden wir die 1Blocker-App mit dedizierten Safari-Erweiterungen für iOS.
Wenn Sie eine Inhaltsblocker-App unter iOS installiert haben, können Sie den Blocker vorübergehend, für eine bestimmte Website oder dauerhaft deaktivieren, je nach Ihren Einstellungen.
Deaktivieren Sie einen Werbeblocker vorübergehend
Um den Werbeblocker vorübergehend für alle Websites zu deaktivieren, die Sie gerade besuchen, öffnen Sie die Safari-App auf Ihrem iOS-Gerät und starten Sie eine beliebige Website. Wenn die Website geladen wird, tippen Sie oben links auf das Symbol ‚aA‘, um das Popup-Menü Website-Ansicht anzuzeigen.
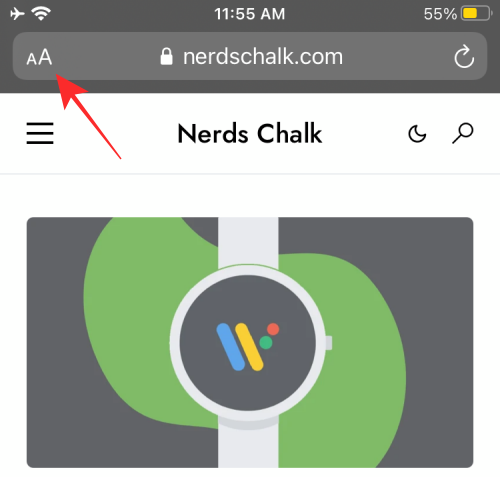
Tippen Sie in diesem Menü auf die Option „Inhaltsblocker deaktivieren“, um vorübergehend zu verhindern, dass der Werbeblocker während Ihrer aktuellen Browsersitzung funktioniert.
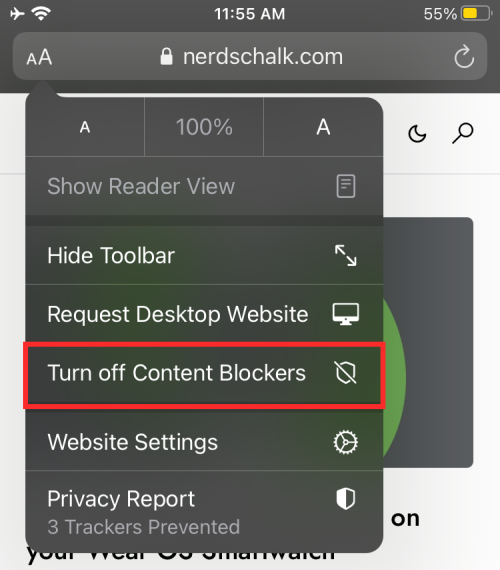
Deaktivieren Sie einen Werbeblocker für eine einzelne Website
Wenn Sie den Werbeblocker für eine bestimmte Website deaktivieren möchten, müssen Sie erneut auf das Menü Website-Ansicht in Safari zugreifen. Öffnen Sie dazu die Safari-App auf dem iPhone oder iPad, rufen Sie die Website auf, auf der Sie den Werbeblocker deaktivieren möchten, und tippen Sie dann oben links auf das Symbol „aA“.
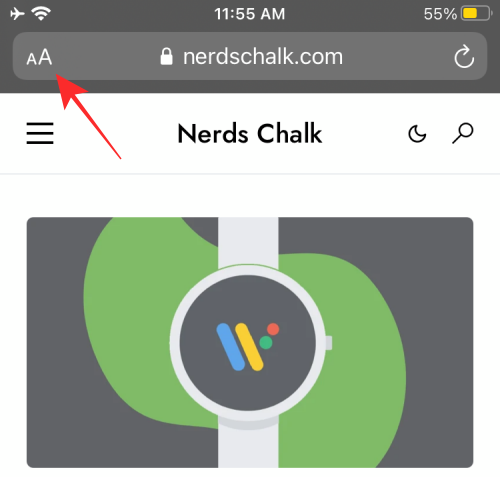
Wenn das Menü „Website-Ansicht“ angezeigt wird, tippen Sie auf die Option „Website-Einstellungen“, um die spezifischen Steuerelemente für die jeweilige Website zu starten.
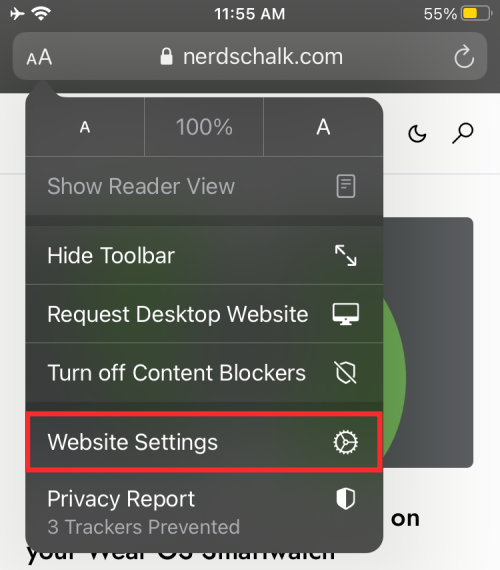
Schalten Sie im Popup-Fenster die Option „Inhaltsblocker verwenden“ von „Grün“ auf „Weiß“, um Anzeigen für die ausgewählte Website auf die Whitelist zu setzen.
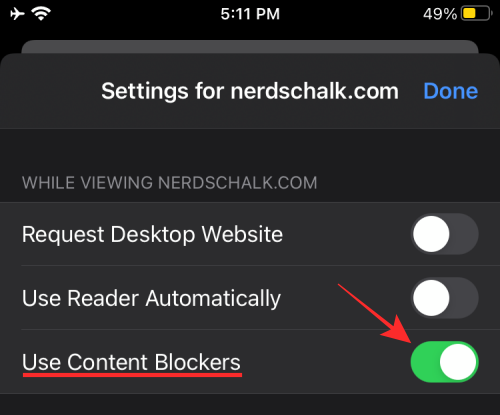
Deaktivieren Sie einen Werbeblocker dauerhaft
Falls Sie einen Werbeblocker längere Zeit oder dauerhaft nicht verwenden möchten, können Sie ihn in den Safari-Einstellungen unter iOS deaktivieren. Öffnen Sie dazu die App Einstellungen auf Ihrem iPhone oder iPad, scrollen Sie nach unten und tippen Sie auf ‚Safari‘.
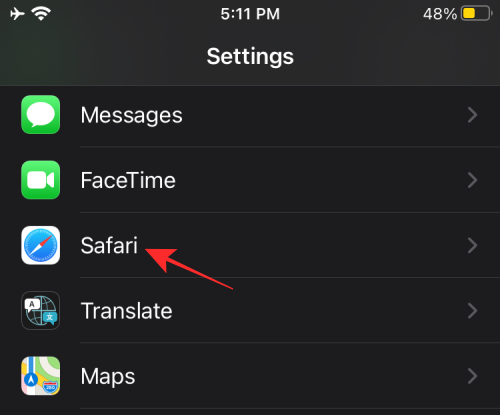
Scrollen Sie in den Safari-Einstellungen nach unten und tippen Sie im Abschnitt „Allgemein“ auf die Option „Inhaltsblocker“.
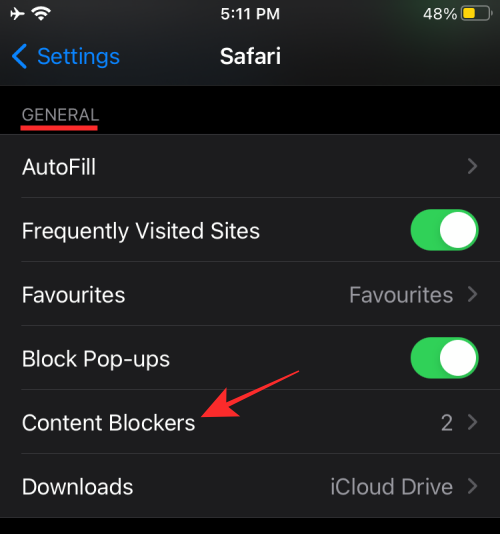
Deaktivieren Sie von hier aus alle Module des Inhaltsblockers, die Sie nicht mehr verwenden möchten.
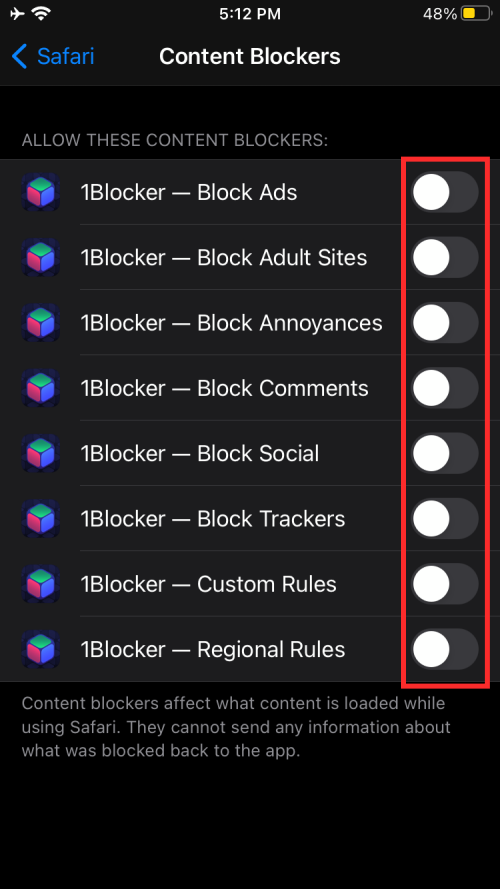
Sie können dem oben beschriebenen Ansatz folgen, wenn Sie die Werbeblocker-App nicht von iOS entfernen, sondern nur in Safari deaktivieren möchten.
Wenn Sie die Werbeblocker-App nicht mehr verwenden möchten, können Sie die App einfach von iOS deinstallieren, indem Sie den Abschnitt App-Bibliothek öffnen, die App suchen, lange darauf drücken und auf dem Bildschirm die Option „App löschen“ auswählen.
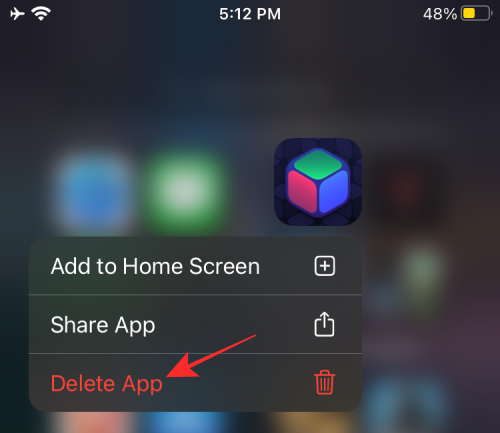
Wann müssen Sie möglicherweise Werbeblocker auf Safari deaktivieren?
Es gibt unzählige Gründe, warum Sie Werbeblocker in Ihrem Webbrowser deaktivieren möchten. Der Hauptgrund liegt auf der Hand: Der Zugriff auf Websites, die nicht sichtbar sind, wenn Sie Werbeblocker aktiviert haben. Einige Websites hängen vollständig von den Einnahmen ab, die sie durch die Anzeige von Anzeigen erzielen, und können erkennen, wann Sie einen Werbeblocker verwenden, um zu verhindern, dass dieser sichtbar wird. Der einzige Weg, auf diese Websites zuzugreifen, besteht darin, Werbeblocker auf diesen Websites zu deaktivieren.
Die meisten Websites sind möglicherweise mit aktivierten Werbeblockern zugänglich, aber Teile davon wie Webformulare werden gelegentlich nicht geladen. In solchen Situationen ist es besser, den Werbeblocker vorübergehend anzuhalten, damit Sie Ihre Arbeit erledigen oder das Formular senden und dann den Werbeblocker wieder aktivieren können.
Ein weiterer wichtiger Grund, Werbeblocker auszuschalten, ist ein ethischer. Durch Deaktivieren der Inhaltsblockierung können Sie die Websites und Unternehmen unterstützen, deren Inhalte Sie häufig mögen und konsumieren. Wenn auf einer Website weniger aufdringliche Anzeigen geschaltet werden, die Ihre Browser-Erfahrung nicht wirklich beeinträchtigen, können Sie sie nicht blockieren, damit Sie ihre Einnahmen weiterhin unterstützen können.
Können Sie die Erkennung von Werbeblockern auf Safari deaktivieren?
„Es sieht so aus, als würden Sie einen Werbeblocker verwenden.“
Dies ist einer der Sätze, auf die Sie möglicherweise stoßen, wenn Sie eine Website besuchen, die erkennt, wenn Sie einen Werbeblocker verwenden, um zu verhindern, dass Anzeigen auf der Website erscheinen. Dies geschieht, wenn eine Website feststellt, dass ihre werbebasierten Ressourcen von Ihrem Browser ausgeblendet oder abgelehnt werden. Einige Websites dienen dazu, das Vorhandensein eines Werbeblockers zu verfolgen, indem ein Bruchteil des JavaScript-Codes extrahiert wird.
Können Sie die Fähigkeit einer Website deaktivieren, einen Werbeblocker in Safari zu erkennen?
Ja. Eine Möglichkeit, dies zu tun, ist die Verwendung von Anti-Adblock-Killer Erweiterung in Ihrem Webbrowser. Die Erweiterung kann in den meisten gängigen Browsern einschließlich Safari installiert werden. Die Verwendung ist jedoch nicht so einfach wie die Installation einer Erweiterung in Safari. Um zu verhindern, dass eine Seite Ihren Werbeblocker in Safari erkennt, müssen Sie zuerst die Erweiterung für Safari installieren, dann verschiedene Filterlisten abonnieren und Benutzerskripts installieren.
Wenn Sie diesen komplexen Prozess nicht durchlaufen möchten, gibt es andere einfache, aber effektive Möglichkeiten, um der Erkennung von Werbeblockern zu entgehen. Diese beinhalten:
- Verwenden Sie Private Safari in Safari: Inkognito zu gehen ist so ziemlich die beste Alternative zum Blockieren. Dies liegt daran, dass die Anzeigen, die Ihnen gezeigt werden, nicht auf Sie ausgerichtet sind. Selbst wenn Sie auf eine klicken, besteht kein Risiko, dass Sie mit Ihrem Konto verknüpft werden. Sie können das private Fenster auf Safari öffnen, indem Sie oben in der Menüleiste auf Safari> Neues privates Fenster gehen.
- Aktivieren Sie die Reader-Ansicht auf Safari: Apples nativer Webbrowser bietet einen dedizierten Lesemodus, der bei Aktivierung die Anzeige von Websites ohne Javascript erzwingen kann. Wenn Sie die Reader-Ansicht für eine Webseite umschalten, können Sie nur den vorhandenen Text und die vorhandenen Bilder sehen. Wenn die Reader-Ansicht aktiviert ist, werden weder Anzeigen noch die Aufforderung zur Anzeigenerkennung geladen oder sind auf einer Webseite sichtbar. Die Leseransicht kann über die Schaltfläche „Leseransicht“ in der Adressleiste einer Website oder über die Tastenkombination „Befehl + Umschalt + R“ auf einer Website aktiviert werden.
- Deaktivieren Sie JavaScript in Safari: Sie können JavaScript für Safari auch dauerhaft deaktivieren, indem Sie zu Safari> Einstellungen> Sicherheit> Webinhalt gehen und dann das Kontrollkästchen „JavaScript aktivieren“ deaktivieren. Während Sie sich möglicherweise der Anzeige und Erkennung entziehen, können beim Laden der Website auch Probleme auftreten, da einige Elemente der Website möglicherweise nicht auf Safari geladen werden oder Fehlfunktionen aufweisen.
Das ist alles, was wir zum Deaktivieren von Werbeblockern in Safari haben.
VERBUNDEN





