Wie Man
So erstellen Sie animierte Emojis für Discord
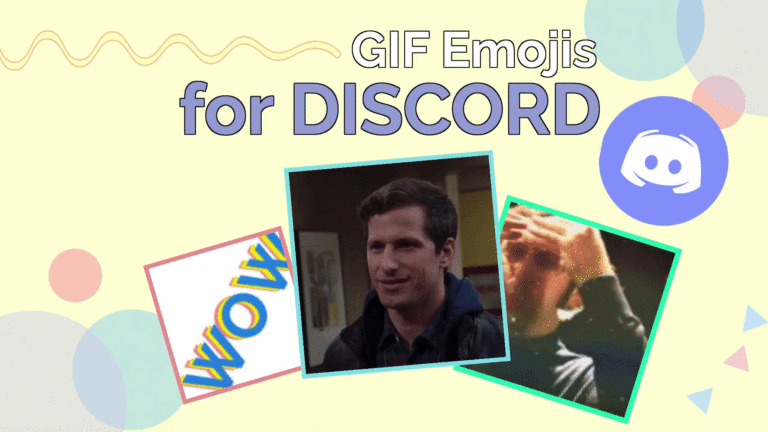
Discord hat sich in den letzten Jahren als soziale Plattform für Gemeinschaften von Menschen mit gemeinsamen Interessen etabliert. Egal, ob Sie sich für Vogelbeobachtung, Anime, Drehbuchschreiben oder sogar für Rechtspraxis interessieren, Sie können sich an einem Discord-Server beteiligen, der Ihrer Community dient.
Eine der Möglichkeiten, wie Discord für alle Arten von Communitys so viel Wert bietet, sind die intuitiven und robusten Optionen zur Serveranpassung. Benutzerdefinierte Emojis sind besonders nützlich, da Communitys Insider-Witze, prominente Mitglieder und Lieblingsbilder oder GIFs verwenden können, um sie mit dem gesamten Server zu teilen. In diesem Artikel zeige ich Ihnen, wie Sie mithilfe von Videos, GIFs, Bildern oder Text Ihre eigenen animierten Discord-Emotes erstellen. Lass uns anfangen!
- Laden Sie Ihre Videos, GIFs oder Bilder in Kapwing hoch
- Schneiden, zuschneiden, Text hinzufügen, beschleunigen oder animieren
- Als GIF exportieren
- Fügen Sie Ihrem Discord-Server hinzu
HINWEIS: Animierte GIF Discord Emojis können nur von verwendet werden Zwietracht Nitro Benutzer. Wenn Sie nicht über Discord Nitro verfügen, können Sie nur vollständige GIFs und statische Bildemojis verwenden. Um Discord Nitro zu erhalten, klicken Sie auf die Zahnradschaltfläche unten links, um zu Ihren Benutzereinstellungen zu gelangen, und klicken Sie dann im Menü auf Discord Nitro.
Schritt 1: Laden Sie Ihr Video, GIF oder Ihre Bilder in Kapwing hoch
Um Ihr animiertes Discord-Emoji zu erstellen, möchten Sie wahrscheinlich mit einem vorhandenen Videoclip oder GIF beginnen. Sie können diese überall finden – YouTube, Giphy, Instagram, TikTok, Twitter oder fast jeden Ort im Web – alles, was Sie tun müssen, ist den Link zu kopieren. Alternativ können Sie alle Foto-, Video- oder GIF-Dateien verwenden, die Sie auf Ihrem Telefon gespeichert haben.
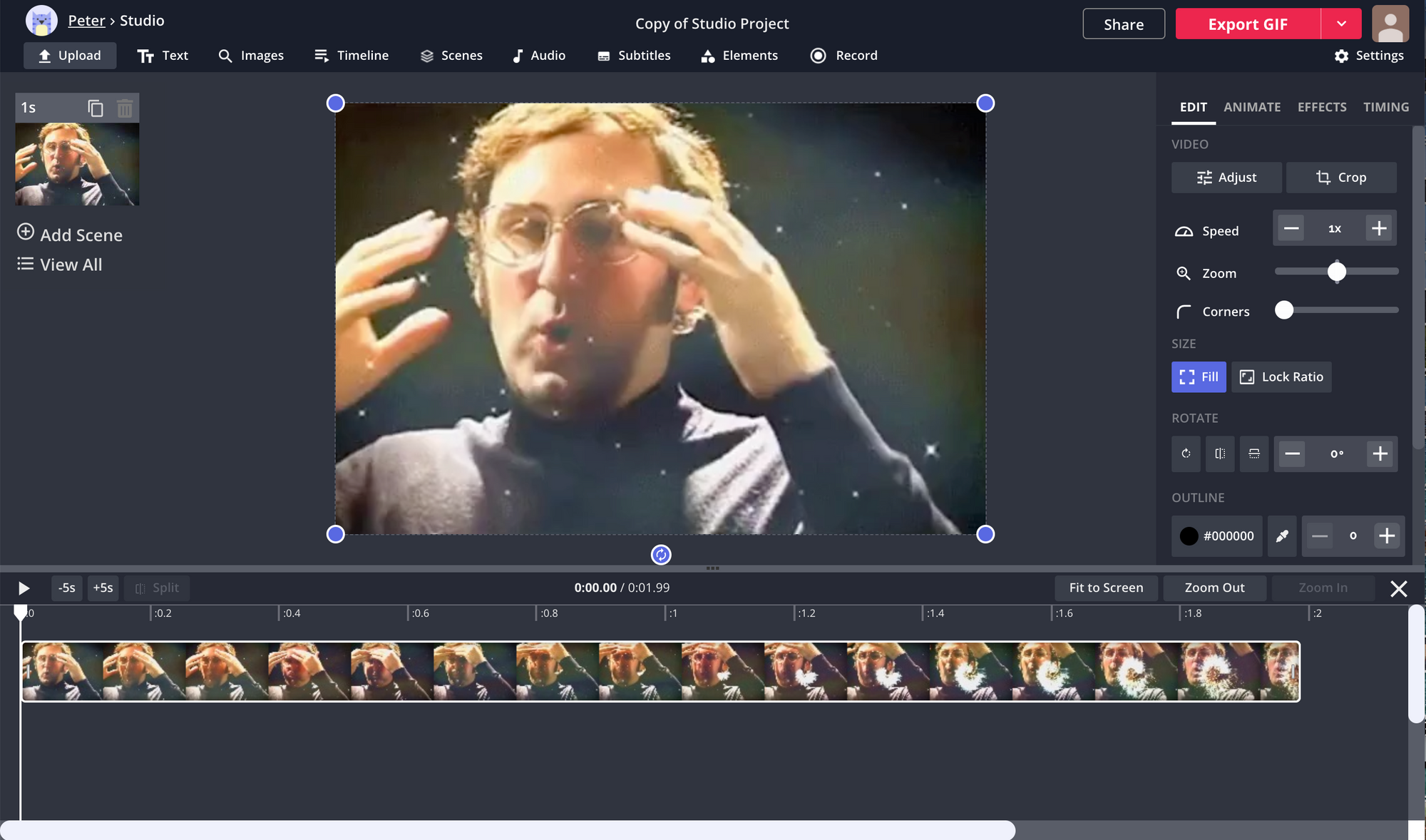
Wenn Sie Ihren Link kopiert oder Ihre Dateien gefunden haben, gehen Sie in Ihrem Browser zu Kapwing.com und wählen Sie „Start Editing“, um das zu eingeben Kapwing Studio. Fügen Sie hier entweder Ihren Link in die URL-Leiste ein oder klicken Sie auf „Hochladen“ und suchen Sie die Datei, die Sie in Ihrem Dateibrowser oder in Ihrer Kamerarolle verwenden möchten.
Schritt 2: Zuschneiden, Zuschneiden, Hinzufügen von Text, Beschleunigen oder Animieren
Sobald Ihre Inhalte vollständig in das Kapwing Studio hochgeladen wurden, können Sie sie nach Bedarf bearbeiten. Wenn Sie ein Video oder eine GIF-Datei verwenden, um Ihr GIF-Emoji zu erstellen, möchten Sie es wahrscheinlich zuschneiden und zuschneiden und es möglicherweise auch etwas beschleunigen.
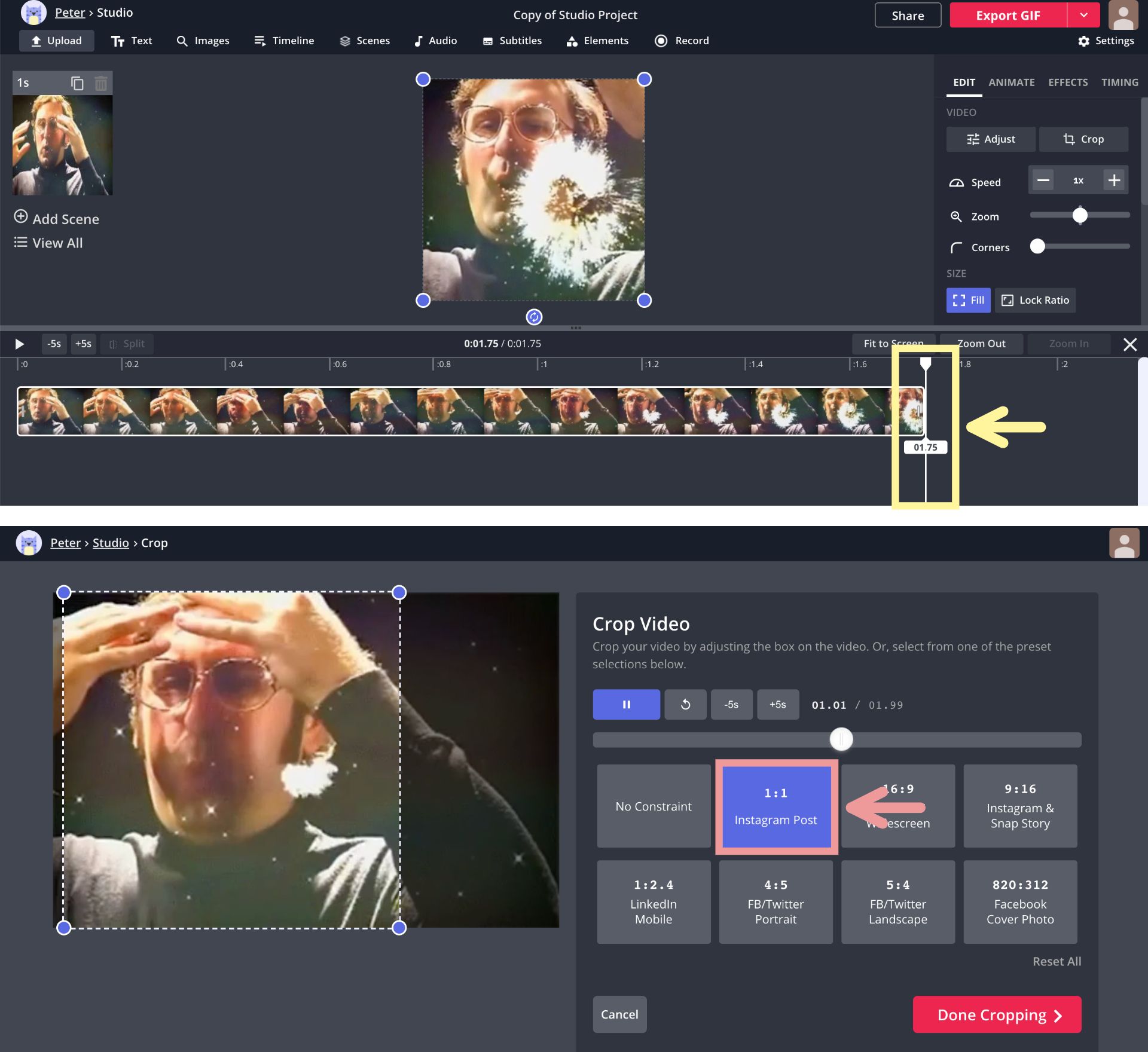
Um Ihr Video zu trimmen, klicken und ziehen Sie eines seiner Enden in das Zeitleiste am unteren Bildschirmrand. Sie müssen es auch auf ein Quadrat zuschneiden, damit es in Discord als Emoji funktioniert – wählen Sie einfach das aus Ernte Werkzeug im Menü auf der rechten Seite und wählen Sie das quadratische Seitenverhältnis. Um Ihr Video zu beschleunigen, müssen Sie lediglich die Videoebene auswählen und auf der rechten Seite des Studios unter Geschwindigkeit auf die Schaltfläche „+“ klicken.
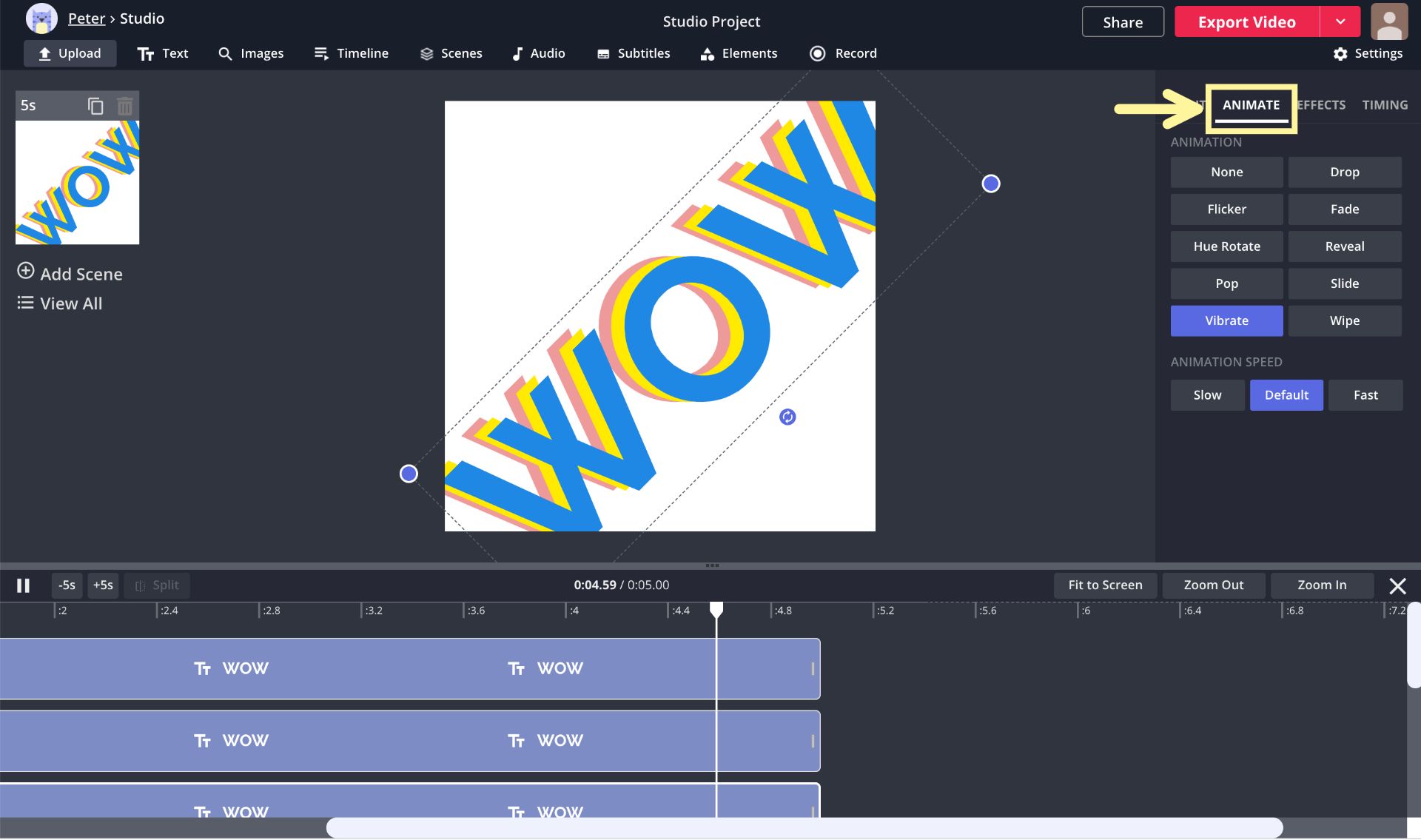
Wenn Sie ein Bild oder einen Text für Ihr animiertes Emoji verwenden, sollten Sie ihm eine Animation hinzufügen, um daraus ein bewegliches GIF zu machen. Wählen Sie im Studio Ihr Bild oder Textfeld aus und suchen Sie die Option „AnimierenRegisterkarte im Menü rechts. Hier können Sie aus 10 verschiedenen Animationsstilen auswählen, die Sie Ihrem GIF hinzufügen möchten. Die Optionen „Vibrieren“ und „Farbton drehen“ sind wahrscheinlich am nützlichsten für Ihre Foto- und Text-GIFs.
Schritt 3: Als GIF exportieren
Wenn Sie Ihr Video bearbeitet oder Ihr Foto oder Ihren Text animiert haben, haben Sie einen letzten Schritt: Stellen Sie sicher, dass Ihr GIF klein genug ist, um als Discord-Emoji verwendet zu werden. Da müssen Emojis sein unter 256kb Viele längere oder größere GIFs können nicht hochgeladen werden. Im Kapwing Studio empfehle ich, Ihre GIFs aufzubewahren unter 3 Sekunden in der Länge und ungefähr 100 Pixel in ihrer Breite und Höhe. Um die Größe Ihres GIF zu ändern, gehen Sie im Menü auf der rechten Seite zu „Ausgabegröße“ und verkleinern Sie Ihre Abmessungen auf ein Quadrat von 100 x 100.
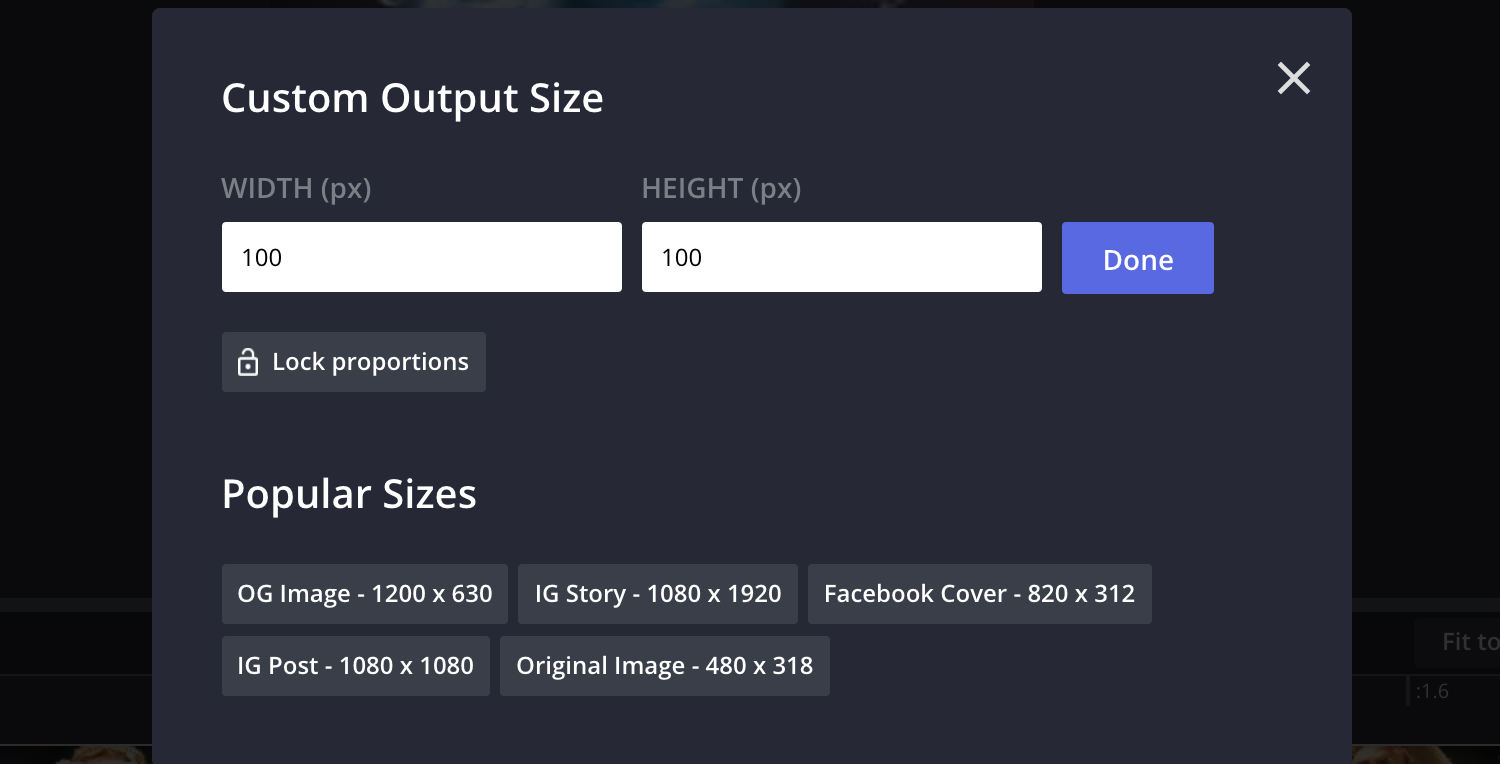
Wählen Sie bei reduzierter Dateigröße den Pfeil rechts neben der roten Schaltfläche Exportieren und wählen Sie Als GIF exportieren aus der Dropdown-Liste. Kapwing beginnt mit der Verarbeitung Ihrer GIF-Datei und steht in weniger als einer Minute zum Download bereit.
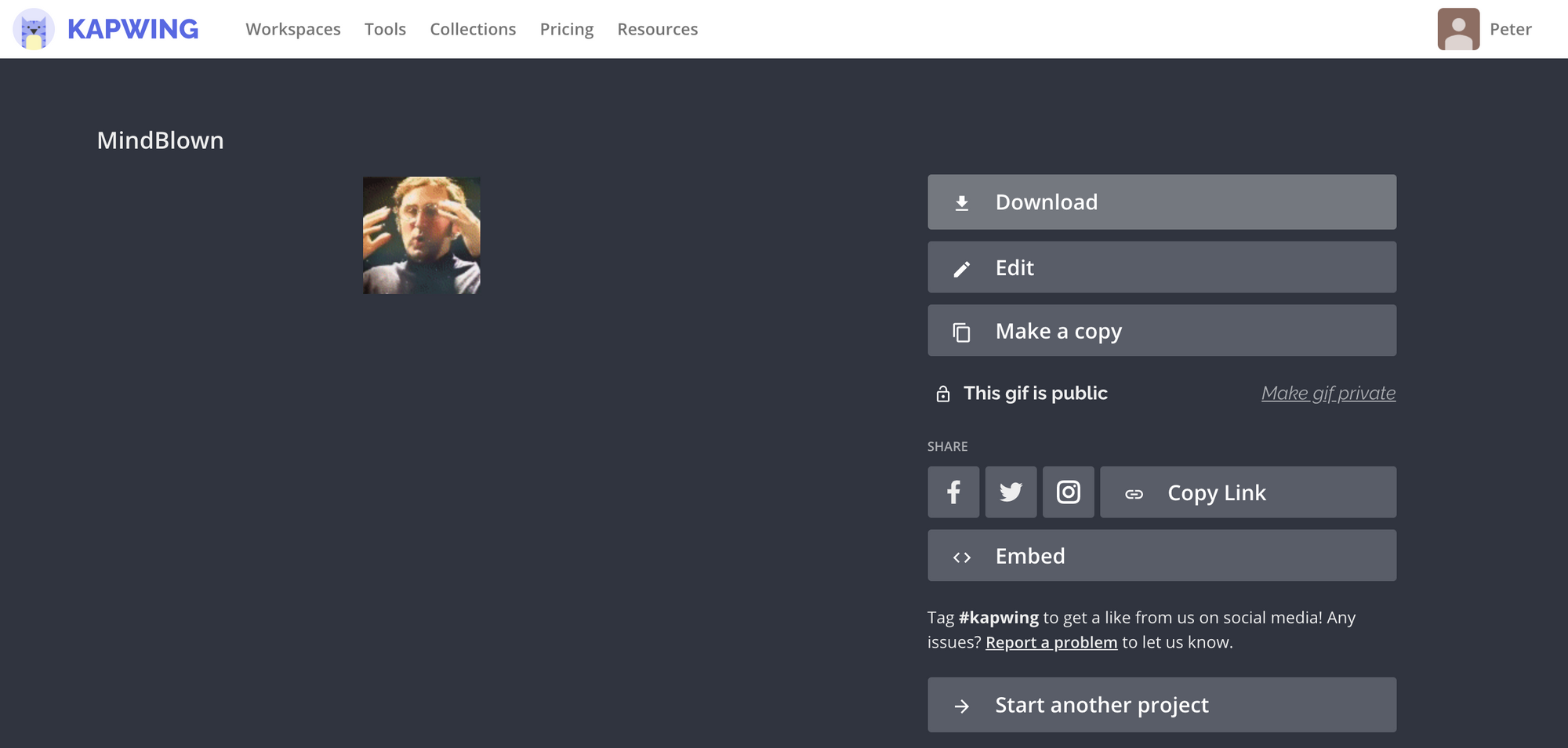
Schritt 4: Hinzufügen zu Ihrem Discord Server
Wenn Ihr GIF-Emoji in Ihren Dateien gespeichert ist, gehen Sie zu Discord und öffnen Sie jeden Server, auf dem Sie als Administrator über Emoji-Berechtigungen verfügen. Am einfachsten ist es, Ihren eigenen persönlichen Server zu verwenden. Klicken Sie hier oben in der Kanalliste auf die Dropdown-Schaltfläche neben dem Servertitel und wählen Sie Server Einstellungen. Wählen Sie Emoji aus der Liste der Optionen aus, wählen Sie Emoji hochladen und suchen Sie die GIF-Datei, die Sie von Kapwing heruntergeladen haben. Sobald es hochgeladen und benannt ist, können Sie es auf jedem Server verwenden, zu dem Sie gehören!
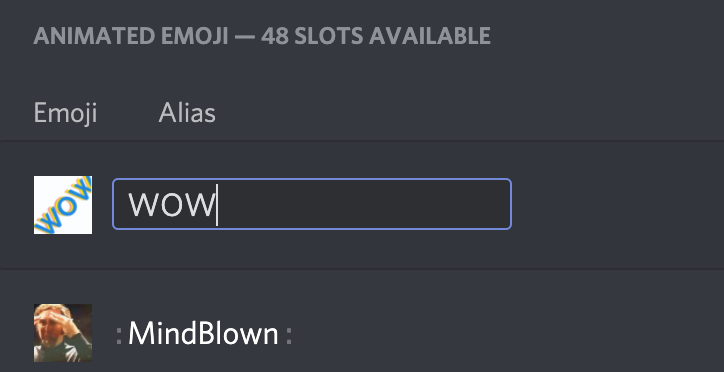
Ich hoffe, dieser Artikel hilft Ihnen dabei, Ihre Discord-Server mit jedem erdenklichen GIF aufzupeppen. Wenn Sie an weiteren Tipps und Tutorials zum Erstellen großartiger digitaler Inhalte im Jahr 2021 interessiert sind, lesen Sie die Kapwing YouTube-Kanal, wo wir jede Woche mehrere neue Videos erstellen. Und während Sie hier sind, lesen Sie einige verwandte Artikel zum Erstellen und Teilen von Inhalten in Discord:
• So erstellen Sie einen Discord Server-Hintergrund
• Wie man eine Zwietracht einlädt Hintergrund einladen
• So teilen Sie große Videos in Zwietracht
• So erstellen Sie einen Discord PFP online
