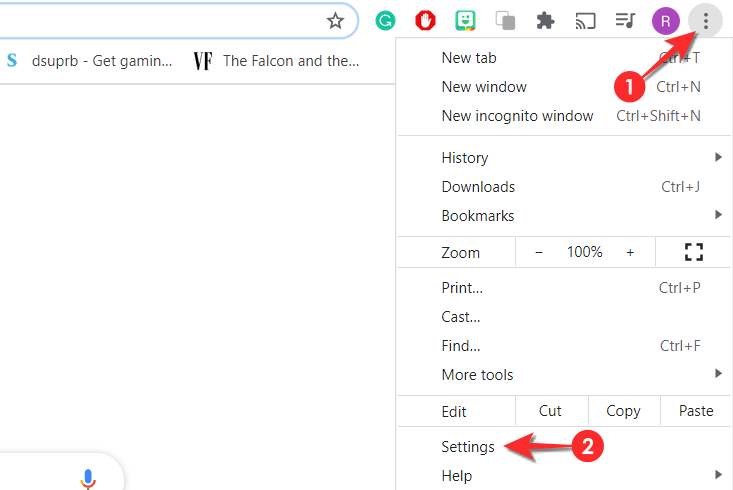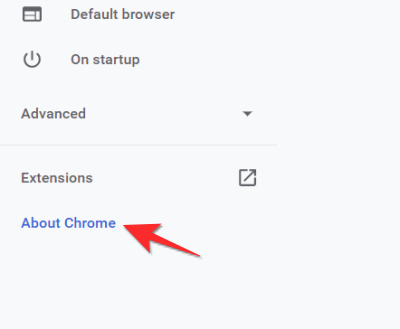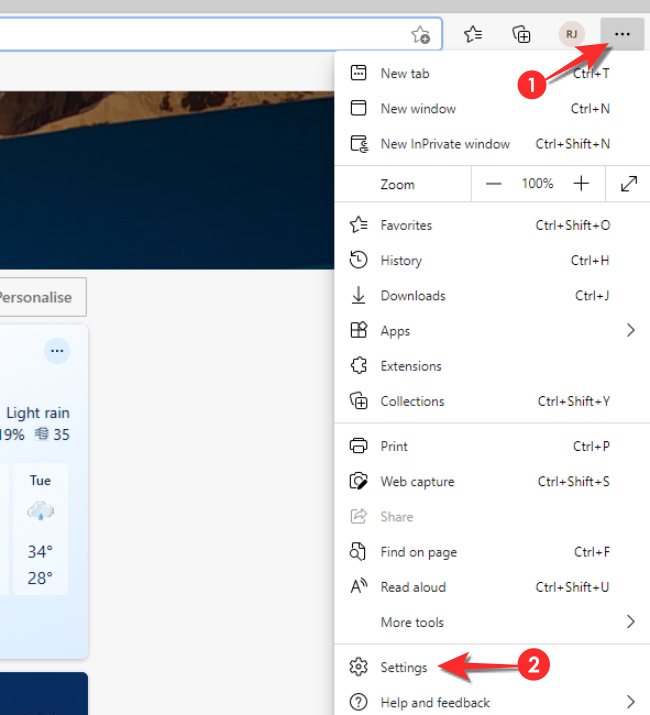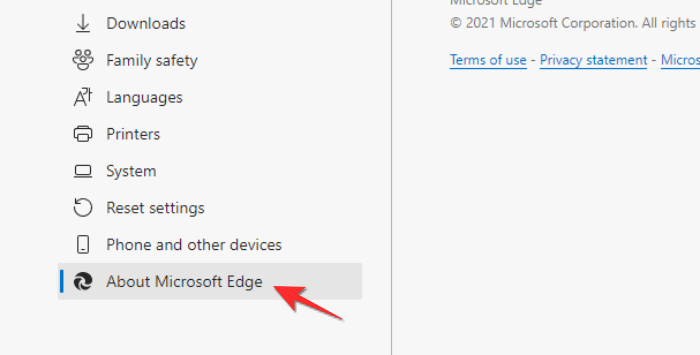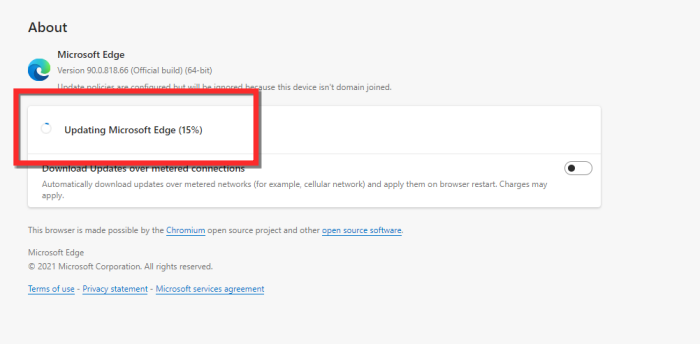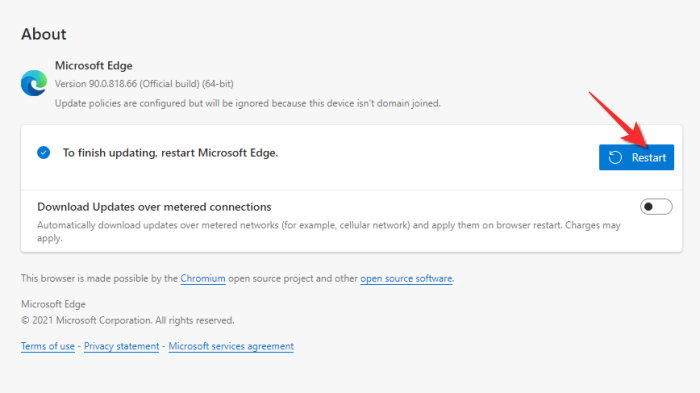Wie Man
So erteilen Sie die Berechtigung zum Teilen des Bildschirms in Google Meet
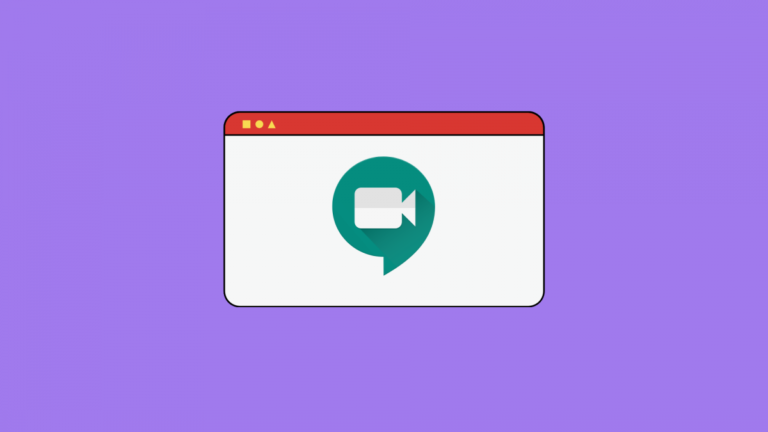
Es ist nicht zu leugnen, dass das Videotelefonie-Leben seit der Pandemie zu einem wirklich großen Teil zur Norm geworden ist. Tatsächlich sind wir desensibilisiert, wie invasiv die ganze Aktivität wirklich ist. Die Zustimmung funktioniert anders, wenn man eine persönliche Besprechung in Betracht zieht, als wenn man für einen Videoanruf Zugriff auf seinen Bildschirm gewähren muss.
Um diese Invasion einzudämmen, haben Videoanruf-Apps wie Zoom und Meet natürlich Berechtigungsprozesse eingerichtet, damit keine Verstöße vorliegen. Es besteht also kein Zweifel, dass es als Gastgeber wichtig ist, zu verstehen, wie die Berechtigung bei Google Meet funktioniert.
Anders als bei Zoom und Teams gibt es kein Protokoll, das erfordert, dass der Gastgeber des Meetings den anderen Benutzern im Meeting die Erlaubnis erteilt. Wer in einem Meeting präsentieren möchte, kann dies tun, indem er in einem Meeting auf die Schaltfläche Jetzt präsentieren (wie unten gezeigt) klickt.

Die zusätzlichen Schritte, für die ein Gastgeber die Berechtigung erteilen muss, entfallen bei einer Google Meet-Präsentation.
Wenn Sie als Host sicherstellen möchten, dass ein Protokoll zum Erteilen/Einholen von Berechtigungen festgelegt ist, legen Sie es am besten mündlich oder über die Chat-Funktion fest. Sie können sogar erwägen, die Handheben-Funktion als Medium zu verwenden, mit dem Sie Berechtigungen erteilen können, wenn Sie ein Google Workspace-Konto verwenden.
Was tun, wenn Sie nicht als Gastgeber präsentieren können?
Wenn Sie sich nicht als Host präsentieren können, liegt sehr wahrscheinlich ein Berechtigungsproblem mit Ihrem Browser oder dem von Ihnen verwendeten Gerät vor. Diese Probleme können durch Ändern/Bearbeiten der Einstellungen für die Quelle behoben werden, und Sie können wieder präsentieren.
Egal, ob Sie Gastgeber oder Teilnehmer eines Google Meets sind, sobald das Meeting begonnen hat und alle zum Meeting zugelassen wurden, sollte das Problem der Einwilligung idealerweise nicht mehr auftreten. aber wenn ja, dann liegt das Problem bei Ihnen, ob Sie Gastgeber oder Teilnehmer sind, und muss entsprechend behoben werden. Hier sind die Korrekturen, die Sie ausprobieren müssen, wenn die Bildschirmfreigabe eingeschränkt ist, auch wenn alle Berechtigungen vom Host vorhanden sind.
Überprüfen Sie den Browser
Im Allgemeinen ist der Browser nicht die Hauptursache für diese Art von Problemen. Wenn dies jedoch der Fall ist, ist dies möglicherweise darauf zurückzuführen, dass Sie nicht über die neueste aktualisierte Version des Browsers verfügen oder Ihr Browser Berechtigungen benötigt, die nicht vorhanden sind haven gegeben worden.
Google Chrome
Der wahrscheinlichste Grund für ein Problem mit Google Chrome ist, dass es nicht aktualisiert wurde. So aktualisieren Sie den Browser.
Klicken Sie auf das Drei-Punkte-Menü im oberen rechten Bereich des Bildschirms und wählen Sie dann die Einstellungsoption aus dem angezeigten Menü.
Klicken Sie im Menü Einstellungen auf die Schaltfläche Über Chrome Option aus dem linken Bereich.
Das ausstehende Update wird automatisch heruntergeladen, sobald Sie auf klicken Über Chrome Möglichkeit.
Klicken Sie anschließend auf Relaunch-Button das wird erscheinen.
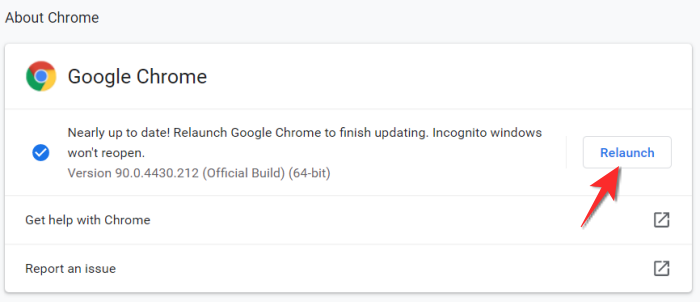
Überprüfen Sie nach der Aktualisierung Ihres Chrome-Browsers, ob Sie eine Präsentation durchführen können. Das Problem ist inzwischen behoben.
Mozilla Firefox
MacBook-Benutzer haben Probleme, wenn es um Mozilla Firefox geht, und das Beste ist, die Erlaubnis zu erteilen, den Bildschirm über den Browser selbst zu teilen. Hier ist wie:
Starten Sie ein Meeting in Google Meet und treten Sie dem Meeting bei.
Klicken Sie nun mit der rechten Maustaste auf eine beliebige Stelle auf dem Bildschirm und klicken Sie auf das Informationen zur Videoseite Option, die im Menü angezeigt wird.
Es werden vier Registerkarten angezeigt, klicken Sie auf Berechtigungen Tab.
Suchen Sie die Option Bildschirm freigeben und Setzen Sie ein Häkchen bei Standard verwenden Möglichkeit. Wenn dieses Häkchen bereits aktiviert wurde, deaktivieren Sie es und aktivieren Sie es erneut.
Sie haben Firefox effektiv die Erlaubnis erteilt, Ihren Bildschirm freizugeben, Sie erhalten jedoch ein zusätzliches Popup-Fenster, in dem Sie um Erlaubnis zur Freigabe Ihres Bildschirms gebeten werden Schaltfläche „Zulassen“.
Microsoft Edge
Auch im Fall von Microsoft Edge ist der wahrscheinlichste Grund, warum Sie Ihren Bildschirm nicht freigeben können, dass der Browser ein Update erfordert. Hier ist, was Sie tun müssen.
Starten Sie den Microsoft Edge-Browser und klicken Sie auf horizontales Drei-Punkte-Menü oben rechts auf dem Bildschirm und klicken Sie dann auf die Einstellungen Möglichkeit.
Klicken Sie im linken Menübereich, der angezeigt wird, wenn Sie sich im Einstellungsmenü befinden, auf das Über Microsoft Edge Möglichkeit.
Warten Sie, bis das Update heruntergeladen wurde. Es wird automatisch gestartet, wenn Sie auf Über Microsoft Edge klicken.
Nachdem das Update heruntergeladen wurde, klicken Sie auf Neustart-Taste.
Der Browser sollte danach normal starten und Sie können Ihren Bildschirm bequem teilen.
Überprüfen Sie die Systemeinstellungen
Auf einem Mac
Mac-Benutzer haben meistens ein Problem mit Mozilla Firefox. Stellen Sie in einem solchen Szenario sicher, dass Ihr Macbook die Anzeige des Browsers zugelassen hat. So müssen Sie vorgehen.
Starten Sie die Systemeinstellungen auf einem Mac, indem Sie entweder im Dock auf die App klicken oder in der Menüleiste auf das Apple-Symbol klicken und dann „Systemeinstellungen“ auswählen.
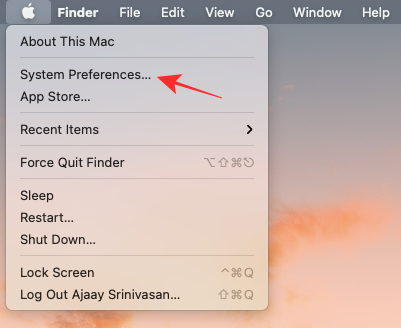
Wählen Sie in den Systemeinstellungen die Option Sicherheit und Privatsphäre Möglichkeit.
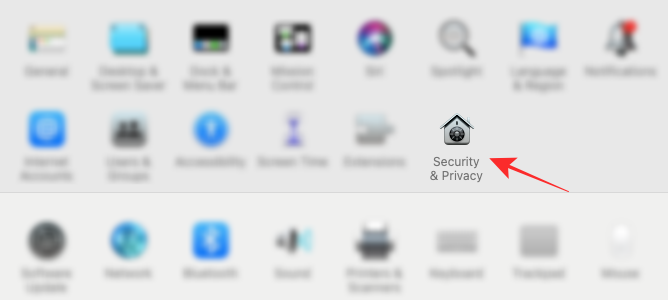
Wenn das Sperrsymbol in der unteren linken Ecke gesperrt ist, müssen Sie es entsperren, um Änderungen an Ihren Berechtigungen vorzunehmen. Klicken Sie dazu auf das Schloss-Symbol und geben Sie das Passwort/die PIN Ihres Macs ein.
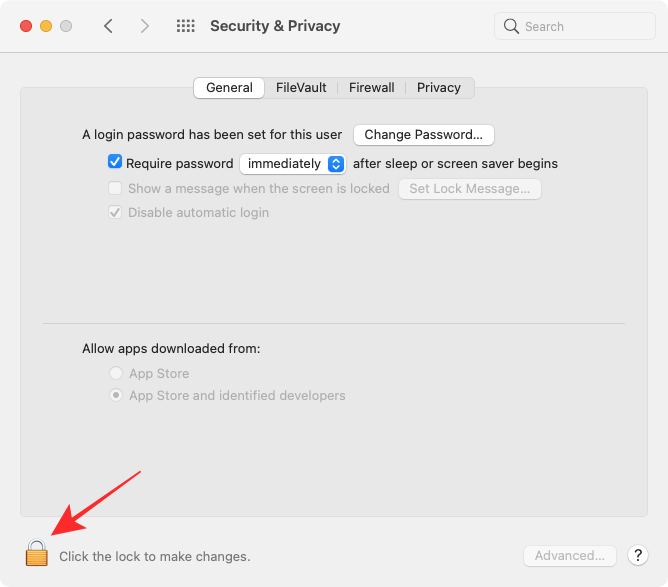
Drücke den Registerkarte Datenschutz oben und aus dem Panel wird auf der linken Seite des Bildschirms geöffnet, klicken Sie auf Bildschirmaufnahme Möglichkeit.
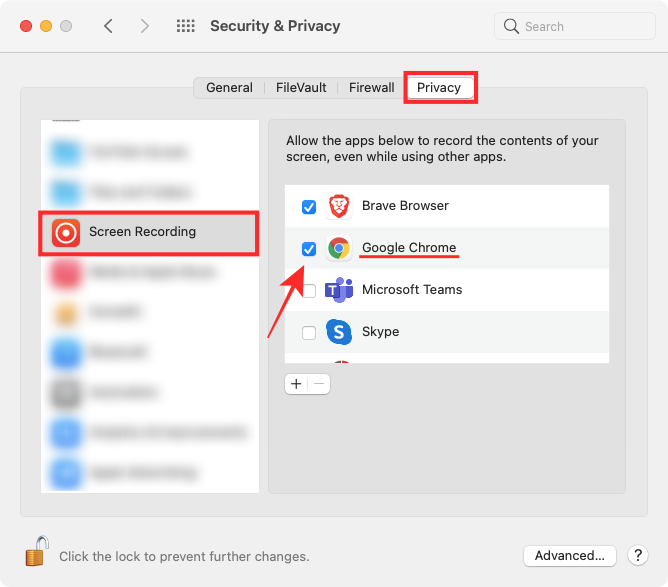
Aktivieren Sie das Kontrollkästchen neben der Browseranwendung, für die Sie die Bildschirmfreigabe aktivieren möchten. Beenden Sie danach den Browser und starten Sie ihn erneut.
Am Telefon
Wie auf einem Desktop können Sie auch von Ihrem Telefon aus einen Bildschirm in Google Meet freigeben. Während in der Einstellungs-App weder auf iOS noch auf Android zusätzliche Berechtigungen gewährt werden können, werden Sie sofort nach dem Tippen auf „Bildschirm teilen“ zum Zugriff auf Ihren Bildschirm aufgefordert. Diese Aufforderung sieht auf Android so aus, während iOS-Benutzer ein ähnliches Popup erhalten, in dem Benutzer aufgefordert werden, mit der Übertragung ihres Bildschirms zu beginnen.
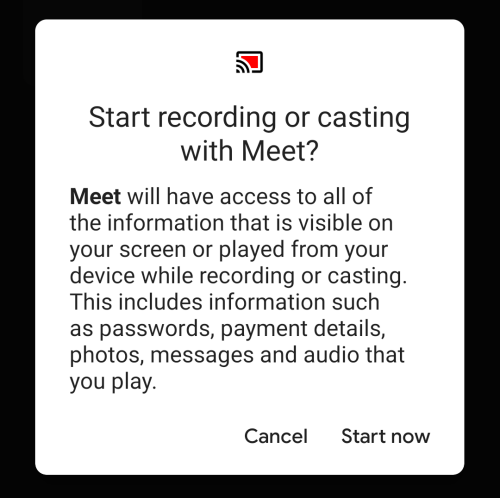
Wenn Sie Ihren Bildschirm nicht über Ihr Telefon freigeben können, aktualisieren Sie die Meet-App über das Spielladen für Android und Appstore für Apple-Geräte. Falls Sie Ihren Bildschirm nach dem Aktualisieren der App immer noch nicht freigeben können, deinstallieren Sie die App und installieren Sie sie erneut. Starten Sie die App nach der Neuinstallation und Sie sollten in der Lage sein, Inhalte ohne Probleme vom Bildschirm Ihres Geräts zu teilen.
Unter Windows 10
Im Fall von Windows 10 müssen die Bildschirmaufzeichnungseinstellungen über den von Ihnen verwendeten nativen Videoanrufbrowser/-app vorgenommen werden. Wenn sich der Browser nicht richtig verhält, sollten Sie die App aus den Windows-Einstellungen deinstallieren und erneut installieren.
Das ist alles, was Sie über das Erteilen von Berechtigungen in Google Meet wissen müssen. Lass es uns in den Kommentaren wissen, falls du Fragen hast. Pass auf dich auf und bleib sicher!