Wie Man
So fügen Sie ein weiteres Konto in Google Meet hinzu
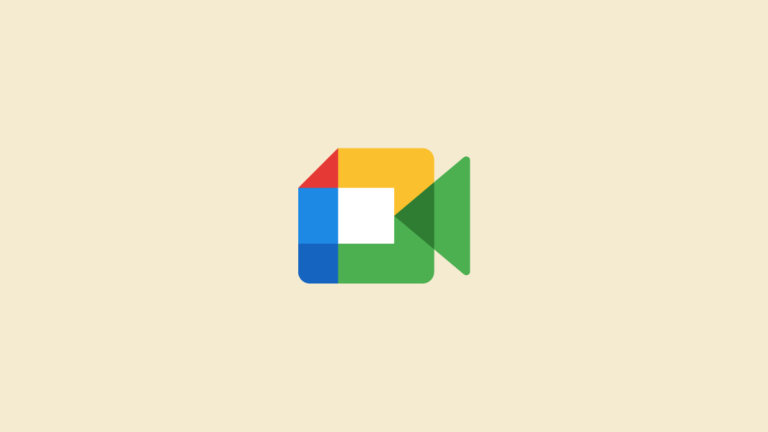
Der zunehmende Wettbewerb im Bereich virtueller Konferenzen hat Google dazu veranlasst, seine eigene Meet-App zu verfeinern. Seit seiner Veröffentlichung im Jahr 2017 wurde das virtuelle Konferenztool von Google kontinuierlich aktualisiert, um nützliche Funktionen und Verbesserungen der Lebensqualität zu bieten. Aber im Gegensatz zu anderen Apps wie Zoom besteht Google darauf, dass Sie sich bei einem Konto anmelden, bevor Sie Google Meet verwenden. Dies ist eine wichtige Sicherheitsanforderung, die Google unserer Meinung nach nicht so leicht gefährden wird.
Was aber, wenn Sie sich bereits mit einem Konto bei Google Meet angemeldet haben und mit einem anderen Konto an der Besprechung teilnehmen möchten? Es ist ganz einfach: Fügen Sie ein weiteres Konto hinzu. Hier erfahren Sie, wie Sie Konten in der Google Meet-App und im Browser hinzufügen und zwischen ihnen wechseln.
2 Möglichkeiten, ein weiteres Konto in Google Meet hinzuzufügen
Die Grundvoraussetzung, sich bei einem Konto angemeldet zu haben, um auf Google Meet zuzugreifen, bietet eine zusätzliche Sicherheitsebene für Videokonferenzen. Wenn Sie jedoch bereits angemeldet sind und mit einem anderen Konto an der Besprechung teilnehmen müssen, gehen Sie wie folgt vor:
Methode 1: In der Google Meet-App
- Öffnen Sie die Google Meet-App und tippen Sie oben rechts auf Ihr Profilsymbol.
- Tippen Sie dann auf Fügen Sie ein weiteres Konto hinzu.
- Geben Sie Ihre Kontoanmeldeinformationen ein und klicken Sie auf Weiter.
Bestätigen Sie alle angezeigten Genehmigungen und Vereinbarungen. Und schon ist Ihr Konto zu Google Meet hinzugefügt.
Methode 2: Auf der Google Meet-Website
- Offen Google Meet Klicken Sie in Ihrem Browser auf das Profilsymbol oben rechts.
- Klicken Sie dann auf Fügen Sie ein weiteres Konto hinzu.
- Klicken Benutze einen anderen Account.
- Geben Sie dann Ihre Anmeldedaten ein und klicken Sie Nächste.
Sobald Sie angemeldet sind, wird Ihr Konto zu Ihrer Liste der Google Meet-Konten hinzugefügt.
So wechseln Sie zwischen Konten in der Google Meet-App
Google Meet leitet Sie nicht automatisch zu Ihrem neu hinzugefügten Konto weiter. Dies muss manuell erfolgen. Hier erfahren Sie, wie Sie dies in der App tun können.
Methode 1: Verwenden der Wischgeste nach unten
- Öffnen Sie die Google Meet-App. Wischen Sie dann einfach auf Ihrem Profilsymbol oben rechts nach unten, um zum nächsten Konto zu wechseln.
- Blättern Sie mit Wischbewegungen nach oben/unten durch die Konten, bis Sie zu dem Konto gelangen, zu dem Sie wechseln möchten.
Die Verwendung der Gestenfunktion ist der einfachste Weg, dies zu tun, insbesondere wenn Sie die Konten allein anhand der Profilsymbole erkennen können.
Methode 2: Verwenden des Profilsymbols
- Wenn Sie nicht wissen, welches Konto welches ist, tippen Sie auf dasselbe Profilsymbol.
- Suchen Sie dann diejenige, zu der Sie wechseln möchten.
Jetzt wissen Sie auch, welches Konto mit welchem Bildsymbol verknüpft ist und können in Zukunft einfach darüber wischen, um problemlos zwischen den Konten zu wechseln.
So wechseln Sie zwischen Konten bei Google Meet auf der Website
Es gibt auch verschiedene Möglichkeiten, im Browser zwischen Google Meet-Konten zu wechseln.
Methode 1: Über das Profilsymbol
Diese erste Methode ist grundsätzlich dieselbe wie in der App.
- Öffnen Sie Google Meet im Browser und klicken Sie oben rechts auf das Profilbild Ihres Kontos.
- Klicken Sie dann auf ein Konto, um zu diesem zu wechseln.
Das neue Google Meet-Konto wird in einem neuen Tab mit einer erweiterten URL geöffnet.
Methode 2: Verwendung direkter URLs auf der Website
Eine andere Möglichkeit, zwischen Ihren Google-Konten zu wechseln, besteht darin, die URL der Website zu ändern.
- Wenn Sie bei einem Konto angemeldet sind, wird die Website-URL am Ende eine Zahl haben, die etwa so aussieht:
- Abhängig davon, bei wie vielen Google-Konten Sie angemeldet sind, kann die Zahl am Ende der URL unterschiedlich sein. Jedem Ihrer Google-Konten ist eine Nummer zugeordnet, basierend auf der Reihenfolge, in der sie hinzugefügt wurden (Hinweis: nicht erstellt). Durch einfaches Ändern der Nummer am Ende können Sie zu einem anderen Konto wechseln.
Hinweis: Dieser Komfort ist nur dann gegeben, wenn Sie wissen, welches Konto wann hinzugefügt wurde und welche Nummer damit verknüpft ist. - Öffnen Sie Ihr Gmail-Konto und suchen Sie in der URL der Website nach der Nummer.
- Das ist Ihre Kontonummer. Die Zahl 0 bedeutet, dass dies Ihr primäres Konto ist. Die Zahl „1“ bedeutet, dass dies das zweite Konto ist, die Zahl „2“ das dritte und so weiter (denken Sie an ganze Zahlen).
- Sobald Sie die Reihenfolge Ihres Kontos kennen, rufen Sie einfach die URL der Google Meet-Website auf, ändern Sie die Nummer am Ende und drücken Sie die Eingabetaste, um zu diesem Konto zu wechseln.
- Wenn Sie keine Nummer sehen, fügen Sie einfach Folgendes am Ende der meet.google.com-URL hinzu:
/landing?authuser=(number)
Ändern Sie „(Nummer)“, um das Konto anzugeben, zu dem Sie wechseln möchten.
Bleiben Sie immer mit allen Konten eingeloggt?
Sobald die Konten hinzugefügt wurden, bleiben Sie dort angemeldet. Auch wenn Sie von einem Konto wechseln, bleibt dieses im Hintergrund aktiv und kann weiterhin kontaktiert werden. So wie Sie E-Mails über alle Ihre Gmail-Konten erhalten, können Sie auch Anrufe über alle Ihre Google Meet-Konten empfangen.
Durch die Anforderung eines Kontos für Google Meets sorgt Google dafür, dass es sich gut in die Google Suite-Umgebung einfügt und gleichzeitig sicherstellt, dass die Sicherheitsfunktionen (und Ihre Privatsphäre) nicht beeinträchtigt werden. Da die meisten von uns jedoch bereits über Google-Konten verfügen, sollte die Kontoanforderung kein großes Problem darstellen.
















