Wie Man
So löschen Sie Dateien von Google Drive auf dem iPhone
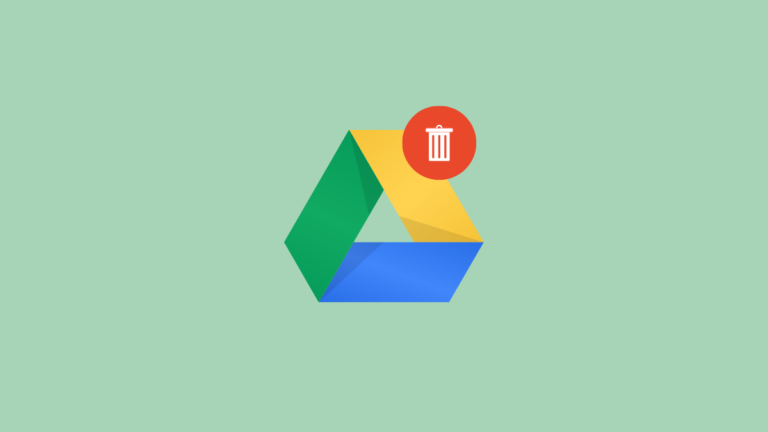
Mit Google Drive können Sie bis zu 15 GB Daten auf einmal in Ihrem (kostenlosen) Konto speichern. Das Auffüllen würde nicht lange dauern, wenn Sie ständig Google Drive oder einen der anderen Dienste von Google nutzen. Wenn Ihnen der Speicherplatz ausgeht und Sie kein Google One-Abonnement haben, können Sie Speicherplatz in Ihrem Konto freigeben, indem Sie die Dateien löschen, die Sie nicht mehr benötigen.
In diesem Beitrag helfen wir Ihnen, Dateien aus Google Drive auf einem iPhone zu löschen.
So löschen Sie Dateien vorübergehend von Google Drive auf dem iPhone
Mit der Google Drive-App können Sie Dateien löschen, Dateien öffnen und mehrere Dateien löschen. Befolgen Sie je nach Wunsch einen der folgenden Abschnitte.
Methode 1: Eine einzelne Datei löschen
Sie können Dateien, die Sie auf Google Drive gespeichert haben, direkt über die App auf iOS löschen. Sie können die folgenden Schritte auch zum Löschen von Ordnern verwenden, da der Mechanismus derselbe ist.
- Öffne das Google Drive App auf Ihrem iPhone und suchen Sie die Datei oder den Ordner, die Sie löschen möchten. Sobald Sie es gefunden haben, tippen Sie auf 3-Punkte-Symbol auf der rechten Seite der Datei, die Sie entfernen möchten.
- Scrollen Sie im angezeigten Menü nach unten und wählen Sie aus Entfernen.
- Wählen Sie in der Eingabeaufforderung aus In den Papierkorb verschieben.
Methode 2: Löschen Sie eine geöffnete Datei
Sie können Dateien auch löschen, nachdem Sie sie auf Drive geöffnet haben.
- Tippen Sie auf 3-Punkte-Taste in der oberen rechten Ecke eines geöffneten Dokuments.
- Wählen Sie im Menü aus Entfernen.
- Tippen Sie nun auf In den Papierkorb verschieben in der angezeigten Eingabeaufforderung.
Methode 3: Mehrere Dateien löschen
- Um mehrere Dateien und Ordner von Google Drive zu entfernen, lange drücken auf eine der Dateien, die Sie entfernen möchten, bis sie markiert ist.
- Wählen Sie nun weitere Dateien aus, die Sie löschen möchten, und tippen Sie dann auf 3-Punkte-Symbol in der oberen rechten Ecke.
- Wählen Sie im Überlaufmenü aus Entfernen.
- Wählen Sie in der nächsten Eingabeaufforderung aus In den Papierkorb verschieben.
- Wenn Sie eine Datei entfernen, sollte unten das Banner „Datei in den Papierkorb verschoben“ angezeigt werden.
Was passiert, wenn Sie eine Datei aus Google Drive entfernen?
Wenn Sie eine Datei aus Google Drive entfernen, löscht Google die Datei nicht dauerhaft. Die entfernte Datei wird in den Papierkorb verschoben und dort für die nächsten 30 Tage gespeichert, bevor sie automatisch gelöscht wird. Google stellt Ihnen dieses Zeitfenster von 30 Tagen zur Verfügung, damit Sie diese Dateien wiederherstellen können, falls Sie sie in Kürze benötigen, und um kostspielige Fehler zu vermeiden.
Sie können die entfernten Dateien entweder im Papierkorb behalten und darauf warten, dass Google sie löscht, oder sie vor Ablauf der 30-Tage-Frist selbst dauerhaft entfernen. Sobald diese Dateien endgültig entfernt wurden, können Sie sie nicht mehr wiederherstellen. In Ausnahmefällen kann Google Ihnen möglicherweise weiterhin dabei helfen, Dateien wiederherzustellen, die Sie dauerhaft gelöscht haben. Dazu benötigen Sie möglicherweise ein Google One-Konto, mit dem Sie die Mitarbeiter des Google-Supports per Telefon, SMS oder E-Mail erreichen und sie bitten können, die benötigte Datei wiederherzustellen.
Wenn Sie die Datei, die Sie an den Papierkorb gesendet haben, freigegeben haben, können andere sie weiterhin anzeigen, solange die Datei nicht dauerhaft gelöscht wird. Falls es sich bei der von Ihnen entfernten Datei nicht um Ihre eigene Datei handelt, hindert das Entfernen aus Ihrem Google Drive-Konto andere nicht daran, darauf zuzugreifen.
So löschen Sie Dateien dauerhaft von Google Drive auf dem iPhone
Wie wir oben erklärt haben, wird eine Datei durch das Entfernen aus Google Drive nicht für immer gelöscht, zumindest nicht für eine Weile. Um es dauerhaft zu löschen, müssen Sie es zunächst durch Entfernen an Ihren Google Drive-Bin senden. Sobald diese Dateien in den Papierkorb verschoben wurden, können Sie sie dauerhaft löschen.
Methode 1: Eine Datei löschen
- Öffne das Google Drive App und tippen Sie auf Hamburger-Menü Symbol in der oberen linken Ecke.
- Wählen Sie in der angezeigten Seitenleiste aus Behälter.
- Wenn Sie nur die Datei löschen möchten, die Sie zuvor entfernt haben, tippen Sie auf 3-Punkte-Symbol auf der rechten Seite.
- Wählen Sie nun aus Unwiederuflich löschen um die Datei dauerhaft aus Google Drive zu entfernen.
- Tippen Sie in der nächsten Eingabeaufforderung auf Unwiederuflich löschen.
Methode 2: Löschen Sie eine geöffnete Datei
- Sie können eine Datei auch dauerhaft löschen, indem Sie sie im öffnen Behälter Ordner und tippen Sie dann auf 3-Punkte-Symbol in der oberen rechten Ecke.
- Wählen Sie im Überlaufmenü aus Unwiederuflich löschen.
- Tippen Sie anschließend auf Unwiederuflich löschen Geben Sie innerhalb der Eingabeaufforderung erneut ein, um den Löschvorgang zu bestätigen.
Methode 3: Mehrere Dateien löschen
Sie können nicht mehrere Dateien gleichzeitig aus dem Papierkorb löschen, indem Sie sie auswählen. Sie können jedoch alle Dateien löschen, die sich im Bin-Ordner von Google Drive befinden.
- Gehe zum Behälter Ordner im Google Drive App und tippen Sie auf 3-Punkte-Symbol in der oberen rechten Ecke des Bin-Bildschirms.
- Als nächstes wählen Sie aus Leerer Behälter.
- Tippen Sie in der nächsten Eingabeaufforderung auf Unwiederuflich löschen.
Alle Dateien im bin-Ordner werden für immer gelöscht und Sie können sie in Zukunft nicht mehr wiederherstellen.
So stellen Sie Dateien wieder her, die Sie an den Google Drive-Bin gesendet haben
Mit Google können Sie Dateien wiederherstellen, die Sie aus Google Drive entfernt haben, solange das 30-Tage-Fenster nicht überschritten wurde. Wenn Sie eine Datei aus Drive gelöscht haben und seitdem mehr als 30 Tage vergangen sind, können Sie sie nicht selbst aus Drive wiederherstellen. Sie können nur die Dateien wiederherstellen, die Sie kürzlich entfernt und innerhalb von 30 Tagen nach ihrer Löschung in den Papierkorb verschoben haben.
Methode 1: Stellen Sie eine Datei aus dem Bin-Ordner wieder her
- Um Dateien aus dem Google Drive-Bin wiederherzustellen, öffnen Sie den Google Drive App und tippen Sie auf Hamburger-Menü Symbol in der oberen linken Ecke.
- Wählen Sie in der angezeigten Seitenleiste aus Behälter.
- Um eine Datei aus diesem Ordner wiederherzustellen, tippen Sie auf 3-Punkte-Symbol auf der rechten Seite der Datei, die Sie wiederherstellen möchten.
- Wählen Sie im Überlaufmenü aus Wiederherstellen.
- Die ausgewählte Datei wird wiederhergestellt und unten sollte das Banner „
wiederhergestellt“ angezeigt werden. Die Datei wird in dem Ordner angezeigt, in dem sie sich zuvor auf Google Drive befand, und Sie können von dort aus darauf zugreifen.
Methode 2: Eine geöffnete Datei wiederherstellen
Sie können eine Datei auch aus dem Papierkorb wiederherstellen, indem Sie sie über öffnen Behälter Ordner und tippen Sie dann auf Schaltfläche „Wiederherstellen“. (gekennzeichnet mit einer Uhr) in der oberen rechten Ecke.
Das ist alles, was Sie über das Löschen einer Datei aus Google Drive auf einem iPhone wissen müssen.
VERWANDT:
























