Wie Man
So verwandeln Sie Twitch-Clips in TikTok-Videos
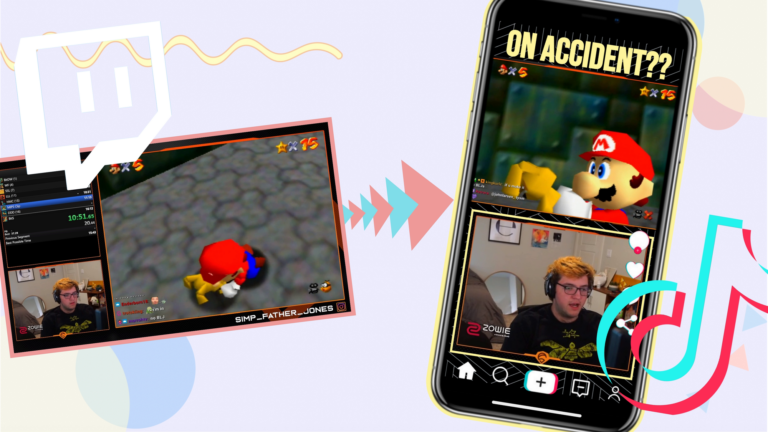
Kurze Videoinhalte haben in den letzten Jahren die sozialen Medien erobert und TikTok hat eine große Rolle gespielt. Twitch hat auch seit Anfang 2020 an Popularität gewonnen, wo Top-Momente in Clips festgehalten werden, publikumsgenerierten Stücken von Streaming-Videos, die weniger als 30 Sekunden lang sind.
TikTok ist der perfekte Ort, um deinen eigenen Twitch-Kanal aufzubauen oder die besten Momente deines Lieblingsstreamers zu teilen. Twitch selbst erlaubt Ihnen nicht, Ihre eigenen Twitch-Clips oder von anderen Benutzern erstellte Clips herunterzuladen, aber es dauert nur ein paar Minuten, um sie mit kostenloser Online-Software auf TikTok zu teilen. Hier ist wie:
- Kopiere den Link des Twitch-Clips
- Bearbeiten und herunterladen mit Kapwing
- Poste es auf TikTok
Schritt 1: Kopieren Sie den Link des Twitch-Clips
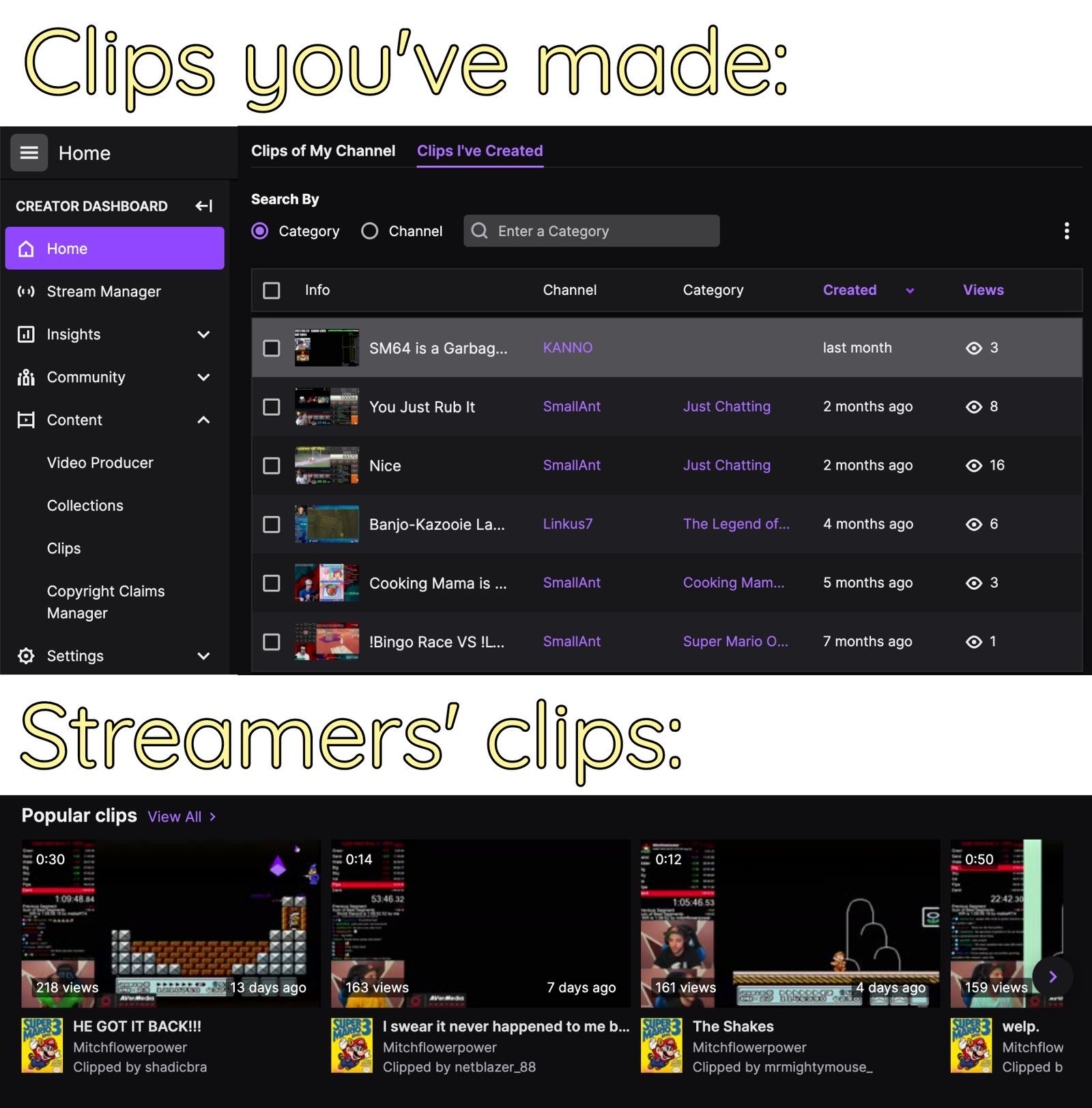
Beginnen Sie damit, den Twitch-Clip zu finden, den Sie in ein TikTok-Video umwandeln möchten. Sie können Clips Ihrer Lieblingsstreamer finden, indem Sie zu deren Profilen gehen und dann nach unten scrollen zu Beliebte Clips, wo alle Clips, die von ihrem Stress erstellt wurden, in der Reihenfolge der Anzahl der Aufrufe aufgelistet sind. Sie können auch alle selbst erstellten Clips finden, indem Sie oben rechts auf Ihr Profilbild klicken, Creator Dashboard auswählen, im linken Menü auf Inhalt und dann auf Clips klicken.

Wenn Sie einen Clip ansehen, kopieren Sie den Link in die URL-Leiste oben im Fenster oder klicken Sie auf In die Zwischenablage kopieren rechts neben den Freigabeoptionen über dem Clip.
Schritt 2: Bearbeiten und herunterladen mit Kapwing
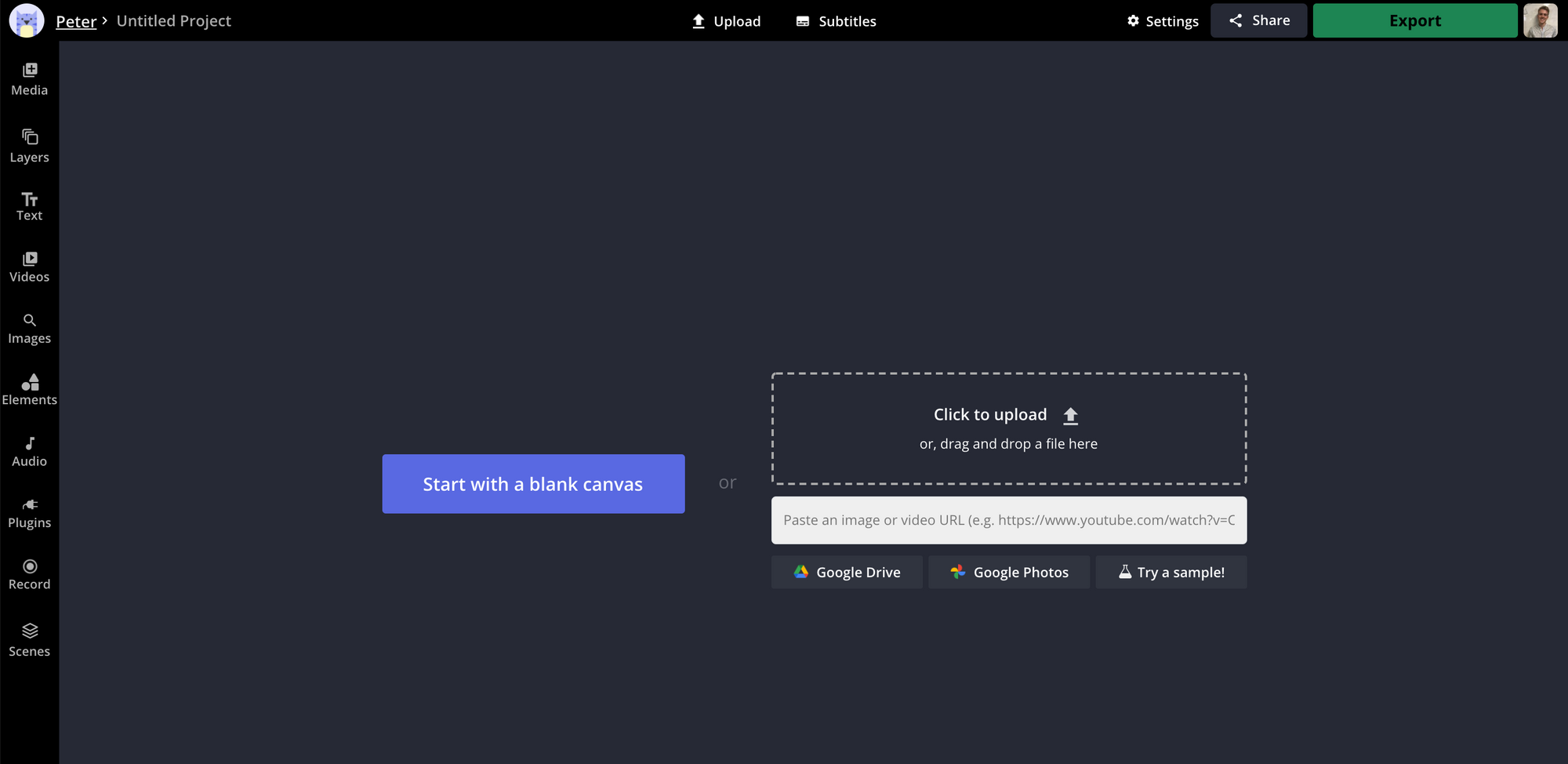
Um den Twitch-Clip als MP4-Datei zu speichern, die Sie auf TikTok posten können, rufen Sie Kapwing.com in Ihrem Browser auf einem beliebigen Gerät auf und verwenden Sie die Schaltfläche Bearbeitung starten, um das Kapwing Studio. Fügen Sie hier den von Twitch kopierten Link in die URL-Leiste ein und der Clip wird in wenigen Sekunden in das Studio hochgeladen.
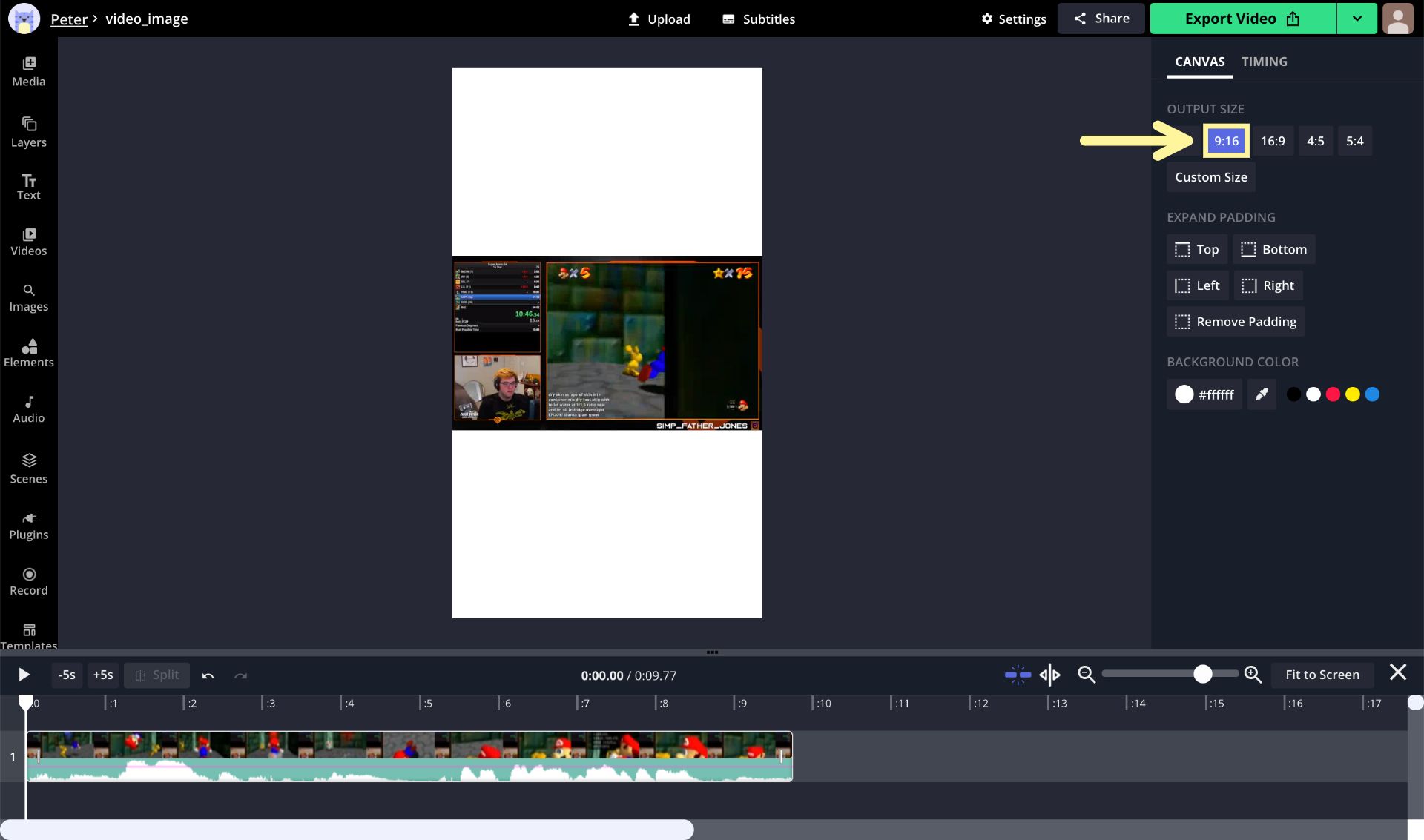
Twitch-Clips haben ein Seitenverhältnis von 16:9, während TikTok-Videos in 9:16 angezeigt werden, daher empfehle ich, sie neu zu formatieren, damit sie in das 9:16-Frame passen. Wählen Sie im Menü rechts die Option Verhältnis sperren, deaktivieren Sie dann die Videoebene, indem Sie außerhalb des Rahmens klicken und wählen Sie 9:16 unter Ausgabeoptionen. Dadurch werden am oberen und unteren Rand Ihres 16:9-Videos Balken hinzugefügt.
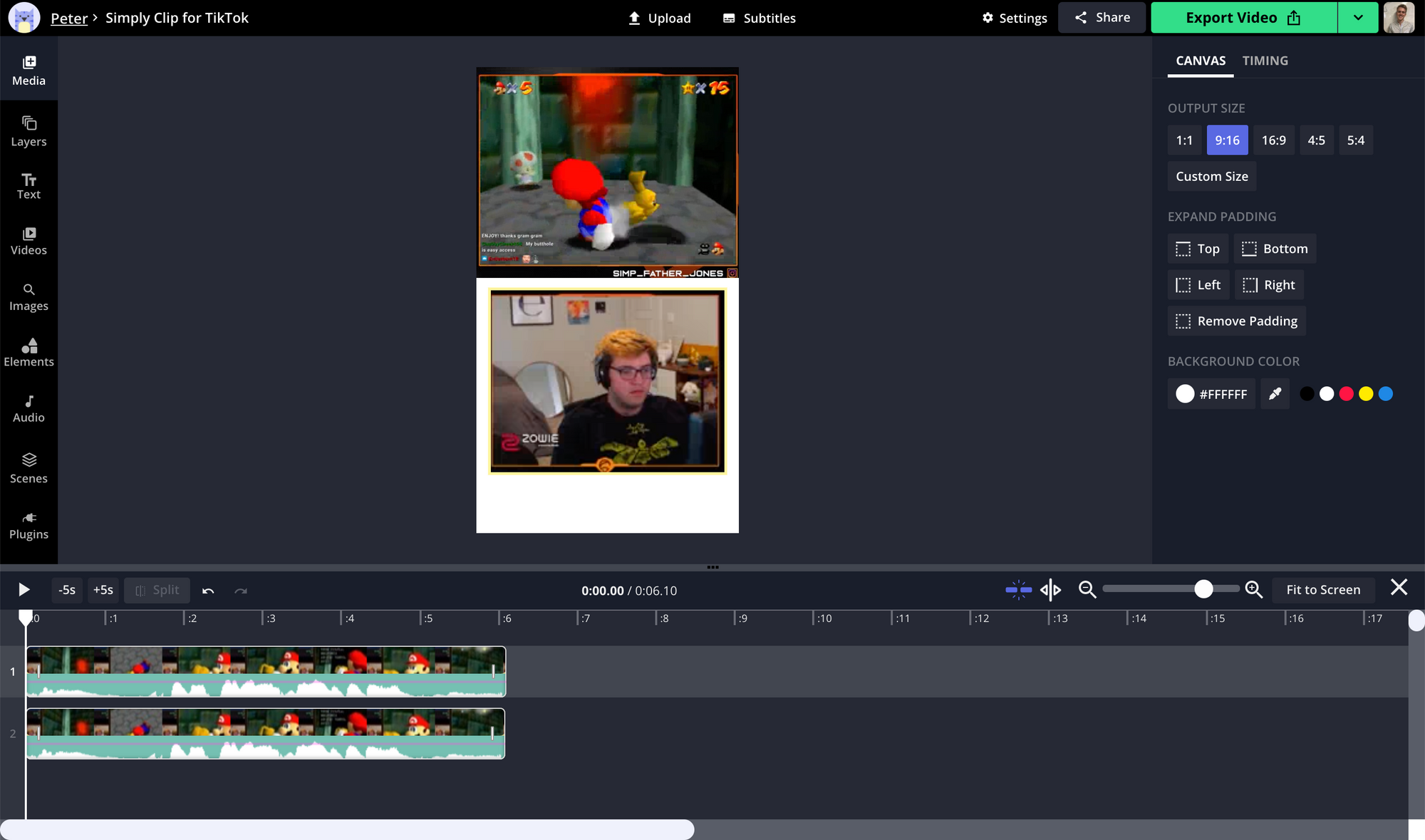
Um das 9:16-Frame von TikTok optimal zu nutzen, empfehle ich, die Videoebene in 2 Abschnitte aufzuteilen, mit dem Gameplay (oder was auch immer der Streamer tut) oben und der Streamer-Ansicht unten. Wählen Sie die Videoebene aus, kopieren Sie sie und wählen Sie dann Ernte aus dem Videobearbeitungsmenü. Schneiden Sie hier das Video so zu, dass es nur die Streamer-Ansicht selbst enthält, und ordnen Sie diese Ebene dann auf der Leinwand an – die meisten Leute platzieren sie direkt unter ihrer Gameplay-Ebene.
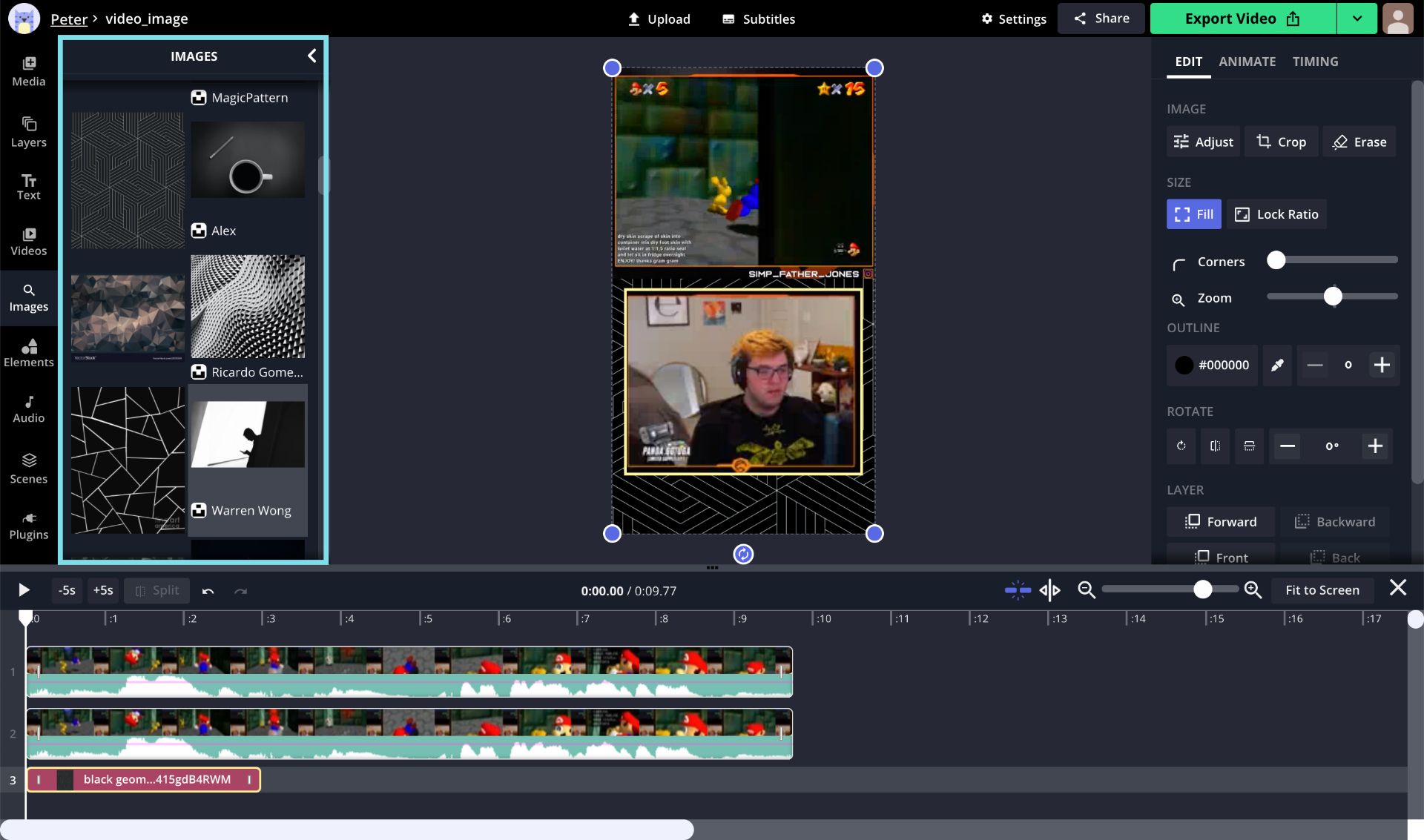
Schneiden Sie die ursprüngliche Videoebene so zu, dass sie nur den Gameplay-Frame enthält, und positionieren Sie sie an der gewünschten Stelle. In diesem Fall setze ich es über die Streamer-Ansicht. Ich füge auch einen geometrischen Hintergrund hinzu, indem ich das Werkzeug Bilder auswähle und nach „geometrischem Hintergrund“ suche. Jetzt, da alles fertig ist, klicken Sie auf Video exportieren und geben Sie Kapwing etwa eine Minute Zeit, um Ihren bearbeiteten Twitch-Clip zu verarbeiten. Sobald es fertig ist, speichern Sie es in Ihren Dateien mit dem Herunterladen Taste.
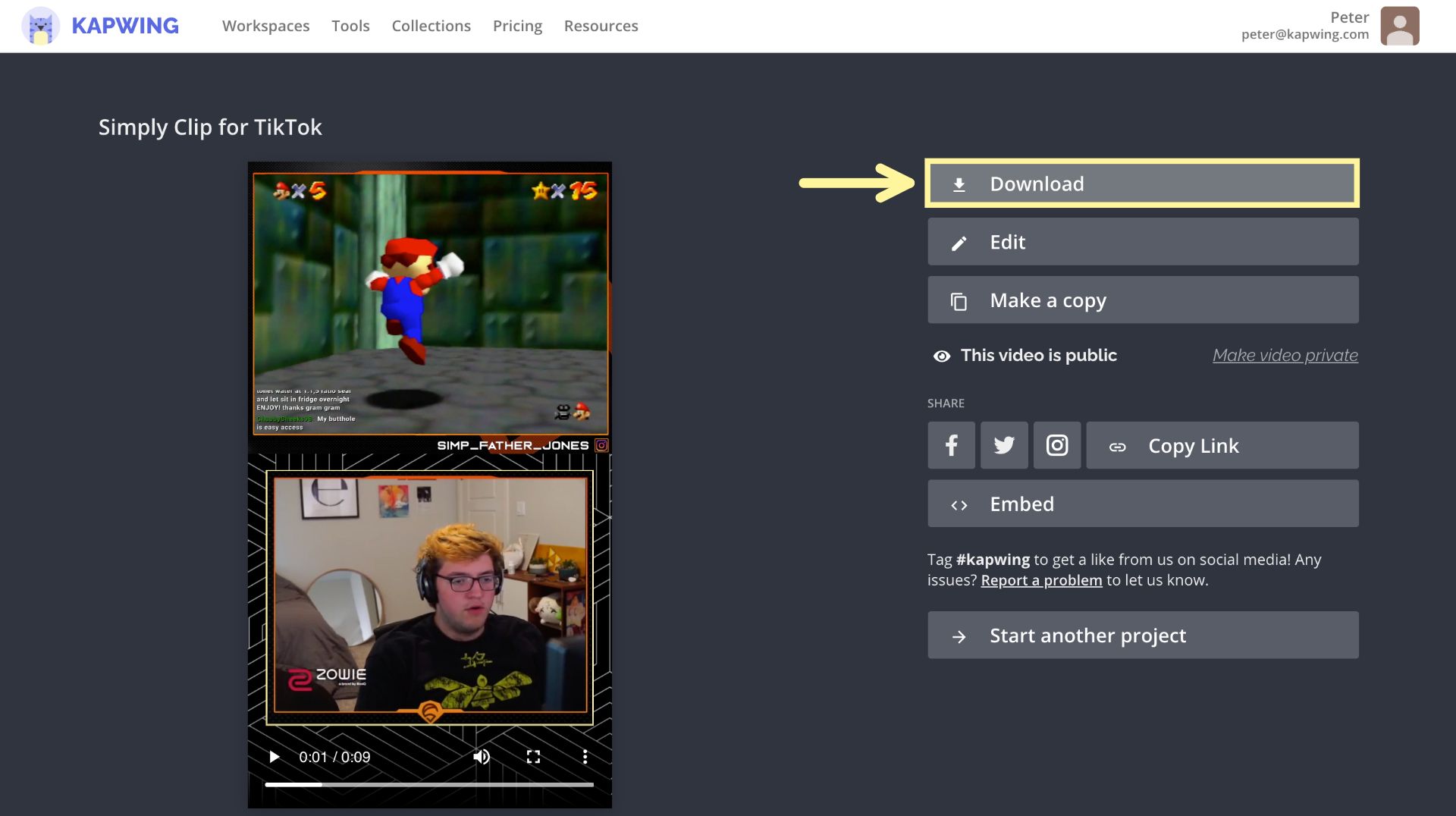
Schritt 3: Posten Sie es auf TikTok
Nachdem Sie Ihren Twitch-Clip als 9:16-Video gespeichert haben, können Sie ihn auf TikTok posten. Wenn Sie es auf Ihr Telefon heruntergeladen haben, können Sie loslegen, aber wenn Sie es auf Ihrem Computer gespeichert haben, sollten Sie es per Airdrop, Google Drive, E-Mail oder einer anderen für Sie geeigneten Methode auf Ihr Telefon verschieben.
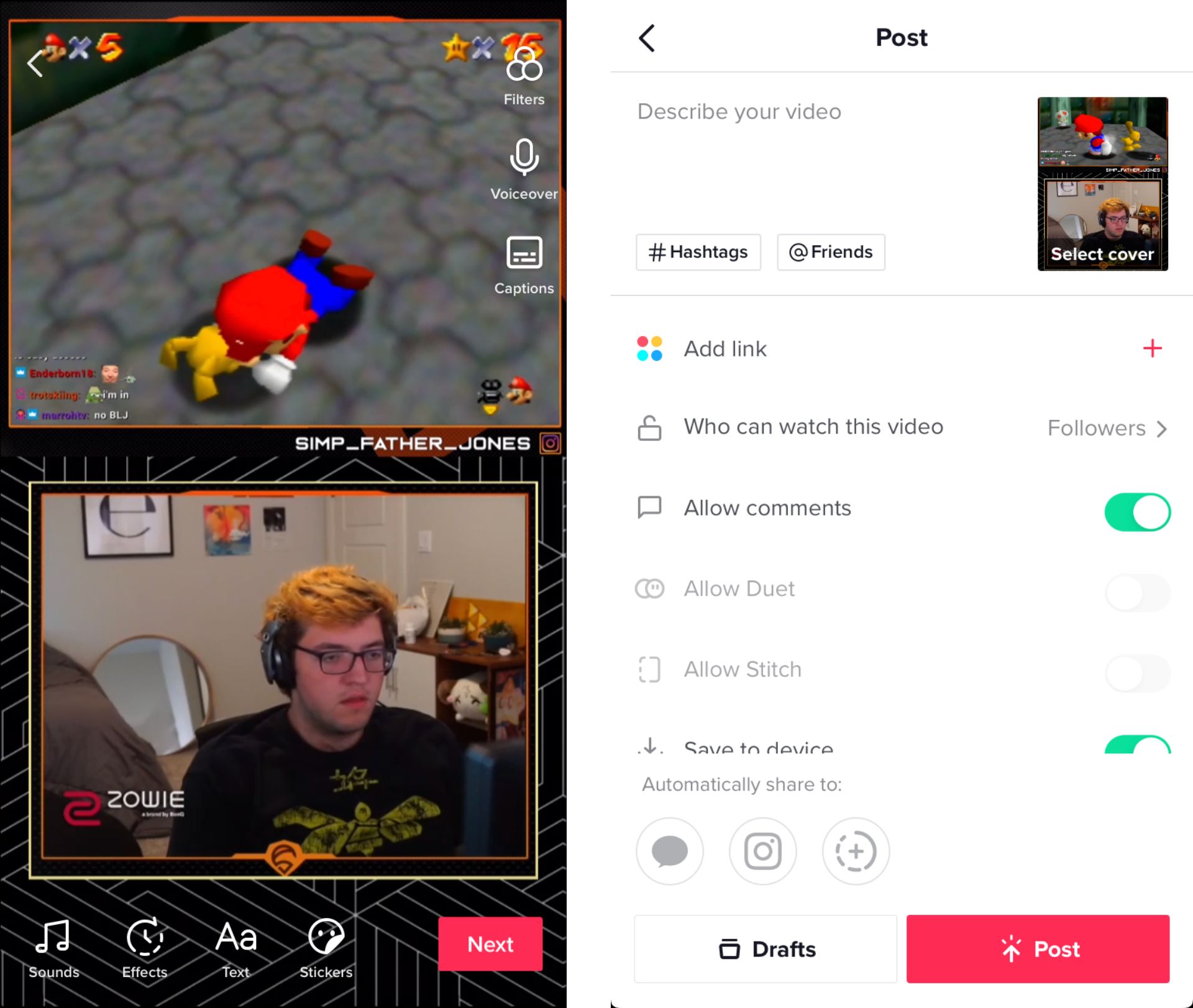
Verwenden Sie jetzt entweder die Freigabeoptionen Ihres Videos, um es direkt an TikTok zu senden, oder öffnen Sie TikTok auf Ihrem Telefon und gehen Sie zum Videoerstellungstool in der Mitte des unteren Menüs. Wählen Sie hier die Hochladen unten rechts und wählen Sie den Twitch-Clip aus, den Sie von Kapwing gespeichert haben. Nehmen Sie alle zusätzlichen Bearbeitungen vor, die Sie vornehmen möchten, und teilen Sie Ihr Video dann mit der Welt!
Ich hoffe, dieser Artikel hilft Ihnen dabei, Ihre Lieblingsmomente auf Twitch in der weitläufigen Welt von TikTok zu verbreiten. Wenn Sie an weiteren Tipps und Tutorials zum Erstellen großartiger digitaler Inhalte im Jahr 2021 interessiert sind, lesen Sie die Kapwing YouTube-Kanal oder lies dir einige verwandte Artikel zu Twitch und TikTok durch:
• So erstellen Sie Ihre eigenen Twitch-Emotes
• So laden Sie ein beliebiges TikTok-Video herunter
• So erstellen Sie Discord-reaktive Bilder für Twitch-Streams
• So laden Sie Musik von TikTok herunter
