Wie Man
Was ist ein HID-Tastaturgerät? So installieren Sie HID-Tastaturtreiber
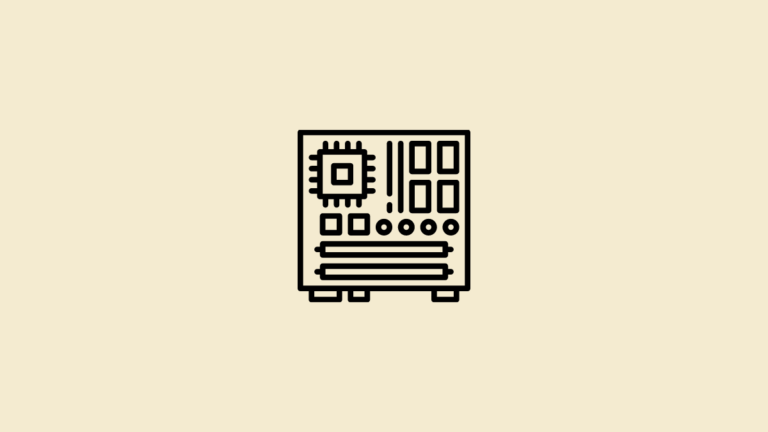
Sie sind im Geräte-Manager Ihres Computers auf den Begriff HID-Tastatur gestoßen und fragen sich, was genau das ist; oder wie es sich von Ihren normalen Tastaturen unterscheidet oder was HID überhaupt bedeutet. Nun, hier ist alles, was Sie über HID-Tastaturgeräte wissen müssen und wie Sie einige Probleme lösen können, die sie plagen.
Was ist ein HID-Tastaturgerät?
Human Interface Devices (oder HIDs) sind eine Klasse von Computerperipheriegeräten, mit denen Sie Befehle eingeben. Es ist ein Begriff, der normalerweise für Mäuse und Tastaturen verwendet wird, aber auch Gamepads und Joysticks gehören zu dieser Kategorie.
HID-Tastaturen unterscheiden sich nicht von den Standard-PS / 2-Tastaturen in Laptops, außer dass sie über USB angeschlossen und nicht eingebaut sind. Entgegen der landläufigen Meinung ist das HID-Akronym kein Begriff, der zuerst von Microsoft verwendet wurde. Es stammt eigentlich aus den USB-Spezifikationen, da USB HID die übergeordnete Klasse ist.
Installieren Sie die HID-Tastaturtreiber
Wenn Sie kürzlich auf Windows 10 aktualisiert, neu installiert oder aktualisiert haben, müssen Sie möglicherweise Ihre HID-Tastaturtreiber installieren (oder aktualisieren).
In den meisten Fällen müssen Sie nichts tun oder die Tastaturtreiber manuell herunterladen und installieren. Windows-Updates kümmern sich normalerweise darum und der Vorgang wird im Hintergrund ohne Schluckauf abgeschlossen. Es gibt jedoch Fälle, in denen sich Ihre Tastatur seltsam verhält, z.
Hier sind einige Möglichkeiten, wie Sie Ihre Tastaturtreiber aktualisieren und neu installieren und die damit möglicherweise auftretenden Probleme beheben können.
#1: Aktualisieren Sie die Tastaturtreiber über den Geräte-Manager
Um Ihre Tastaturtreiber zu installieren/aktualisieren, öffnen Sie RUN, indem Sie drücken Winkey+R, geben Sie „devmgmt.msc“ ein und drücken Sie die Eingabetaste.
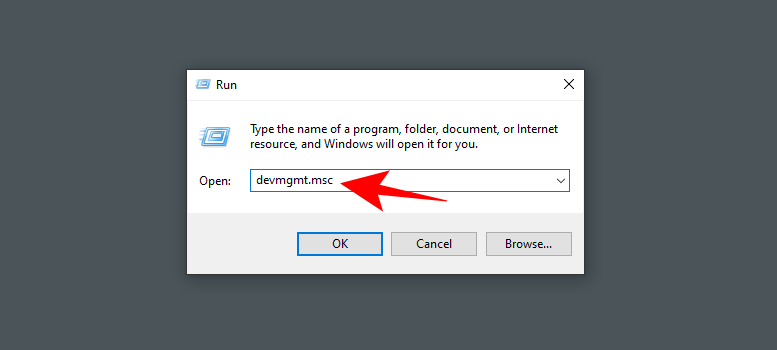
Erweitern Sie im Geräte-Manager das Tastaturen Ast.
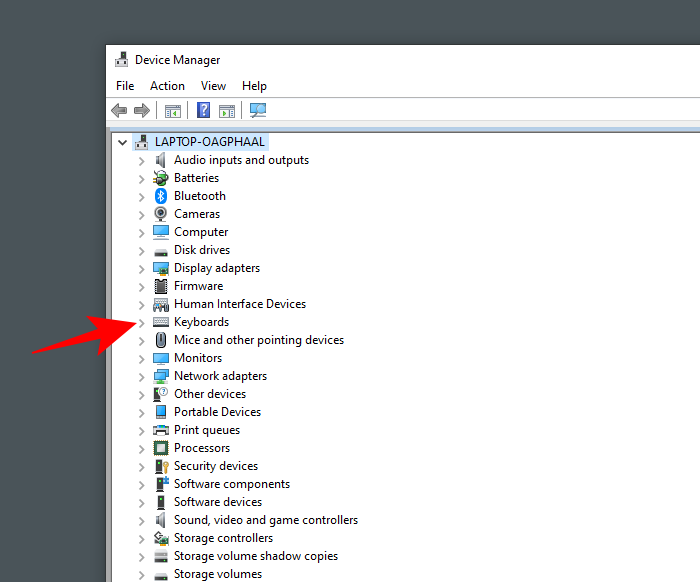
Klicken Sie dann mit der rechten Maustaste auf Ihre Tastatur und wählen Sie Treiber aktualisieren.
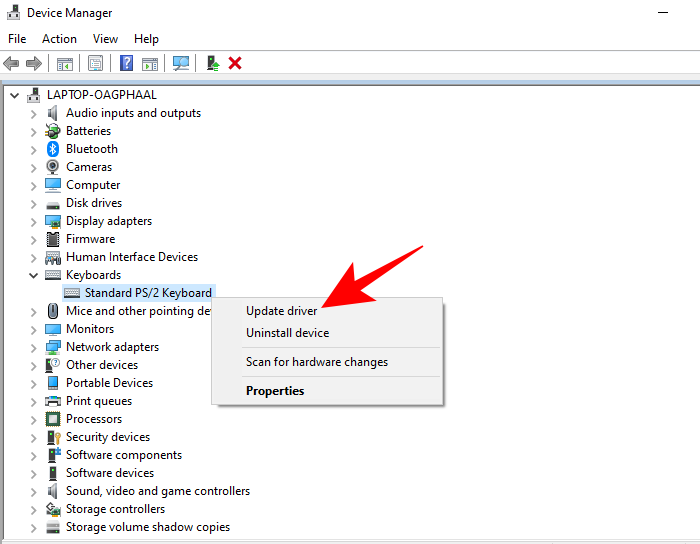
Wählen Automatisch nach Treibern suchen.
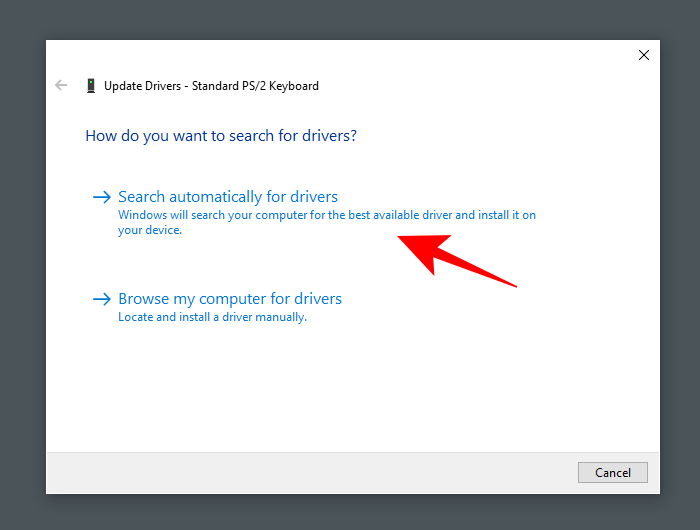
Die Treiber werden automatisch installiert / aktualisiert. Starten Sie Ihren Computer neu, damit die Änderungen wirksam werden.
Du kannst auch Durchsuchen Sie (Ihren) Computer nach Treibern wenn Sie die Treiber bereits von der Website Ihres Computer- oder Tastaturherstellers heruntergeladen haben.
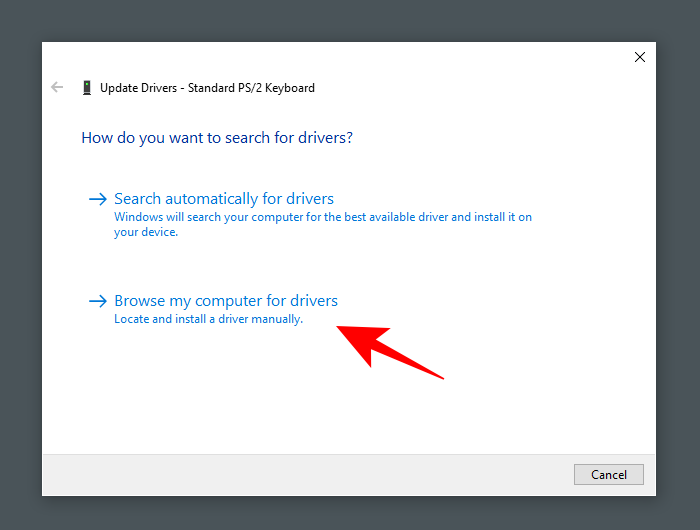
Klicken Sie auf Durchsuchen, suchen Sie den Ordner mit der Treiberdatei und drücken Sie Nächster.
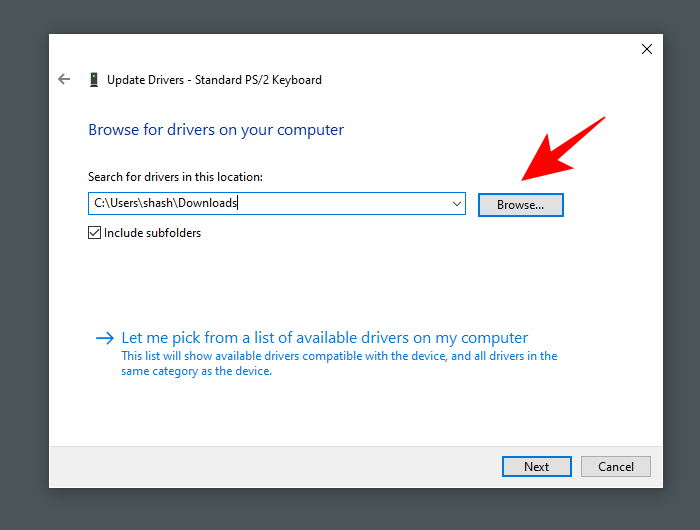
Alternativ können Sie auf klicken Lassen Sie mich aus einer Liste verfügbarer Treiber auf meinem Computer auswählen und sehen Sie, welche Vorschläge Windows für Sie bereithält.
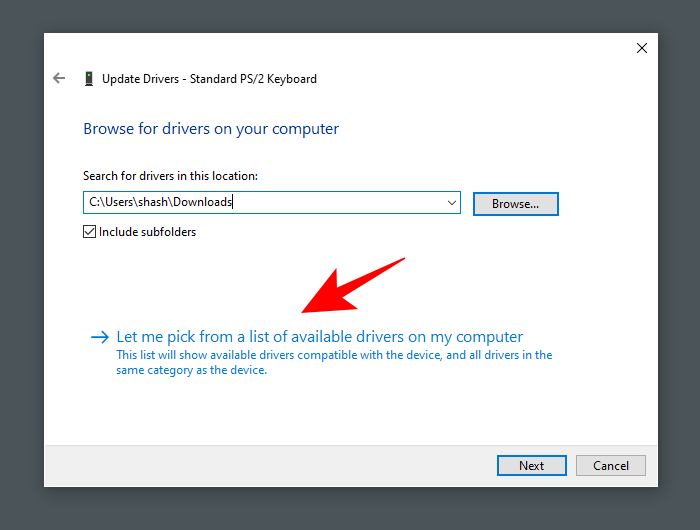
Wählen Sie dann eine der angebotenen Optionen aus und klicken Sie auf Nächster.
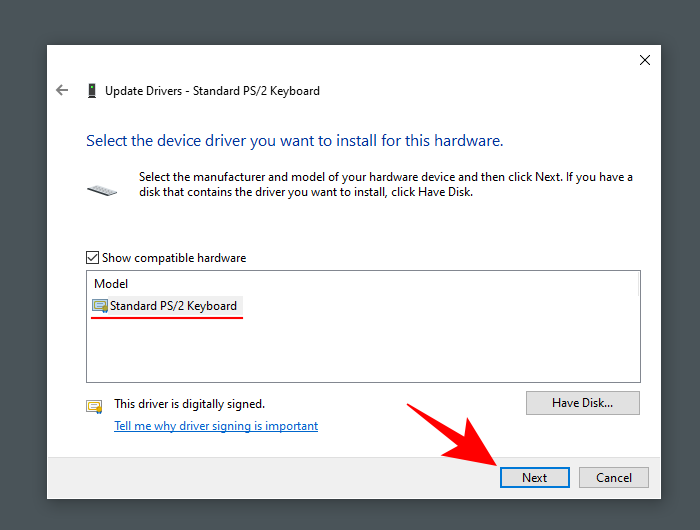
Wenn Sie keine Option finden, deaktivieren Sie das Kompatible Hardware anzeigen Box und erhalten Sie die vollständige Liste der Treiber von verschiedenen Herstellern zur Auswahl. Dann schlagen Nächster.
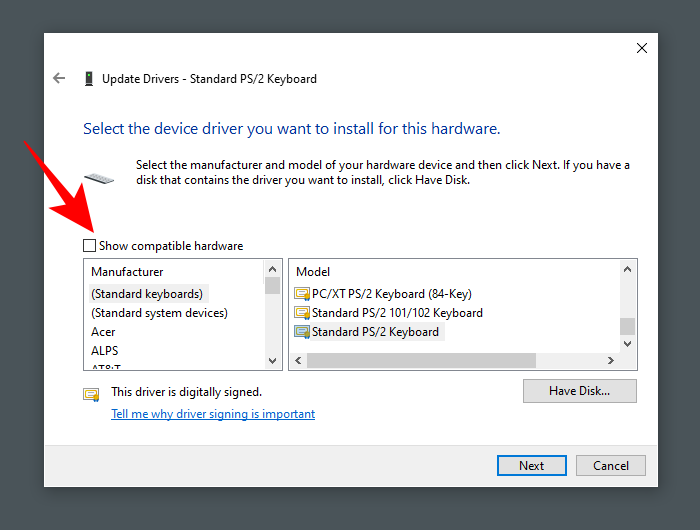
Ihre Tastaturtreiber sollten aktualisiert werden. Starten Sie Ihren Computer neu, damit die Änderungen wirksam werden.
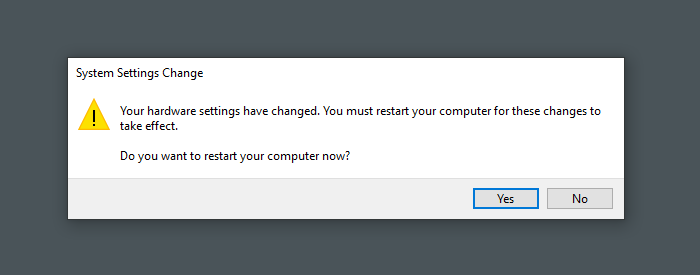
#2: Treiber löschen und neu installieren
Ein fehlerhafter Treiber ist eine häufige Ursache dafür, dass Tastaturen von selbst Probleme entwickeln. Der einfachste Ausweg aus dieser Bindung besteht darin, die aktuellen Treiber und alle ihre Dateien zu deinstallieren und die Treiber erneut zu installieren. Dies beseitigt alle Probleme, die mit den defekten Treibern verbunden sein könnten.
Öffnen Sie den Geräte-Manager wie zuvor gezeigt (Win+X). Sie können dies auch einfach mit der Maus tun: Klicken Sie mit der rechten Maustaste auf die Schaltfläche Start und wählen Sie Gerätemanager.

Klicken Sie dann mit der rechten Maustaste auf Ihre Tastatur im Tastaturen verzweigen und auswählen Gerät deinstallieren.
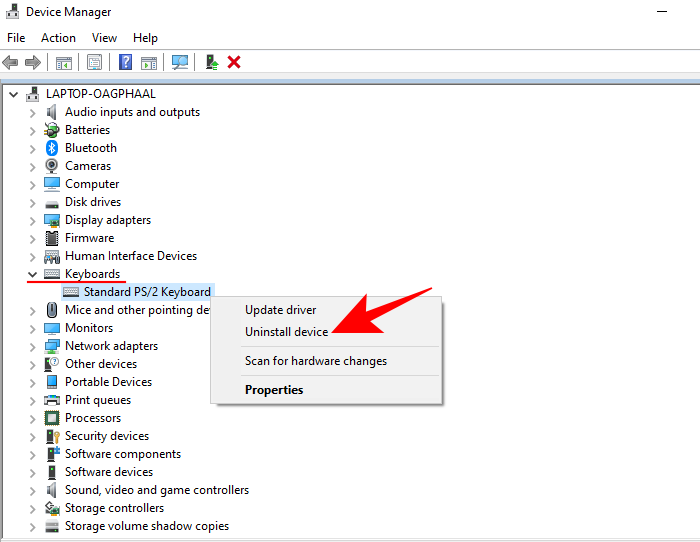
Klicke auf Deinstallieren nochmal.
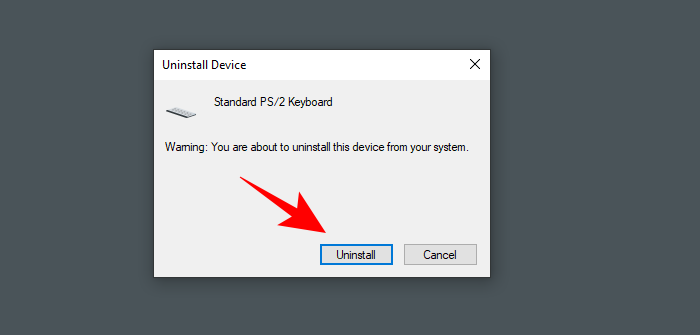
Wählen Ja und starten Sie Ihren Computer neu, um zu deinstallieren.
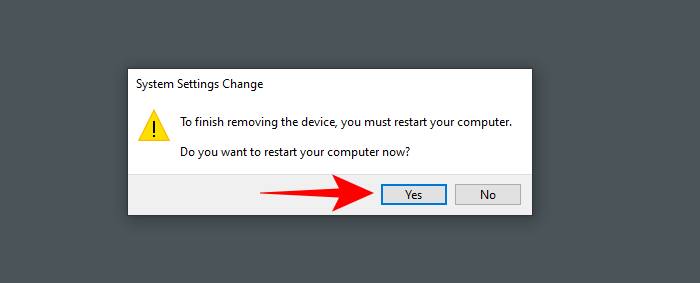
Beim Neustart installiert Windows automatisch die Standard-Tastaturtreiber und bringt Ihre Tastatur wieder zum Laufen.
Wenn die Tastatur nach dem Neustart nicht funktioniert, müssen Sie die Treiber selbst über den Geräte-Manager neu installieren/aktualisieren. Da Sie die oben beschriebenen Schritte jedoch allein mit der Maus ausführen können, sollte dies kein Problem sein.
Probleme mit der HID-Tastatur
Wie die meisten Peripheriegeräte neigen HID-Tastaturen dazu, einige eigene Probleme zu entwickeln. Obwohl sie größtenteils auf fehlerhafte Treiber zurückzuführen sind, können Probleme auch Kompatibilitätsprobleme oder andere Programme und Dienste umfassen, die die ordnungsgemäße Funktion des Geräts beeinträchtigen.
Fixes: Tastatur funktioniert nicht
Die meisten der oben genannten Probleme können durch einfaches Aktualisieren oder Neuinstallieren Ihrer Treiber behoben werden, wie in einem früheren Abschnitt gezeigt. Wenn das Problem mit Ihrer Tastatur jedoch weiterhin besteht, sollten Sie sich auch Folgendes ansehen:
Stellen Sie sicher, dass der USB-Anschluss funktioniert
Es klingt offensichtlich genug, aber es ist nie eine angenehme Überraschung, wenn wir schließlich das Problem dort finden, wo wir am wenigsten suchen wollten – Hardware. Wenn Ihre HID-Tastatur seltsame Probleme entwickelt, z. B. von Zeit zu Zeit von alleine aktualisiert, kann eine (oder mehrere) der folgenden Ursachen die Ursache sein:
- Eine defekte Tastatur.
- Ein defektes Kabel.
- Ein defekter USB-Port.
Um zu überprüfen, ob der USB-Anschluss funktioniert, ziehen Sie Ihre HID-Tastatur ab und schließen Sie ein anderes USB-Gerät an – z. B. einen USB-Stick oder eine Maus. Wenn es auch nicht erkannt wird, liegt ein Hardwareproblem vor. Abgesehen von der Korrektur der Basisinfrastruktur sollten Sie auch eventuell verwendete USB-Hubs umgehen und die Tastatur direkt an den PC anschließen.
Windows 10-Treiberaktualisierungskonflikt
Einige Benutzer haben ein merkwürdiges Problem beim Zurücksetzen von Windows 10 gemeldet. Eine ansonsten funktionierende Tastatur funktioniert nicht mehr, sobald die Gerätetreiber automatisch mit Windows-Update aktualisiert werden.
In solchen Fällen liegt das Problem bei den Treibern, die Windows selbst aktualisiert. Eine schnelle Lösung hierfür besteht darin, das Windows-Update zu deaktivieren und die Treiber (wie zuvor gezeigt) manuell zu installieren. Viele Gerätehersteller haben auf ihren Websites eigene Applikationen, die die passenden Treiber für Ihr System bereitstellen und jederzeit aktuell halten.
Der einzige Nachteil dieser Lösung ist, dass wir Windows-Updates deaktiviert lassen müssen, um einen Konflikt zwischen den Treibern, die wir manuell installiert haben, und denen zu vermeiden, die uns das Windows-Update unterschieben möchte. Sie können jedoch zuerst versuchen, einen Systemwiederherstellungspunkt zu erstellen und Updates erneut zu aktivieren, um zu sehen, ob Ihre Tastatur noch funktionsfähig ist.
Filtertasten deaktivieren
Zuletzt FilterKeys – eine Funktion für einfachen Zugriff, mit der Windows angewiesen wird, wiederholte oder zu kurze Tastenanschläge zu ignorieren. Diese Einstellung kann jedoch dazu führen, dass sich Tastaturen seltsam verhalten, z. B. wenn ein Tastenanschlag registriert wird, obwohl kein Tastenanschlag erfolgt, oder gar kein Tastenanschlag registriert wird.
Es ist besser, die Filterschlüssel deaktiviert zu lassen. Um dies sicherzustellen, drücken Sie Win+I und öffnen Sie Einstellungen. Klicke auf Leichtigkeit des Zugangs.
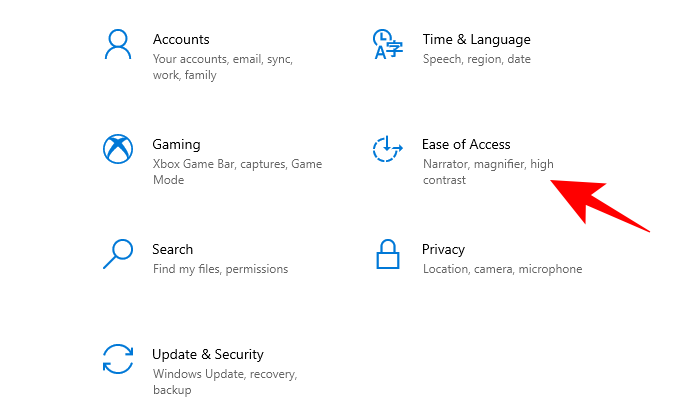
Scrollen Sie nach unten und wählen Sie Tastatur im linken Panel.
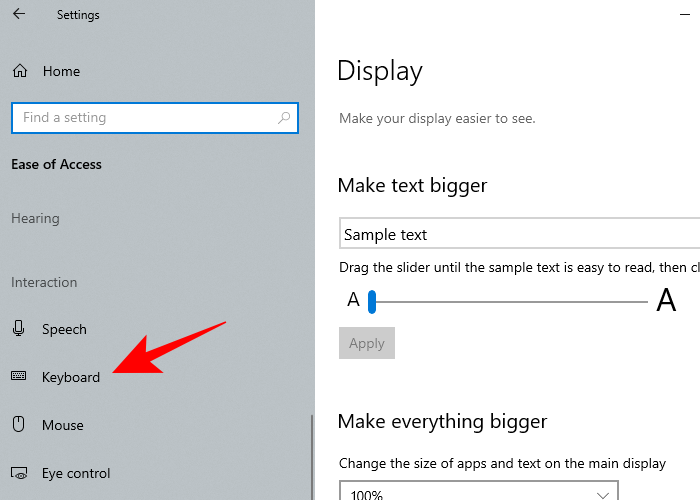
Schalten Sie nun auf der rechten Seite unter Filterschlüssel verwenden die Schaltfläche aus und deaktivieren Sie die Option „Verknüpfung zum Starten von Dateischlüsseln zulassen“.

Vielleicht möchten Sie Ihre Treiber auch einmal aktualisieren/neu installieren, nur um sicher zu gehen. Starten Sie dann Ihren Computer neu. Diese Methode sollte die Treiber aktualisieren und verhindern, dass sich andere Funktionen in die Eingabe einmischen.
Wir hoffen, Sie sind jetzt klüger in Bezug auf HID-Tastaturen und die Aktualisierung ihrer Laufwerke als zuvor. Wenn Sie dies auf verschiedene Weise tun, stellen Sie auch sicher, dass Sie Probleme vermeiden, die sonst Ihre Tastatur geplagt hätten.
