Wie Man
Wohin gehen Zoom-Aufnahmen? So finden Sie auf Ihrem Telefon oder PC
Zoom hat sich im letzten Jahr außergewöhnlich gut geschlagen und sich auf seine Fülle an aufregenden Funktionen und seine Benutzerfreundlichkeit verlassen, um sich zum beliebtesten Videokonferenzdienst zu entwickeln. Von gelangweilten Studenten, die nach einer virtuellen Hangout-Sitzung suchen, bis hin zu Berufstätigen, die versuchen, mit ihren Kollegen in Kontakt zu treten – Zoom schafft es, alle mit gleicher Kompetenz zu bedienen.
Aus offensichtlichen Gründen – insbesondere im Bildungsbereich – ist die Videoaufzeichnung eine der am häufigsten verwendeten Funktionen von Zoom. Und auch hier haben Sie die volle Kontrolle über die aufgenommenen Dateien. Heute sehen wir uns an, wie die Zoom-Aufnahme funktioniert und wo Sie bei Bedarf auf die Dateien zugreifen können.
Verbunden: So verwischen Sie Ihren Hintergrund bei Zoom
Welche Aufnahmearten gibt es in Zoom?
Jeder Zoom-Benutzer – unabhängig davon, ob er die kostenpflichtige oder kostenlose Version hat – erhält die Möglichkeit, Live-Meetings aufzuzeichnen. Wenn Sie eine kostenpflichtige Lizenz haben – Pro und höher – erhalten Sie die Möglichkeit der Cloud-Aufzeichnung sowie der lokalen Aufzeichnung. Kostenlose Nutzer hingegen sind gezwungen, mit der lokalen Aufnahmemöglichkeit zufrieden zu bleiben.
Unabhängig von der Art Ihrer Lizenz funktioniert die Aufnahmemethode auf die gleiche Weise. Nachdem Sie das Meeting gestartet haben, müssen Sie nur noch auf die Schaltfläche „Aufzeichnen“ am unteren Bildschirmrand klicken.
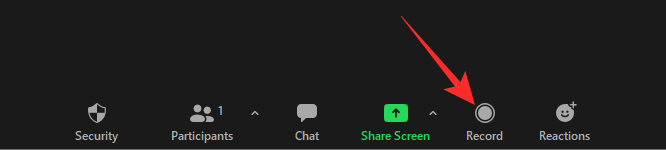
Die Aufnahme würde sofort beginnen.
Verbunden: Können Sie zwei Zoom-Anrufe gleichzeitig tätigen?
Wohin gehen die lokalen Zoom-Aufzeichnungen auf Ihrem Computer?
Da die meisten von uns keinen Zugang zu einer kostenpflichtigen Zoom-Lizenz haben, haben wir uns entschieden, mit der lokalen Aufnahmeoption zu beginnen. Nachdem Sie auf die Aufnahmeschaltfläche geklickt haben, hören Sie eine Ansage, dass die Aufnahme begonnen hat. Nachdem Sie mit der Aufnahme zufrieden sind, können Sie die Stopp-Taste drücken, um die Sitzung zu beenden.
Die aufgenommene Datei wird in den Zoom-Ordner verschoben, der zufällig Teil des Ordners „Dokumente“ ist.
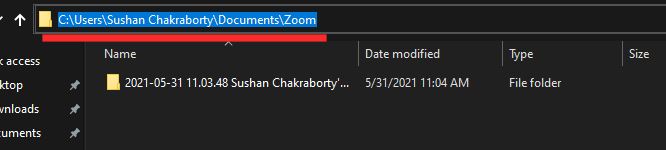
Die Regel gilt sowohl für Windows- als auch für Mac-Systeme.
Welches Format hat die Aufnahme?
Zoom verwendet keinen ausgefallenen, unlesbaren Dateityp, um die Meetings aufzuzeichnen. Es verwendet das Standard-MP4-Dateiformat, um den Video-Feed von Meetings zu speichern. Allerdings ist zu beachten, dass Zoom nicht von vornherein im MP4-Format aufzeichnet. Es beginnt mit einem unbekannten Dateityp und wandelt ihn erst nach dem Ende des Meetings in MP4 um.
Wenn Sie also gehofft haben, die Aufzeichnung neben Ihrem Meeting durchzuführen, haben Sie leider kein Glück.
Darüber hinaus zeichnet Zoom nicht nur den Video-Feed auf und wirft Ihnen die MP4-Datei zu. Es verarbeitet auch eine M4A-, eine M3U- und eine TXT-Datei.
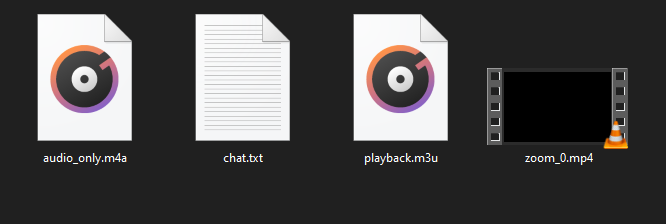
Die M4A-Datei enthält nur das Audio des Meetings und heißt standardmäßig ‚audio_only.M4A‘. Die M3U ist eine reine Windows-Wiedergabelistendatei und wird als „playback.m3u“ bezeichnet. In der TXT-Datei schließlich befinden sich die Chat-Nachrichten im Meeting. Die Datei heißt standardmäßig ‚chat.txt‘.
Wie ändere ich den Standardspeicherort auf Ihrem Computer?
Dokumente/Zoom ist der Standardspeicherort aller Zoom-Aufnahmen. Dies bedeutet jedoch nicht, dass Sie es nicht an einen geeigneteren Ort ändern können. Um den standardmäßigen Dateispeicherort zu ändern, benötigen Sie Zugriff auf den Zoom-Desktop-Client. Wenn Sie es nicht haben, laden Sie es von der Zoom-Downloadseite herunter.
Nachdem Sie dies getan haben, starten Sie es und melden Sie sich mit Ihrem Zoom-Benutzernamen und -Passwort an. Klicken Sie nun auf die Schaltfläche Einstellungen oben rechts im Zoom-Fenster.
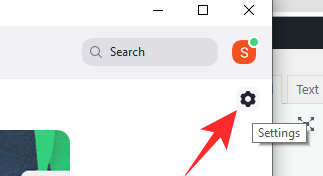
Sie finden die Schaltfläche direkt unter der Miniaturansicht des Profilbilds. Klicken Sie nun im linken Seitenbereich auf die Registerkarte ‚Aufnahme‘.
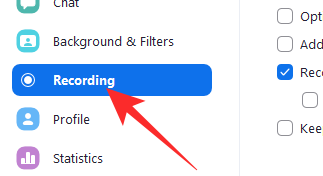
Oben im Fenster sehen Sie einen Pfad direkt neben „Meine Aufzeichnung speichern unter“. Klicken Sie rechts daneben auf die Schaltfläche „Ändern“.
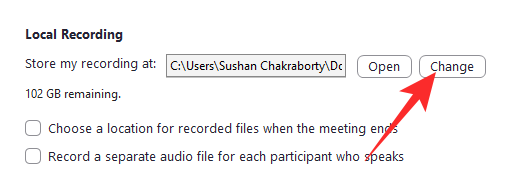
Navigieren Sie zum neuen Zielordner und klicken Sie unten rechts auf dem Bildschirm auf „OK“.
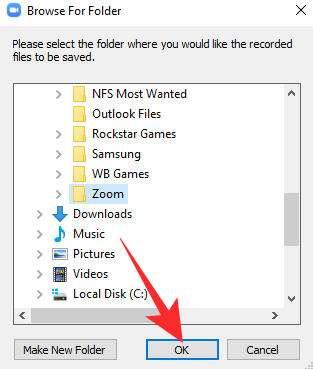
Das ist alles! Der Standardaufnahmeort würde sofort geändert.
Wohin gehen die lokalen Zoom-Aufzeichnungen auf Ihrem Handy?
Mit dem mobilen Client von Zoom können Sie nicht lokal aufzeichnen. Die einzige Option ist die Cloud-Aufzeichnung, und diese sind nicht sehr einfach zugänglich. Wenn Sie also keine kostenpflichtige Zoom-Lizenz haben, können Sie nicht über den Zeitraum der mobilen Zoom-App aufnehmen.
Wohin gehen die Zoom-Cloud-Aufzeichnungen?
Im Laufe des Artikels haben wir uns die lokale Aufzeichnung angesehen und wie Sie daran basteln können. Jetzt ist es an der Zeit, sich auf die Cloud-Aufzeichnung zu konzentrieren.
Die Cloud-Aufzeichnung ist für die meisten natürlich die ausgeklügeltere Lösung, da Sie Ihren integrierten Speicher nicht auflösen müssen. Der Grad der Raffinesse macht es jedoch auch für normale Benutzer ziemlich schwierig, unterwegs auf die Dateien zuzugreifen.
Um als Benutzer auf Aufzeichnungen zuzugreifen, müssen Sie sich zuerst bei der Zoom-Webportal. Klicken Sie nun im Navigationsmenü auf „Aufzeichnungen“. Sie können alle mit Ihrem Zoom-Konto verknüpften Aufzeichnungen finden. Administratoren hingegen müssen zu „Kontoverwaltung“ gehen und dann auf „Aufnahmeverwaltung“ klicken.
Nachdem Sie Ihre Zoom-Cloud-Aufzeichnungen erhalten haben, können Sie die Dateien herunterladen, mit Kollegen teilen und bei Bedarf sogar löschen. Wie Sie vielleicht schon vermutet haben, sind Cloud-Aufzeichnungen nicht so flexibel wie lokale Aufzeichnungen, was bedeutet, dass Sie die Zieladresse der Aufzeichnungen nicht ändern können.
So greifen Sie von Ihrem Telefon aus auf Zoom Cloud-Aufzeichnungen zu
Zoom fordert Benutzer auf, einen Webbrowser von einem Computer aus zu verwenden, um die Zoom-Aufzeichnungen anzuzeigen und zu bearbeiten. Wenn Sie jedoch wirklich verzweifelt sind, können Sie dem Browser Ihres Telefons eine Chance geben. Stellen Sie sicher, dass Sie die Desktop-Version laden, um Ihrem Ziel näher zu kommen. Um die Desktop-Version einer Webseite in Google Chrome zu laden, gehen Sie zum Zoom-Webportal, klicken Sie auf die Schaltfläche mit den vertikalen Auslassungspunkten in der oberen rechten Ecke des Bildschirms und tippen Sie auf „Desktop-Site“.
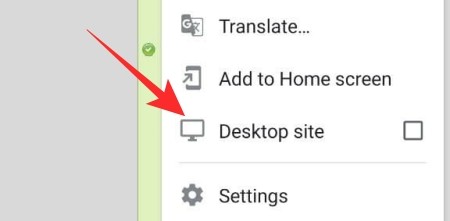
Dies würde die Website zwingen, ihre vollwertige Version zu laden, nicht die nur für Mobilgeräte ermäßigte. Melden Sie sich nun an und gehen Sie entweder zu „Aufzeichnungen“ oder „Kontoverwaltung“ > „Aufzeichnungsverwaltung“. Sie können die Aufnahmen herunterladen, indem Sie auf „Mehr“ und dann auf „Herunterladen“ klicken.
VERBUNDEN
