Wie Man
Zurücksetzen der Taskleiste in Windows 10
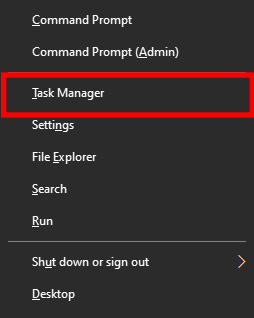
Die Magie von Windows liegt in seinen anpassbaren Elementen. Es gibt unzählige Möglichkeiten, das Erscheinungsbild der visuellen Komponenten zu ändern, sei es der Desktop, das Startmenü oder die Taskleiste. Aber hin und wieder werden die Dinge beschädigt, schief oder sehen einfach nicht so aus, wie Sie es möchten, ohne dass klar ist, wie sie wieder auf die Standardeinstellungen zurückgesetzt werden können.
Machen Sie sich keine Sorgen, wenn Sie mit der Windows-Taskleiste herumgespielt haben und festgestellt haben, dass Ihre Bemühungen fehlgeschlagen sind. In diesem Handbuch sehen Sie sich einige Möglichkeiten an, wie Sie Ihre Taskleiste in Windows 10 zurücksetzen können, damit Sie zum ersten Feld zurückkehren und die Taskleiste auf ihre vorherige Einrichtung zurücksetzen können.
4 Möglichkeiten zum Zurücksetzen der Taskleiste in Windows
Nun, hier sind verschiedene Methoden, mit denen Sie die Taskleiste auf Ihrer Windows 10-Backl wiederherstellen oder einfach neu starten können.
# 1. Starten Sie über den Task-Manager neu
Wenn Sie nach dem Anpassen Ihrer Taskleiste feststellen, dass sie nicht so ist, wie Sie es wollten, können Sie sie auf einfache Weise über den Task-Manager zurücksetzen. Es beinhaltet einen einfachen Neustart von Windows Explorer. So können Sie das machen:
Drücken Sie Win + X. und klicken Sie auf Taskmanager.
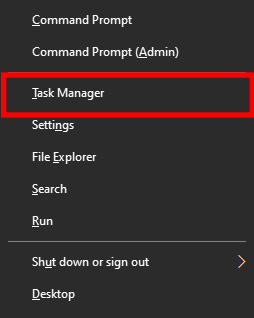
Unter dem Prozesse Registerkarte auswählen Windows Explorer und klicken Sie auf Neu starten.
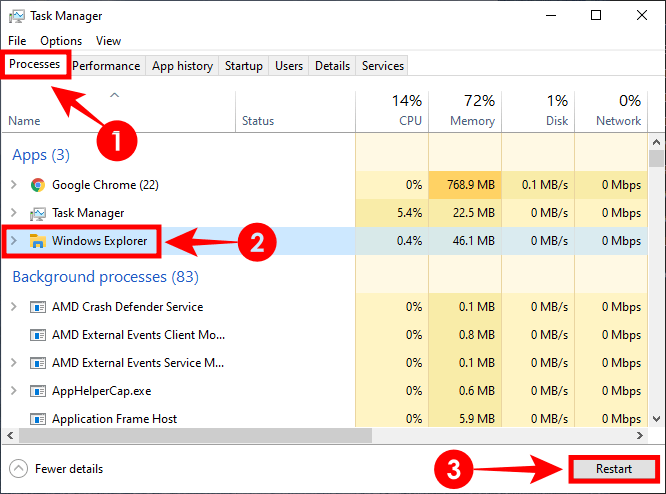
# 2. Starten Sie über die Eingabeaufforderung neu
Das gleiche kann auch über die Eingabeaufforderung erfolgen. Drücken Sie Win + R, um die Run-App zu öffnen. Geben Sie „cmd“ ein und klicken Sie dann auf „OK“. Dies öffnet das Befehlsfenster.
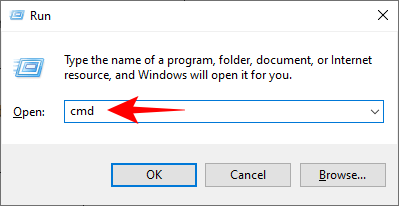
Geben Sie nun in der Eingabeaufforderung die folgende Befehlszeile ein und drücken Sie die Eingabetaste:
taskkill /f /im explorer.exe && start explorer.exe

Stellen Sie sicher, dass Sie die Befehlszeile wie unten angegeben eingeben, wobei Sie die Symbole besonders beachten und keine zusätzlichen Leerzeichen davor oder danach haben.
#3. Mit Skript
Am einfachsten ist es, die Batchdatei mit dem Skript herunterzuladen. Herunterladen:: Taskbar Toolbars.bat zurücksetzen und löschen
Doppelklicken Sie nach dem Herunterladen der Batchdatei, um sie auszuführen. Dadurch wird Ihre Taskleiste in einem Augenblick sofort neu gestartet.
Zu Ihrer Information, hier ist der Inhalt der BAT-Datei:
REG DELETE HKCUSoftwareMicrosoftWindowsCurrentVersionExplorerStreamsDesktop /F taskkill /f /im explorer.exe start explorer.exe
Ja, Sie können diese Datei ganz einfach selbst erstellen, wenn Sie das Herunterladen einer Bat-Datei vermeiden möchten. Kopieren Sie einfach die oben angegebenen Befehle in eine neue Textdatei und speichern Sie sie als .bat-Datei (nicht als .txt-Datei).
# 4. Setzen Sie die Taskleiste auf die Standardeinstellungen zurück
Oft werden Sie feststellen, dass durch das Zurücksetzen des Windows Explorers die Taskleiste nicht in den Standardzustand zurückgesetzt wird, der mit einer neuen Kopie von Windows 10 geliefert wird. Sie enthält die Cortana-Schaltfläche, das Suchfeld, die Task-Ansichtsschaltfläche sowie die Standardsymbole und Widgets.
Da Windows keine eigene Schaltfläche zum Zurücksetzen der Taskleiste auf die Standardeinstellungen hat, müssen Sie diese Schaltflächen manuell aktivieren.
Klicken Sie zunächst mit der rechten Maustaste auf die Taskleiste und klicken Sie auf Taskleisteneinstellungen.

Stellen Sie im Fenster Einstellungen sicher, dass die Optionen genau wie in der Abbildung unten gezeigt ein- und ausgeschaltet sind (Standardeinstellungen in der Taskleiste).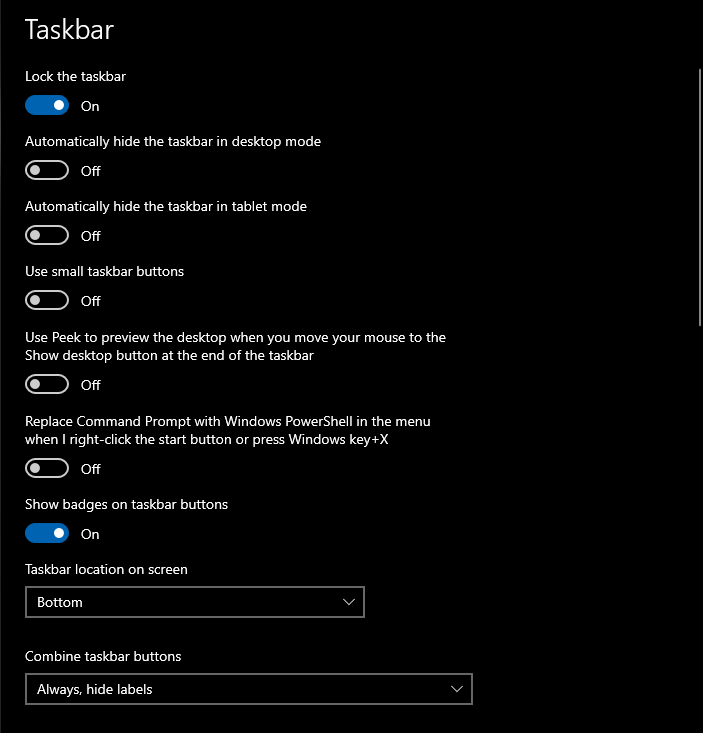
Dies ist die Standardeinstellung für die Windows 10-Taskleiste. Sie werden jedoch feststellen, dass einige Optionen wie die Cortona-Schaltfläche, die Aufgabenansichtsschaltfläche und die Suchoptionen im Einstellungsfenster nicht verfügbar sind. Diese können über das Taskleistenmenü selbst angepasst werden.
Mit der Cortana-Taste können Sie Anweisungen mit Ihrer Stimme eingeben und freihändig auf Windows zugreifen. Obwohl die Ergebnisse, die Sie mit Cortana erzielen, sehr begrenzt sind, können Sie mit Cortana einige grundlegende Dinge einfach erledigen.
Um es in Ihrer Taskleiste zu haben, klicken Sie mit der rechten Maustaste auf die Taskleiste und vergewissern Sie sich, dass neben dem ein Häkchen angezeigt wird Cortana-Schaltfläche anzeigen Möglichkeit.
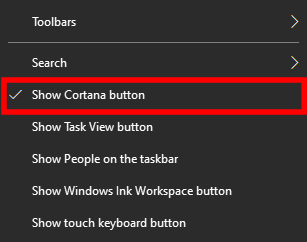
Dadurch wird die Schaltfläche Show Cortana auf der linken Seite der Taskleiste angezeigt.
Über die Schaltfläche Aufgabenansicht erhalten Sie eine Miniaturansicht aller geöffneten Aufgaben, Apps und Fenster.
Um es zu aktivieren, klicken Sie mit der rechten Maustaste auf die Taskleiste und vergewissern Sie sich, dass neben dem ein Häkchen angezeigt wird Schaltfläche „Aufgabenansicht anzeigen“ Möglichkeit.
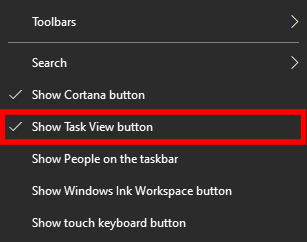
Dadurch wird die Schaltfläche Show Task View anzeigen auf der linken Seite der Taskleiste angezeigt.
Suchfeld anzeigen
Mit dem Suchfeld können Sie sofort nach Apps und Diensten in Windows 10 suchen. Obwohl es viel Platz in der Taskleiste beansprucht, ist nicht jeder bereit, darauf zu verzichten.
Um es in der Taskleiste zu haben, klicken Sie mit der rechten Maustaste auf die Taskleiste und bewegen Sie den Mauszeiger darüber Sucheund klicken Sie auf Suchfeld anzeigen.
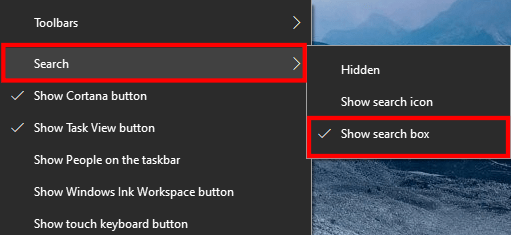
Dadurch wird das Suchfeld auf der linken Seite der Taskleiste neben der Startschaltfläche angezeigt.
Benachrichtigungsbereichssymbole
Der Benachrichtigungsbereich, auch als „Taskleiste“ bezeichnet, enthält die Symbole verschiedener Apps, die im Hintergrund ausgeführt werden. Wenn Sie feststellen, dass sich diese seit der letzten Konfiguration Ihrer Taskleiste geändert haben, können Sie die Standardeinstellungen wie folgt wiederherstellen.
Klicken Sie mit der rechten Maustaste auf die Taskleiste und klicken Sie auf Taskleisteneinstellungen.

Scrollen Sie nach unten zu Infobereich und klicken Sie auf Schaltet die Systemsymbole ein oder aus.
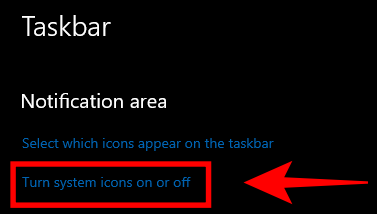
Schalten Sie nun die Systemsymbole ein oder aus, wie in der Abbildung unten gezeigt (Standard).
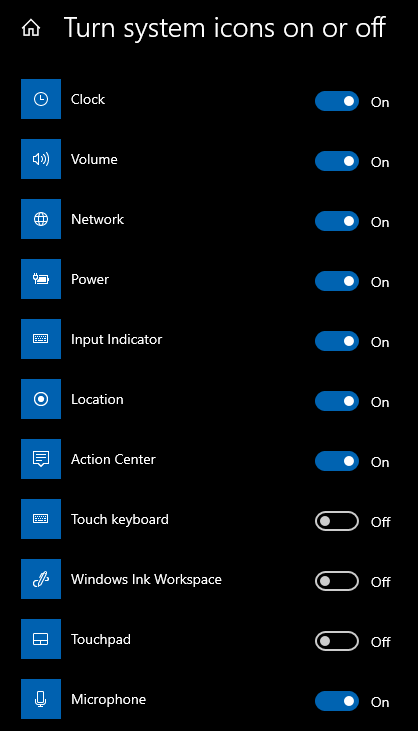
Damit wird Ihre Taskleiste auf die Standardeinstellungen zurückgesetzt, einschließlich der verschiedenen Widgets, Schaltflächen und Taskleistensymbole.
