Wie Man
So übertragen Sie Songs zwischen zwei Spotify-Konten
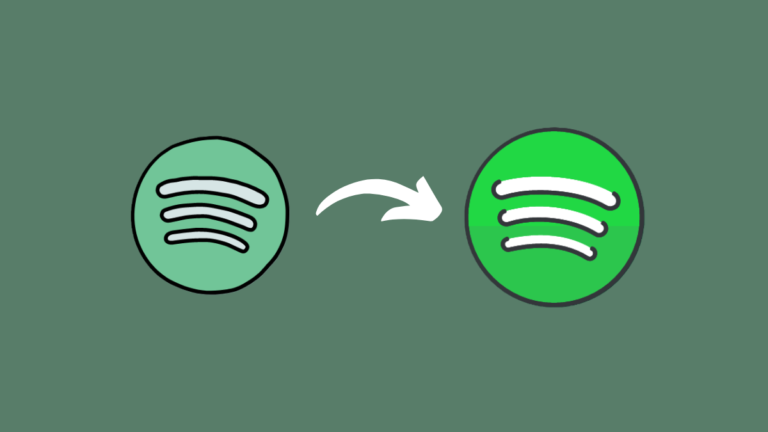
Was Sie wissen sollten
- Sie können Songs auf verschiedene Arten zwischen Spotify-Konten übertragen.
- Der schnellste Weg, Songs zu übertragen, ist über ein Spotify-Migrationstool wie Trikatuka.
- Sie können auch Songs in eine Playlist kopieren, diese Playlist mit Ihrem neuen Konto teilen und die Playlist kopieren.
- Sie können auch mit Ihrem alten Konto an einer Playlist zusammenarbeiten.
Sie haben also ein neues Spotify-Konto erstellt oder die Region geändert, möchten aber nicht ganz von vorne beginnen. Oder vielleicht sind Sie von den Playlists eines Freundes fasziniert und möchten sich alle Songs von ihm auf einmal schnappen. Aber Lieder einzeln zu übertragen ist eine dumme Aufgabe. Es ist besser, sie in großen Mengen zu transportieren und die Arbeit in wenigen Sekunden zu erledigen. Hier sind vier Möglichkeiten, die Ihnen beim Übertragen von Songs, Playlists, Alben und Künstlern zwischen zwei Spotify-Konten helfen.
So übertragen Sie Songs zwischen zwei Spotify-Konten
Der Einfachheit halber nennen wir das Konto, das wir vom „alten“ Konto übertragen, und übertragen es auf das „neue“ Konto. Wir empfehlen Ihnen außerdem dringend, einen Desktop zu verwenden, um die unten aufgeführten Methoden zu befolgen. Wenn das erledigt ist, beginnen wir mit der Übertragung.
Methode 1: Mit Trikatuka – Spotify-Migrationstool
Trikatuka ist das einfachste, schnellste und unkomplizierteste Spotify-Migrationstool, das sich jeder wünschen kann. Die Idee ist einfach: Verbinden Sie die beiden Konten, wählen Sie den Inhalt aus und klicken Sie auf „Übertragen“. Hier sind die Schritte:
- Offen Trikatuka Klicken Sie in Ihrem Browser auf anmelden neben „Alter Benutzer“.
- Melden Sie sich mit Ihrem alten Konto an.
- Erlauben Sie Trikatuka den Zugriff auf dieses Konto.
- Alle Ihre Wiedergabelisten, Titel, Alben und Künstler werden auf der Website aufgelistet.
- Klicken Sie anschließend auf anmelden neben „Neuer Benutzer“.
- Da Sie weiterhin in Ihrem alten Konto angemeldet sind, klicken Sie auf Nicht du?
- Melden Sie sich bei Ihrem neuen Konto an.
- Erlauben Sie Trikatuka den Zugriff auf das neue Konto.
- Sobald beide Konten verknüpft sind, können Sie die Musik übertragen.
Playlists übertragen
- Um Playlists zu übertragen, wählen Sie die Playlists aus, die Sie übertragen möchten, und klicken Sie auf Übertragung ausgewählt.
Wenn Sie alle übertragen möchten, klicken Sie auf „Alle übertragen“. - Wenn Sie dazu aufgefordert werden, klicken Sie auf OK.
- Warten Sie einige Sekunden. Sobald der Vorgang abgeschlossen ist, erhalten Sie eine Bestätigungsnachricht. Klicken OK.
- Und schauen Sie in Ihrem neuen Konto nach den Playlists.
Übertragen Sie alle beliebten Songs, Alben und Künstler
Beim Übertragen von Titeln, Alben oder Interpreten haben Sie nicht die Möglichkeit auszuwählen, welche Sie übertragen möchten. Für jede dieser Kategorien können Sie entweder „Alle übertragen“ oder gar nicht wählen.
Die „Tracks“ sind die „Likes“-Songs im alten Konto. Probieren wir es also mal aus:
- Klicke auf Alles übertragen.
- Wenn Sie dazu aufgefordert werden, klicken Sie auf OK.
- Warten Sie, bis die Übertragung abgeschlossen ist. Sie erhalten eine Bestätigungsmeldung, wenn der Vorgang abgeschlossen ist (die Übertragung von 1417 Songs dauerte 7 Sekunden). Klicken OK.
- Und überprüfen Sie die „Gefällt mir“-Songs in Ihrem neuen Konto.
Das Tolle an diesem Tool ist auch, dass die Playlists entweder öffentlich oder privat, kollaborativ oder nicht sein können – das spielt keine Rolle. Sobald sie gefunden wurden und Sie auf „Übertragen“ klicken, werden sie kopiert, sodass Sie sie in Ihrem neuen Konto besitzen und sie nach Ihren Wünschen ändern können.
Methode 2: Verwenden Sie Ihre öffentlichen Spotify-Playlists
Ihre öffentlichen Spotify-Playlists ermöglichen Ihnen auch das Kopieren von Songs. So gehen Sie vor:
- Starten Sie die Spotify-Desktop-App und melden Sie sich bei Ihrem alten Konto an.
- Klicken Sie nun mit der rechten Maustaste auf die Playlists, die Sie teilen möchten, und stellen Sie sicher, dass sie für die Öffentlichkeit verfügbar sind. Wenn dies bereits der Fall ist, wird die Option „Privat machen“ angezeigt. In diesem Fall müssen Sie nichts tun.
- Wenn die Playlist, die Sie übertragen möchten, über die Option „Öffentlich machen“ verfügt, klicken Sie alternativ darauf, um dies zu tun.
- Wenn Sie ein paar Songs in der Liste „Likes“ haben (die nicht öffentlich gemacht werden können), stellen Sie sicher, dass Sie sie in eine neue öffentliche Playlist übertragen.
- Wenn Sie fertig sind, melden Sie sich ab.
- Melden Sie sich dann mit dem neuen Konto an. Geben Sie in der Suchleiste den Profilnamen Ihres alten Kontos ein. Setzen Sie die Filter auf „Profile“, um die Auswahl einzugrenzen. Dann öffnen Sie Ihr altes Profil.
- Klicken Sie im Abschnitt „Öffentliche Playlists“ auf „Alle anzeigen“, um alle öffentlichen Playlists anzuzeigen.
- Wählen Sie eine Playlist aus.
- Klicken Sie auf das Dreipunktsymbol und wählen Sie aus Zu anderer Playlist hinzufügen > Neue Playlist.
Speichern Sie die Wiedergabeliste nicht einfach, da Sie sie sonst nicht ändern können. Fügen Sie die Songs zu einer neuen Playlist hinzu, um der Besitzer der Playlist zu werden. - Und schon wird die Playlist in Ihr neues Konto kopiert.
- Tun Sie dies für alle Playlists, die Sie übertragen möchten.
Methode 3: Durch Kopieren und Einfügen der Songs mit der Spotify-Desktop-App
Auch die Spotify-Desktop-App profitiert vom einfachen Befehl zum Kopieren und Einfügen. Dies kann nützlich sein, wenn Sie Songs aus einer Playlist, z. B. die „Gefällt mir“-Songs, eines Kontos kopieren und in ein anderes Konto einfügen möchten. So gehen Sie vor:
- Melden Sie sich mit Ihrem alten Konto bei der Desktop-App von Spotify an.
- Öffnen Sie die Playlist, deren Songs Sie kopieren möchten.
- Drücken Sie
Ctrl+Aum alle Lieder auszuwählen. - Alternativ können Sie auch einfach gedrückt halten
Ctrlund wählen Sie die Lieder aus, die Ihnen gefallen. - Drücken Sie
Ctrl+Cum sie zu kopieren. - Melden Sie sich jetzt vom Konto ab.
- Und melden Sie sich bei Ihrem neuen Konto an.
- Hier klicken Sie auf + und auswählen Erstellen Sie eine neue Playlist.
- In der neuen Playlist einfach drücken
Ctrl+Vund alle Lieder werden sofort angezeigt. - Wenn Sie möchten, können Sie die Songs auch in eine bestehende Playlist einfügen.
Hinweis: Stellen Sie sicher, dass Sie in der Zeit zwischen dem Kopieren und Einfügen nichts anderes in die Zwischenablage kopieren, da sonst die kopierten Songs verloren gehen.
Methode 4: Durch Kopieren der Spotify-Playlist-URLs
Jede Spotify-Playlist verfügt über eine spezielle URL, mit der sie identifiziert werden kann. Dies bietet noch eine weitere Möglichkeit – tatsächlich etwa drei verschiedene Möglichkeiten, Songs zwischen Konten zu übertragen. Hier ist wie:
Methode 4.1: Suchen Sie nach Spotify-Playlist-URLs
Damit es einfach und schnell geht, melden Sie sich am besten mit Ihrem alten Konto beim Webplayer und mit dem neuen Konto bei der Desktop-App an. Wir tun dies, weil wir, wenn wir über die URL auf die Playlist zugreifen, die Songs zu einer neuen Playlist hinzufügen möchten, was nur über die Desktop-App möglich ist.
Melden Sie sich dazu zunächst in der Desktop-App an (die Umleitung erfolgt über die Web-App). Sobald Sie bei der Desktop-App angemeldet sind, melden Sie sich von der Web-App ab und melden Sie sich mit dem alten Konto wieder an. Dadurch ändert sich nichts an der Anmeldung in der Desktop-App und Sie haben zwei verschiedene Konten auf zwei verschiedenen Plattformen. Sobald dies erledigt ist, führen Sie die folgenden Schritte aus, um Wiedergabelisten zu teilen:
- Klicken Sie in Ihrem alten Konto (Web-App) mit der rechten Maustaste auf eine Playlist, die Sie teilen möchten, und wählen Sie sie aus Teilen > Spotify-URL kopieren.
- Gehen Sie nach dem Kopieren zu Ihrem neuen Konto (Desktop-App) und fügen Sie den Link in die Suchleiste ein.
Machen Sie sich keine Sorgen, wenn beim Einfügen angezeigt wird, dass keine Ergebnisse gefunden wurden. Drücken Sie einfach die Eingabetaste. - Klicken Sie auf das Dreipunktsymbol und wählen Sie aus Zu anderer Playlist hinzufügen > Neue Playlist.
- Und schon werden die Songs in eine neue Playlist in Ihrem neuen Konto kopiert.
- Sie können den Titel und andere Details ändern, indem Sie mit der rechten Maustaste klicken und „Details bearbeiten“ auswählen.
Methode 4.2: Kopieren Sie die URLs der Spotify-Wiedergabelisten in den Notizblock
Wenn Sie Schwierigkeiten haben, sich in der Web-App und der Desktop-App bei unterschiedlichen Konten anzumelden, machen Sie sich keine Sorgen. Es gibt noch eine weitere Möglichkeit, Playlists mit URLs zu teilen:
- Klicken Sie in Ihrem alten Konto mit der rechten Maustaste auf die Playlist, die Sie teilen möchten, und wählen Sie sie aus Teilen > Link zur Playlist kopieren.
- Öffnen Sie eine Notepad-Datei und fügen Sie sie zur sicheren Aufbewahrung dort ein.
- Wiederholen Sie die Schritte 1 und 2 für alle Playlists, die Sie teilen möchten.
- Melden Sie sich nun vom alten Konto ab und mit dem neuen an.
- Kopieren Sie nun einfach die Playlist-URLs einzeln aus dem Notizblock, fügen Sie sie in die Suchleiste ein und drücken Sie die Eingabetaste.
- Sobald die Wiedergabeliste geöffnet ist, klicken Sie auf das Dreipunktsymbol und wählen Sie aus Zu anderer Playlist hinzufügen > Neue Playlist.
- Und schon werden die Songs in eine neue Playlist in Ihrem neuen Konto kopiert.
- Tun Sie dies für alle URLs in der Notepad-Datei.
Methode 4.3: Ziehen Sie Spotify-Wiedergabelisten per Drag & Drop auf den Desktop
Sie können die Spotify-Wiedergabelisten auch einfach per Drag & Drop auf den Desktop ziehen, um die HTML-Datei der Wiedergabeliste abzurufen. Diese kann dann in der Spotify-Desktop-App geöffnet werden, um später in eine neue Playlist kopiert zu werden.
- Ziehen Sie die Wiedergabeliste beispielsweise per Drag & Drop vom alten Konto auf den Desktop.
- Tun Sie dies für alle Playlists, die Sie übertragen möchten. Sobald sich die HTML-Dateien auf dem Desktop befinden, melden Sie sich vom alten Konto ab und mit dem neuen wieder an
- Stellen Sie sicher, dass Sie auch mit Ihrem neuen Konto in der Spotify-App angemeldet sind.
- Doppelklicken Sie dann, um die HTML-Playlist-Dateien einzeln in Ihrem Browser zu öffnen.
- Sobald die Wiedergabeliste geöffnet ist, klicken Sie auf das Dreipunktsymbol und wählen Sie aus In der Desktop-App öffnen.
- Wenn Sie dazu aufgefordert werden, klicken Sie auf Öffnen Sie Spotify.
- Klicken Sie in der Desktop-App (mit dem neuen Konto) auf das Dreipunktsymbol und wählen Sie aus Zu anderer Playlist hinzufügen > Neue Playlist.
- Die Playlist wird Ihrer Bibliothek hinzugefügt. Tun Sie dies für alle HTML-Dateien.
Wenn Sie alternativ gleichzeitig mit dem alten Konto in der Web-App und mit dem neuen Konto in der Spotify-Desktop-App angemeldet sind, müssen Sie die Wiedergabelisten nicht per Drag & Drop verschieben. Sie können einfach Folgendes tun:
- Klicken Sie in der Web-App (altes Konto) auf eine Playlist, die Sie übertragen möchten.
- Klicken Sie auf das Dreipunktsymbol und wählen Sie aus In der Desktop-App öffnen.
- Wenn Sie dazu aufgefordert werden, klicken Sie auf Öffnen Sie Spotify.
- Da Sie nun mit dem neuen Konto in der Desktop-App angemeldet sind, können Sie die Playlist mit dem neuen Konto ansehen. Klicken Sie hier einfach auf das Dreipunktsymbol und wählen Sie aus Zu anderer Playlist hinzufügen > Neue Playlist.
- Die Playlist wird Ihrer Bibliothek hinzugefügt.
Methode 5: Arbeiten Sie mit Ihrem alten Konto zusammen
Anstatt die Playlist zu kopieren, können Sie auch mit Ihrem alten Konto zusammenarbeiten. Hier ist wie:
- Melden Sie sich mit Ihrem alten Konto bei der Desktop-App an. Klicken Sie mit der rechten Maustaste auf die Playlist, die Sie teilen möchten, und wählen Sie sie aus Laden Sie Mitarbeiter ein.
- Dadurch wird der Einladungslink zur Zusammenarbeit in die Zwischenablage kopiert.
- Fügen Sie den Link separat an einem sicheren Ort ein. Wir werden das früh genug brauchen.
- Melden Sie sich vom alten Konto ab und melden Sie sich beim neuen Konto in der Spotify-Desktop-App an.
- Fügen Sie nun den kopierten Link in die Adressleiste des Browsers ein und drücken Sie die Eingabetaste.
- Wenn Sie dazu aufgefordert werden, klicken Sie auf Öffnen Sie Spotify.
- Sie werden zur Playlist in der Desktop-App weitergeleitet, wo Ihr neuer Kontoname neben dem Namen des Erstellers (altes Konto) angezeigt wird.
- Klick auf das + Unterschreiben Sie, um es in Ihrer Bibliothek zu speichern.
- Die Playlist wird auf der linken Seite angezeigt, der Name ist jedoch der Ihres alten Kontos. Machen Sie sich darüber keine Sorgen, Sie können die Wiedergabeliste nach Belieben ändern.
FAQ
Betrachten wir einige häufig gestellte Fragen zum Übertragen von Songs zwischen zwei verschiedenen Spotify-Konten.
Wie melde ich mich mit unterschiedlichen Konten bei der Spotify-Web-App und der Spotify-Desktop-App an?
Klicken Sie zunächst in der Spotify-Desktop-App auf „Anmelden“. Sie werden zur Web-App weitergeleitet, um Anmeldeinformationen einzuholen. Sobald die Authentifizierung abgeschlossen ist, werden Sie bei der Spotify-Desktop-App angemeldet. Öffnen Sie als Nächstes die Spotify-Web-App, melden Sie sich dort ab und melden Sie sich mit einem anderen Konto an. Dies hat keine Auswirkungen auf die Spotify-Desktop-App und Sie haben zwei verschiedene Konten in der Spotify-Desktop-App und der Spotify-Web-App.
Wir hoffen, dass Sie die Songs und Playlists von Ihrem alten Spotify-Konto auf das neue übertragen konnten.


















































