Wie Man
11 Möglichkeiten, „Bluetooth-Headset als Ausgabegerät nicht verfügbar“ unter Windows 11 zu beheben
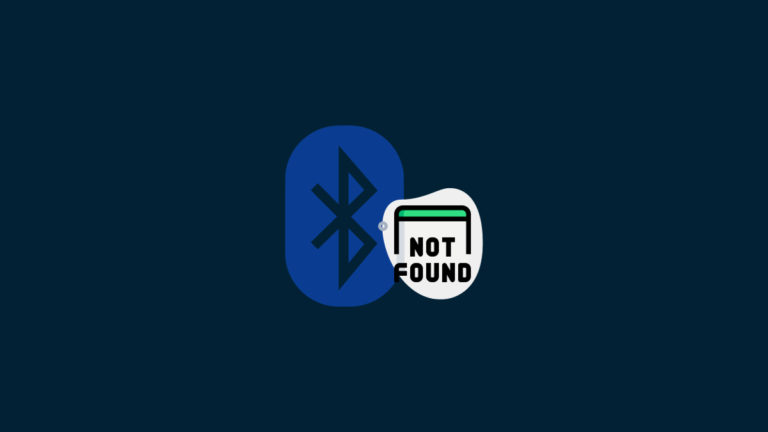
Jeder, der Windows über einen angemessenen Zeitraum verwendet, ist sich der damit verbundenen Probleme bewusst. Obwohl sie voller hochmoderner Funktionen sind, bringen sie oft neue Fehler und Probleme mit sich, die sich nur noch schwieriger selbst diagnostizieren und beheben lassen.
Eines der seit Jahren anhaltenden Probleme besteht darin, dass ein verbundenes Bluetooth-Gerät sich weigert, in den Toneinstellungen als Ausgabegerät angezeigt zu werden, oder dass unerwartet eine „Freisprech“-Version desselben Geräts auftaucht, die eine deutlich geringere Leistung erbringt Hochwertiger Klang, voller Zischen und Geräusche, die das gesamte Audioerlebnis beeinträchtigen.
Glücklicherweise gibt es einige Fixes, die dieses Problem beheben können. Befolgen Sie die nachstehende Anleitung, um die Probleme zu verstehen, die mit der Nichtverfügbarkeit verbundener Bluetooth-Geräte als Ausgabe verbunden sind, und um diese zu lösen.
Der Vorgang zum Verbinden und Verwenden von Bluetooth-Geräten ist einfach: Sie koppeln und verbinden Ihr Gerät über die Schnelleinstellungen in der Taskleiste (oder Systemsound in der Einstellungen-App), klicken auf die Schaltfläche neben dem Lautstärkeregler und wechseln zu Ihrem Gerät für den Ton Ausgabe. Aber wenn Sie dies lesen, können Sie davon ausgehen, dass das nicht das ist, was Sie sehen.
1. Bluetooth-Gerät verbunden, aber nicht als Ausgabegerät verfügbar
Es kann unter anderem schief gehen, wenn Ihr Bluetooth-Gerät nicht als eines der Ausgabegeräte aufgeführt ist, zu denen Sie wechseln können.
Beachten Sie, dass es nach der Verbindung mit einem Bluetooth-Gerät einige Zeit dauern kann, bis das Gerät in den Schnelleinstellungen als Ausgabeoption angezeigt wird. Aber es Ist Ein Problem besteht darin, dass es überhaupt nicht angezeigt wird, auch nicht in den Toneinstellungen.
2. Ein neues Freisprechgerät ist verfügbar, aber mit schlechter Tonqualität
Dies ist ein ähnliches Problem, das zusätzlich zum vorherigen Problem auftreten kann, bei dem Sie anstelle Ihres ursprünglichen Bluetooth-Headset-Geräts eine „Freisprech“-Version Ihres Geräts sehen. Dies ist besonders problematisch, da man es zwar als Tonausgabegerät verwenden kann, die Audioqualität jedoch beklagenswert niedrig und laut ist und in keiner Weise die Qualität widerspiegelt, die ein Bluetooth-Headset bietet.
3. Bluetooth-Gerät verbunden, aber kein Ton
Ein weiteres damit zusammenhängendes Problem besteht darin, dass Sie zwar eine Verbindung herstellen und Ihr Bluetooth-Gerät als Ausgabegerät auswählen können, aber kein Ton zu hören ist.
Bei allen oben genannten Problemen gibt es nicht immer eine einzige Ursache, die ausschließlich die Ursache des Problems ist. Vorausgesetzt, dass Ihre Bluetooth-Geräte einwandfrei funktionieren, hängt dies immer noch stark vom Status Ihrer Bluetooth-Treiber, der Konfiguration der Soundeinstellungen, dem Status von Sound- und Bluetooth-Diensten usw. ab. Was auch immer das Problem sein mag, Sie sollten eines davon finden Befolgen Sie die folgenden Korrekturen, um das Problem für Sie so zu lösen, wie es für uns der Fall war.
FIX 1: Deaktivieren Sie das Freisprechgerät in den Toneinstellungen
- Drücken Sie
Win+Ium die Einstellungen-App zu öffnen. Wählen System links und rechts auf klicken Klang. - Scrollen Sie nach unten und klicken Sie auf Weitere Toneinstellungen.
- Klicken Sie im Fenster „Sound“ auf Aufzeichnung Klicken Sie auf die Registerkarte, um dorthin zu wechseln.
- Suchen Sie hier nach dem „Hands-Free“-Gerät, klicken Sie mit der rechten Maustaste darauf und wählen Sie es aus Deaktivieren.
- Machen Sie dasselbe auch auf der Registerkarte „Wiedergabe“. Dann klick OK bestätigen.
- Jetzt können Sie entweder eine Weile warten, bis Ihr Headset erkannt wird. Oder starten Sie Ihren PC neu und schließen Sie Ihr Headset an. Es sollte nun als Ausgabegerät verfügbar sein.
Möglicherweise möchten Sie das „Freisprech“-Gerät auch über den Geräte-Manager deaktivieren oder deinstallieren. Weitere Informationen finden Sie unter FIX 5.
FIX 2: Aktivieren Sie das Bluetooth-Gerät in den Toneinstellungen
Wenn Ihr Haupt-Bluetooth-Gerät nach der Deaktivierung des Bluetooth-Geräts „Freisprechen“ nicht automatisch eine Verbindung herstellt, können Sie es selbst aktivieren. Hier ist wie:
- Öffnen Sie die App „Einstellungen“, wählen Sie „System und Sound“ und klicken Sie auf Weitere Toneinstellungen wie vorher.
- Wenn Ihr Kopfhörergerät deaktiviert ist, klicken Sie mit der rechten Maustaste darauf und Aktivieren Es.
Dadurch sollten Ihre Kopfhörer sofort als Hauptausgabegerät verfügbar sein.
Fix 3: Legen Sie Ihr Headset als Standardgerät fest
Sie können Ihr Bluetooth-Gerät auch zum Standard-Wiedergabegerät machen. Klicken Sie dazu mit der rechten Maustaste darauf und wählen Sie aus Als Standardgerät festlegen.
Wenn dieses Gerät nun an Ihren PC angeschlossen wird, wird es automatisch als Hauptausgabegerät verwendet, ohne dass Sie es in den Toneinstellungen auswählen müssen.
FIX 4: Führen Sie DISM- und SFC-Scans aus
Viele Benutzer fanden die Durchführung von DISM- und SFC-Scans hilfreich, um das Problem zu beheben. Wenn die vorherigen Korrekturen für Sie nicht funktioniert haben, ist es einen Versuch wert.
- Um DISM- und SFC-Scans auszuführen, drücken Sie zunächst Start und geben Sie ein Eingabeaufforderung (oder CMD) und dann Führen Sie es als Administrator aus.
- Geben Sie nun Folgendes ein:
DISM.exe /Online /Cleanup-image /Restorehealth
Alternativ können Sie das Obige kopieren und in die Eingabeaufforderung einfügen. Drücken Sie dann die Eingabetaste. - Warten Sie, bis der Scan ausgeführt wird.
- Sobald der Vorgang abgeschlossen ist, ist es an der Zeit, den SFC-Scan auszuführen. Geben Sie dazu Folgendes ein:
sfc /scannow - Drücken Sie die Eingabetaste und warten Sie, bis der Scan abgeschlossen ist.
Starten Sie dann Ihren Computer neu und prüfen Sie, ob Sie Ihre Kopfhörer als Ausgabegerät auswählen können.
FIX 5: Deaktivieren oder deinstallieren Sie die Treiber für Freisprechgeräte im Geräte-Manager
Neben der Deaktivierung des Freisprechgeräts in den Toneinstellungen können Sie auch seine Treiber über den Geräte-Manager deaktivieren. Hier ist wie:
- Klicken Sie mit der rechten Maustaste auf die Schaltfläche „Start“ und wählen Sie „ Gerätemanager.
- Erweitern Sie im Fenster Geräte-Manager das Sound-, Video- und Gamecontroller Zweig.
- Suchen Sie die „Hands-Free“-Version Ihres Geräts, klicken Sie mit der rechten Maustaste darauf und wählen Sie aus Gerät deaktivieren oder Gerät deinstallieren.
- Wenn Sie sich für „Deinstallieren“ entscheiden, klicken Sie auf Deinstallieren noch einmal zur Bestätigung.
Schließen Sie den Geräte-Manager und starten Sie Ihr System neu. Schließen Sie dann Ihr Headset an und prüfen Sie, ob das Problem behoben ist.
Fix 6: Überprüfen Sie in den Bluetooth-Geräteeigenschaften, ob der Audio Sink-Dienst aktiviert ist
Der Audio Sink-Dienst ist ein weiterer Teil des Puzzles, der in Betrieb bleiben muss, damit das Bluetooth-Audiogerät funktioniert. Obwohl es automatisch aktiviert ist, stellen Sie sicher, dass es aktiviert ist.
- Öffnen Sie die App „Einstellungen“ und klicken Sie auf Bluetooth und Geräte Klicken Sie links und rechts auf Weitere Geräte anzeigen.
- Scrollen Sie nach unten und klicken Sie auf Weitere Geräte und Druckereinstellungen.
- Doppelklicken Sie auf Ihr Headset-Gerät, um dessen Eigenschaften zu öffnen.
- Klicken Sie im Fenster „Eigenschaften“ auf Dienstleistungen um dorthin zu wechseln.
- Stellen Sie hier sicher, dass daneben ein Häkchen steht Audio-Senke unter „Bluetooth-Dienste“.
FIX 7: Deaktivieren Sie den AVRCP-Treiber für Ihr Bluetooth-Gerät
Wenn Sie das „Hands-Free“-Gerät als Ausgabegerät verwenden, aber das dadurch entstehende Zischen beheben möchten, sollten Sie darüber nachdenken, den AVRCP-Treiber für Ihr Bluetooth-Gerät zu deaktivieren. AVRCP-Treiber werden zur Steuerung der Wiedergabe über Ihre Kopfhörer verwendet. Es ist jedoch bekannt, dass es auch im täglichen Gebrauch zu Unregelmäßigkeiten kommt.
- Um die AVRCP-Treiber zu deaktivieren, öffnen Sie den Geräte-Manager, indem Sie mit der rechten Maustaste auf das Startmenü klicken und auswählen Gerätemanager.
- Dann erweitern Sie die Bluetooth Zweig.
- Suchen Sie hier nach dem Gerät mit der Aufschrift „Avrcp Transport“. Klicken Sie mit der rechten Maustaste darauf und wählen Sie aus Deaktivieren.
- Klicke auf Ja bestätigen.
- Starten Sie dann Ihr System neu, schließen Sie Ihr Headset erneut an und prüfen Sie, ob sich die Klangqualität verbessert hat.
FIX 8: Aktualisieren oder installieren Sie Ihre Bluetooth-Gerätetreiber neu
Wie oft empfohlen, sollten Sie immer versuchen, die Treiber zu aktualisieren oder neu zu installieren, wenn andere Lösungen nicht funktionieren. Wenn das Problem auf eine Treiberinkongruenz oder beschädigte Treiber zurückzuführen ist, kann das Problem durch einfaches Deinstallieren und anschließende Neuinstallation schnell behoben werden.
- Um Ihre Bluetooth-Treiber zu aktualisieren oder neu zu installieren, klicken Sie mit der rechten Maustaste auf das Startmenü und wählen Sie Gerätemanager.
- Erweitere das Sound-, Video- und Gamecontroller Zweig.
- Um Ihre Headset-Treiber zu aktualisieren, klicken Sie mit der rechten Maustaste auf Ihr Gerät und wählen Sie „ Treiber aktualisieren.
- Wählen Automatisch nach Treibern suchen.
- Und lassen Sie Windows die Treiber für Sie finden.
- Um Ihre Bluetooth-Gerätetreiber neu zu installieren, klicken Sie zunächst mit der rechten Maustaste darauf und wählen Sie „ Gerät deinstallieren.
- Klicke auf Deinstallieren bestätigen.
- Entfernen Sie das Gerät auch aus den Bluetooth-Einstellungen.
- Starten Sie dann Ihren Computer neu und koppeln Sie das Gerät erneut. Sobald die neue Verbindung hergestellt ist, sollten die Treiber automatisch installiert werden.
- Sie können Ihren Computer auch neu starten und Windows die Treiber neu installieren lassen.
FIX 9: Trennen Sie alle Bluetooth-Geräte und koppeln Sie Ihr Headset erneut
Wenn neben Ihrem Headset mehrere Bluetooth-Geräte verbunden sind, möchten Sie diese möglicherweise auch trennen.
- Öffnen Sie dazu die App „Einstellungen“ und wählen Sie „ Bluetooth und Geräte.
- Klicke auf Weitere Gerätedann klicken Sie auf Drei-Punkte-Symbol neben den anderen Bluetooth-Geräten und wählen Sie aus Trennen.
- Tun Sie dies für alle angeschlossenen Geräte, bis nur noch Ihr Haupt-Headset angeschlossen ist.
Andere Korrekturen
Wenn die oben genannten Korrekturen zu keinem Ergebnis führen, können Sie von den folgenden Lösungen profitieren.
Fix 10: Bluetooth-Dienste neu starten
Es besteht immer die Möglichkeit, dass das Problem nicht an Ihren Bluetooth-Treibern oder der Konfiguration Ihrer Geräteeinstellungen liegt, sondern an den zugrunde liegenden Bluetooth-Diensten. In den meisten Fällen kann ein einfacher Neustart der Bluetooth-Dienste Abhilfe schaffen. Hier ist wie:
- Drücken Sie Start und geben Sie ein Dienstleistungenund öffnen Sie die Dienstleistungen Fenster.
- Finden Bluetooth-Supportdienstklicken Sie mit der rechten Maustaste darauf und wählen Sie aus Neu starten.
- Doppelklicken Sie anschließend darauf, um das Eigenschaftenfenster zu öffnen. Klicken Sie dann auf das Dropdown-Menü daneben Starttyp.
- Stellen Sie es ein als Automatisch.
- Klicken OK um die Änderung zu bestätigen.
Fix 11: Setzen Sie Ihren PC zurück 🙁
Wenn nichts klappt und Ihr Bluetooth-Gerät immer noch nicht als Ausgabegerät verfügbar ist, bleibt Ihnen nur noch ein Reset Ihres PCs und eine Neuinstallation von Windows. Das mag übertrieben erscheinen. Wenn Sie Ihre Kopfhörer aber nicht wegwerfen und sie wie bisher weiter nutzen möchten, hilft eine Neuinstallation von Windows sicher.
- Stellen Sie vor dem Zurücksetzen Ihres PCs sicher, dass Sie Ihre Daten in der Cloud oder auf einer Festplatte sichern.
- Öffnen Sie dann die App „Einstellungen“ und klicken Sie auf System auf der linken Seite, scrollen Sie auf der rechten Seite nach unten und wählen Sie aus Erholung.
- Klicken Sie neben „Diesen PC zurücksetzen“ auf PC zurücksetzen.
- Wählen Behalte meine Dateien.
- Fahren Sie dann mit dem Zurücksetzen fort, indem Sie den Anweisungen auf dem Bildschirm folgen.
Wir hoffen, dass es nicht dazu kommt. Aber wenn nichts anderes funktioniert, sollte dies der Fall sein.
FAQ
Werfen wir einen Blick auf einige häufig gestellte Fragen zur Behebung von Problemen im Zusammenhang mit der Nichtverfügbarkeit von Bluetooth-Geräten als Tonausgabegeräte.
Warum wird mein Headset nicht als Ausgabegerät angezeigt?
Wenn Ihr Headset nicht als Ausgabegerät angezeigt wird, liegt dies wahrscheinlich an einer falsch konfigurierten Toneinstellung oder einem beschädigten Treiber. Verwenden Sie die in der obigen Anleitung aufgeführten Korrekturen, um zu erfahren, wie Sie sie beheben können.
Wie kann ich mein verbundenes Bluetooth-Gerät am schnellsten als Tonausgabegerät anzeigen lassen?
Die schnellste Lösung besteht darin, „Weitere Toneinstellungen“ über die App „Einstellungen“ > „System- und Toneinstellungen“ zu öffnen. Klicken Sie mit der rechten Maustaste auf die „Freisprech“-Version des Geräts, deaktivieren Sie sie und starten Sie Ihr System neu. Schließen Sie Ihr Gerät erneut an und es sollte nun als Tonausgabegerät zur Auswahl angezeigt werden.
Wir hoffen, dass diese Anleitung Ihnen dabei geholfen hat, Probleme im Zusammenhang mit Ihrem Bluetooth-Gerät zu beheben und Sie es wieder als Tonausgabegerät verwenden können. Bis zum nächsten Mal!








































