Wie Man
12 Möglichkeiten, die Spotlight-Suche auf dem iPhone zu verwenden
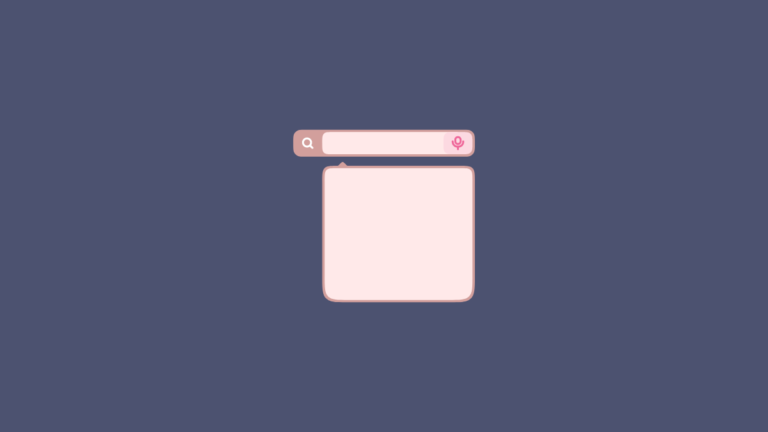
Was Sie wissen sollten
- Sie können Spotlight Search auf Ihrem iPhone öffnen, indem Sie nach unten wischen von überall auf Ihrem Startbildschirm oder Sperrbildschirm.
- Wenn Spotlight geöffnet wird, können Sie es verwenden Apps installierenschnell Zugriff auf In-App-Verknüpfungen, iOS-Einstellungenmach ein schnelle Websucheoder suchen Sie nach Bilder, Dateienund Inhalte von Ihrem Gerät.
Die Spotlight-Suche unter iOS kann ein leistungsstarkes Dienstprogramm sein, das nicht nur die Dinge bequemer und zugänglicher macht, sondern Ihnen auch Zeit bei der Suche nach etwas in den Einstellungen und anderen Apps erspart. Wenn Sie die Spotlight-Suche in der Vergangenheit noch nicht verwendet haben, soll Ihnen der folgende Beitrag dabei helfen, ihr volles Potenzial auf Ihrem iPhone auszuschöpfen.
So verwenden Sie Spotlight Search auf dem iPhone [12 methods]
Bevor Sie Spotlight Search nutzen können, müssen Sie zunächst verstehen, wie Sie auf Ihrem iPhone darauf zugreifen können.
- Sie können starten Scheinwerfer von nach unten wischen von überall auf Ihrem Startbildschirm oder Sperrbildschirm.
- Wenn Sie das tun, sollte der Spotlight-Suchbildschirm angezeigt werden Von Siri vorgeschlagene Apps oben und a Suchleiste unten, direkt über der Tastatur. Sie können diese Suchleiste verwenden, um die Suchanfragen einzugeben, nach denen Sie in Spotlight suchen möchten.
1. Installieren Sie Apps über Spotlight Search
Die Installation einer App auf iOS ist ziemlich einfach, aber mit der Spotlight-Suche ist es viel einfacher, da Sie den Gang zum App Store ganz vermeiden können. Sie können in Spotlight nach einer App suchen und diese installieren, ohne den Spotlight-Bildschirm jemals verlassen zu müssen.
- Um eine App über Spotlight zu installieren, starten Sie sie Scheinwerfer von nach unten wischen auf Ihrem Startbildschirm.
- Wenn Spotlight angezeigt wird, suchen Sie nach einer App, die Sie installieren möchten, indem Sie deren Namen eingeben Suchleiste ganz unten.
- Wenn die App im App Store verfügbar ist, sollte sie oben in den Spotlight-Suchergebnissen angezeigt werden. Sie können die App herunterladen, indem Sie auf tippen Schaltfläche „Abrufen“. oder der Cloud-Symbol daneben.
- Apple fordert Sie möglicherweise auf, Ihren Download zu authentifizieren, wenn Sie den App Store auf Ihrem Gerät so eingerichtet haben.
- Wenn die Authentifizierung erfolgreich ist, zeigt Spotlight den Fortschritt des Downloads der App an und installiert sie anschließend.
- Nachdem die App installiert wurde, können Sie direkt in den Suchergebnissen auf die App zugreifen, indem Sie auf tippen Offen neben dem Namen der App.
2. Verwenden Sie App-Verknüpfungen direkt in Spotlight
Mit iOS können Sie Apps direkt in Spotlight öffnen. Wenn Sie jedoch direkt auf einen bestimmten Abschnitt der App zugreifen möchten, können Sie dies über die App-Verknüpfung tun, wie Sie es auf Ihrem iOS-Startbildschirm tun würden.
- Start Scheinwerfer von nach unten wischen auf Ihrem Startbildschirm.
- Suchen Sie eine App, auf die Sie zugreifen möchten, indem Sie im Internet danach suchen Suchleiste.
- Wenn die App in den Suchergebnissen erscheint, lange drücken auf dem Symbol der App bis ein Überlaufmenü erscheint.
- Dieses Menü ähnelt dem, das Sie vielleicht auf Ihrem iOS-Startbildschirm kennen.
- Wählen Sie die gewünschte App-Verknüpfung aus, die Sie direkt in der App öffnen möchten, und sie wird wie vorgesehen ausgeführt.
3. Apps aus Spotlight löschen
Sie können Apps auf Ihrem iPhone auch direkt in Spotlight deinstallieren.
- Start Scheinwerfer und finden Sie die App, die Sie von Ihrem Gerät entfernen möchten, indem Sie auf dem Gerät danach suchen Suchleiste.
- Sobald die App in den Suchergebnissen erscheint, lange drücken auf seinem Symbol.
- Wählen Sie im angezeigten Überlaufmenü die Option aus App löschen und bestätigen Sie die Änderungen.
- Die App verschwindet nicht nur aus den Spotlight-Suchergebnissen, sondern wird auch von Ihrem iPhone entfernt.
4. Verschieben Sie Apps von Spotlight auf den Startbildschirm
Wenn Sie eine neu installierte oder eine vorhandene App auf Ihren iOS-Startbildschirm verschieben möchten, suchen Sie im Allgemeinen in der App-Bibliothek danach und ziehen sie per Drag & Drop auf die gewünschte Startbildschirmseite. Mit Spotlight können Sie jetzt den Zugriff auf die App-Bibliothek vermeiden, da Sie die gesuchte App jetzt direkt auf Ihren iOS-Startbildschirm ziehen können.
- Suchen Sie die App, die Sie verschieben möchten, indem Sie sie starten Scheinwerfer und suchen Sie nach der App, auf der Sie weitermachen möchten Suchleiste.
- Um eine App aus den Suchergebnissen zu verschieben, Drücken Sie lange auf das App-Symbol Und ziehen es in Richtung eines leeren Raums.
- Wenn Spotlight verschwindet, legen Sie das Symbol der App an einer beliebigen Stelle auf Ihrem iOS-Startbildschirm ab.
- Auf iPhones mit einer Home-Taste verschwindet Spotlight nicht automatisch. Um es verschwinden zu lassen, müssen Sie mit der anderen Hand auf drücken Home „Button auf Ihrem iPhone und platzieren Sie dann das Symbol der App an der gewünschten Position auf dem Startbildschirm.
5. Verwenden Sie Spotlight über Ihren Sperrbildschirm
Als es zum ersten Mal eingeführt wurde, war Spotlight über die linke Seite des Startbildschirms zugänglich. Jetzt können Sie darauf zugreifen, indem Sie einfach auf dem Startbildschirm oder im Sperrbildschirm Ihres iPhones mit derselben Geste nach unten wischen, selbst wenn das Gerät gesperrt ist.
- Wischen Sie nach unten auf Ihrem Sperrbildschirm, bis das Spotlight ausgelöst wird, und suchen Sie nach dem, was Sie möchten.
- Wenn Ihr iPhone entsperrt oder nicht mit Touch ID oder Face ID aktiviert ist, sollten Sie in Spotlight direkt Aktionen ausführen können.
- Wenn Ihr iPhone gesperrt ist, werden Sie aufgefordert, sich mit Touch ID oder Face ID zu authentifizieren. Anschließend können Sie auf die App oder das Suchergebnis zugreifen.
6. Suchen Sie nach Objekten, Orten, Szenen und mehr
Spotlight nutzt Siri und maschinelles Lernen auf dem Gerät, um Ihnen bei der Suche nach Objekten, Haustieren, Personen, Szenen und Orten auf Ihren Fotos zu helfen.
- Du kannst es erziehen Scheinwerfer von nach unten wischen und nach allem suchen, was Sie im Inneren suchen möchten Suchleiste.
- Spotlight durchsucht dann alle Ihre Fotos lokal und liefert Ihnen alle Ergebnisse, die mit Ihrer Suche in Zusammenhang stehen.
- Du kannst runterscrollen auf dem Suchbildschirm von Spotlight und finden Sie Fotos des gesuchten Objekts unter „Fotos von Apps“ in den Suchergebnissen.
7. Suchen Sie nach Text in Ihren Bildern
Neben der Nutzung der Siri-Intelligenz kann Spotlight auch die Live-Text-Funktion in der Fotos-App nutzen. Anstatt eine Objektkategorie zu durchsuchen, können Sie gezielt nach Texten suchen, die in einem auf Ihrem iPhone gespeicherten Bild oder Screenshot aufgenommen wurden.
- Offen Scheinwerfer von nach unten wischen auf Ihrem Startbildschirm und suchen Sie nach einem Text, den Ihrer Meinung nach eines Ihrer Fotos aufgenommen hat.
- Wenn Spotlight den spezifischen Text Ihrer Bilder lesen und erkennen kann, wird er in den Suchergebnissen im Abschnitt „Fotos von Apps“ angezeigt.
- Die Texterkennungsfunktion sollte sowohl gedruckten als auch handgeschriebenen Text erkennen können, der auf Ihrem iPhone gespeichert ist.
- Die Texterkennung funktioniert in Spotlight einwandfrei und kann sogar Ergebnisse für nicht sichtbare Texte anzeigen.
8. Rufen Sie jemanden über Spotlight an oder senden Sie ihm eine Nachricht
Neben der Suche nach Dingen in Ihren Bildern können Sie mit Spotlight auch direkt über die Suchergebnisse Kontakt mit jemandem aufnehmen. Dies ist möglich, weil Aktionsschaltflächen angezeigt werden, wenn Sie in Spotlight nach dem Namen eines Kontakts suchen.
- Start Scheinwerfer und suchen Sie nach dem Namen des Kontakts, mit dem Sie eine Verbindung herstellen möchten.
- Wenn die Suchergebnisse angezeigt werden, tippen Sie auf eines der beiden Mitteilungen Symbol bzw Telefon Symbol, um ihnen eine SMS zu senden oder sie auf Ihrem iPhone anzurufen.
Spotlight kann Ihnen nicht nur Anrufe oder SMS-Nachrichten senden, sondern auch aktuelle Unterhaltungen und Fotos anzeigen, die Sie in Nachrichten, Dateien und anderen Elementen mit ihnen geteilt haben.
- Beim ersten Start können Sie alle Inhalte sehen, die Sie mit einem Kontakt ausgetauscht haben Scheinwerfer.
- Suchen Sie nun nach dem Namen des Kontakts Suchleiste ganz unten.
- Darüber hinaus, wenn die Person ihren Aufenthaltsort mitgeteilt hat Finde mein Mit Ihnen können Sie ihren Standort direkt in Spotlight überprüfen.
10. Suchen Sie im Internet nach Bildern von Tieren, Menschen und Orten
Spotlight liefert nicht nur bessere Ergebnisse für Fotos auf Ihrem iPhone, sondern bietet auch umfassendere Ergebnisse bei der Suche nach Webbildern zu einem Thema. Wenn Sie in Spotlight nach etwas suchen, werden verwandte Bilder zum Thema in den Suchergebnissen unter „Webbilder“ angezeigt.
11. Erhalten Sie weitere Informationen zu Künstlern, Filmen, Fernsehsendungen und mehr
In den Anfangsjahren von Spotlight lieferte die Suche nach Künstlern, Musikern, Filmen und Fernsehsendungen Wikipedia-Seiten und weitere Hintergrundinformationen zum Thema.
Spotlight wurde dann mit erweiterten Suchoptionen aktualisiert, die Ihnen umfangreichere Informationen wie eine anzeigen Um Abschnitt, Besetzung & Crew (für Filme und Fernsehsendungen), Anhänger, sozialen Medien Griffe, iTunes Store, Nachricht Von Siri vorgeschlagene Artikel, Verwandte Suchanfragenund Links zum Ansehen der zugehörigen Inhalte.
12. Rufen Sie an und erhalten Sie weitere Aktionen für Maps-Ergebnisse
Mit Spotlight können Sie Unternehmen, die Sie auf Apple Maps finden, direkt auf Spotify kontaktieren.
- Sie können starten Scheinwerfer auf Ihrem Startbildschirm und suchen für Restaurants, Hotels, Multiplikatoren und andere Unternehmen, um sie direkt von Spotlight aus anzurufen oder eine Wegbeschreibung zu ihrem genauen Standort zu erhalten.
- Wenn ein Unternehmen diese Funktion unterstützt, können Benutzer die enthaltene Funktion nutzen Aktionsschaltflächen Innerhalb der Spotlight-Suche können Sie die Speisekarte ansehen, Essen bestellen, ein Ticket buchen, eine Reservierung vornehmen, die Verfügbarkeit anzeigen und vieles mehr direkt in Spotlight, ohne einen anderen Bildschirm zu verwenden.
Das ist alles, was Sie über die Verwendung von Spotlight auf einem iPhone wissen müssen.
VERWANDT



















