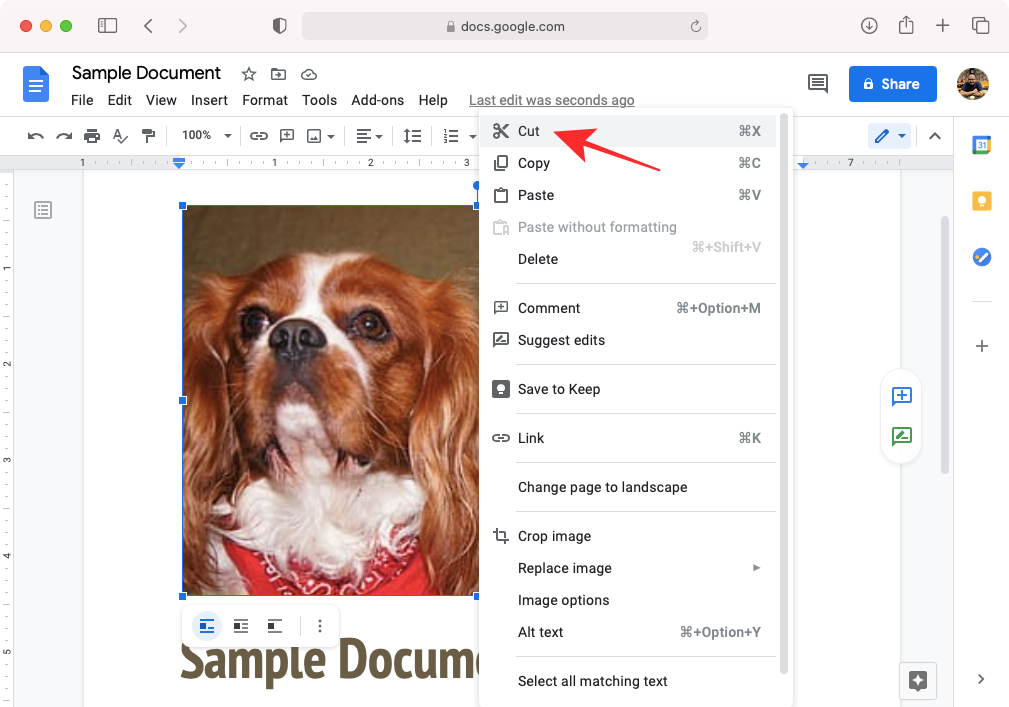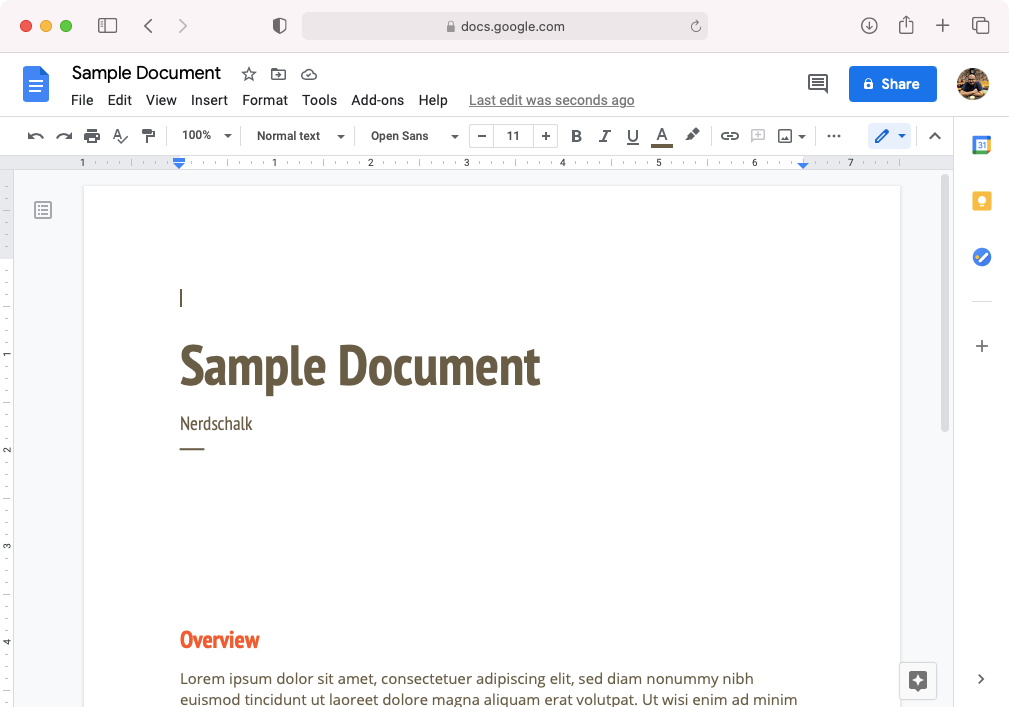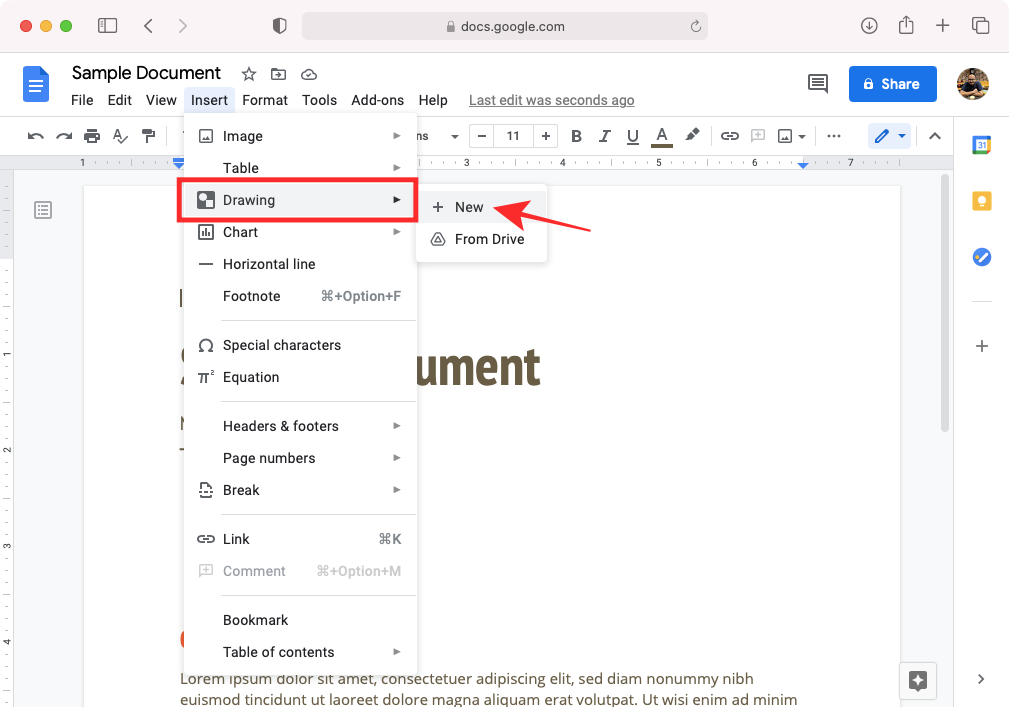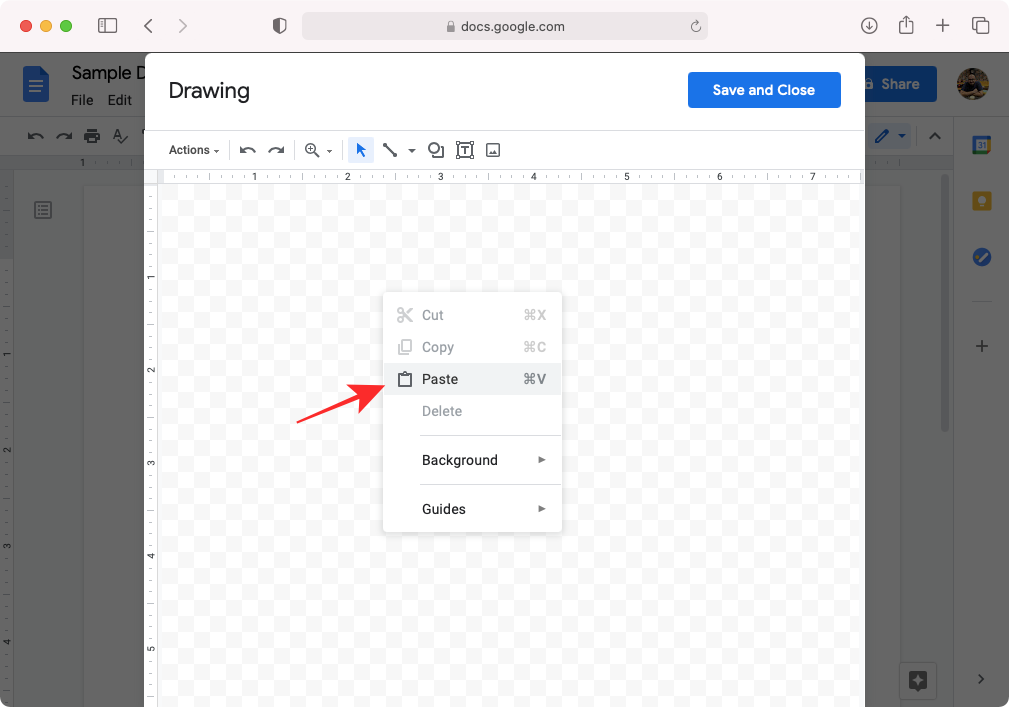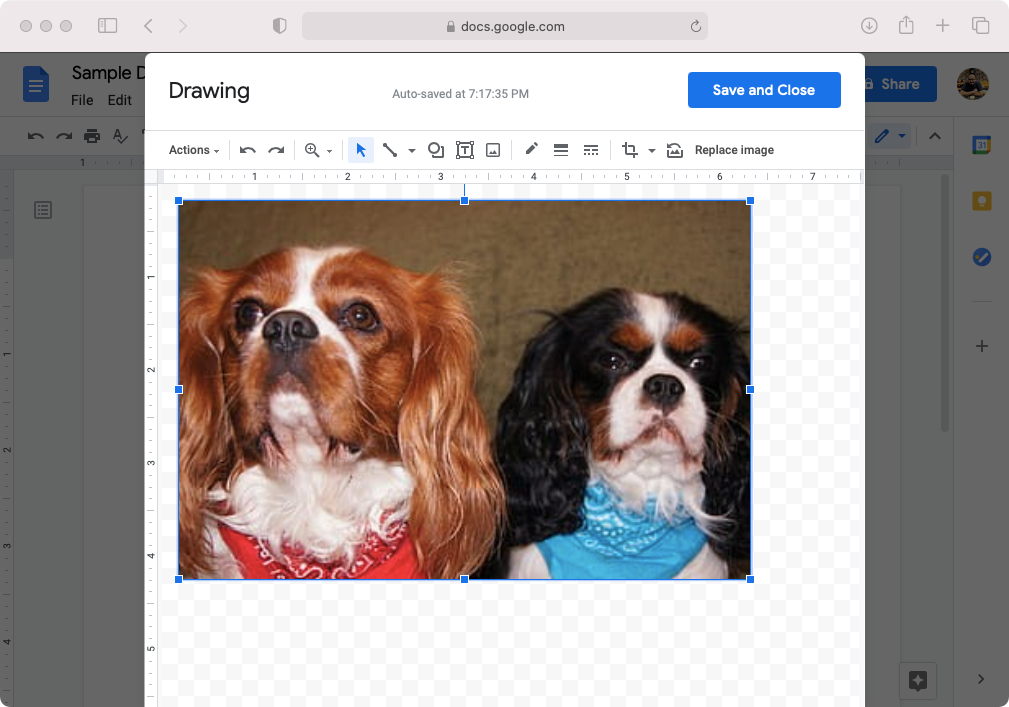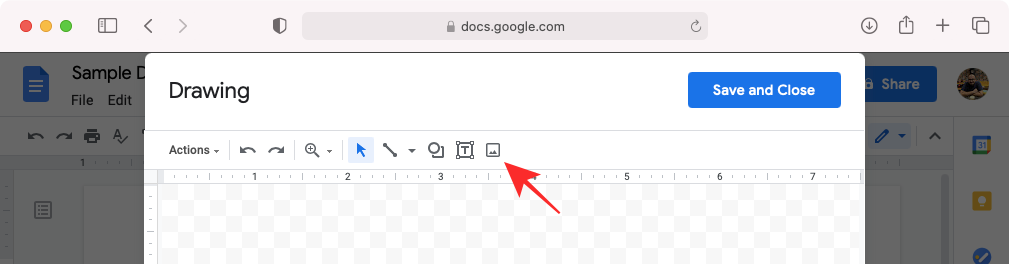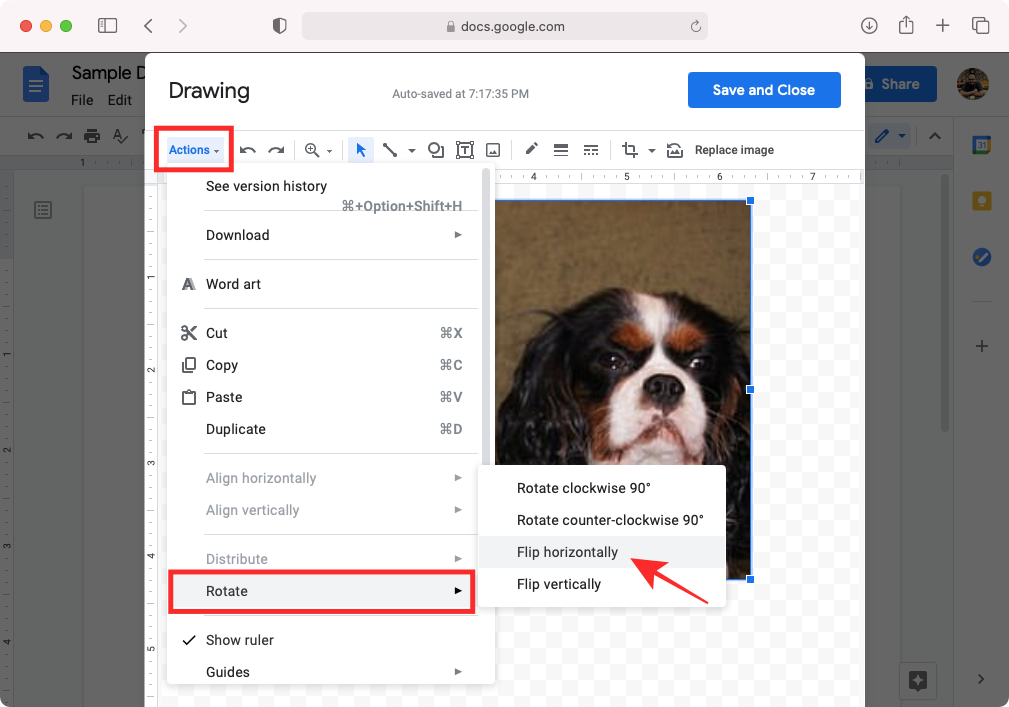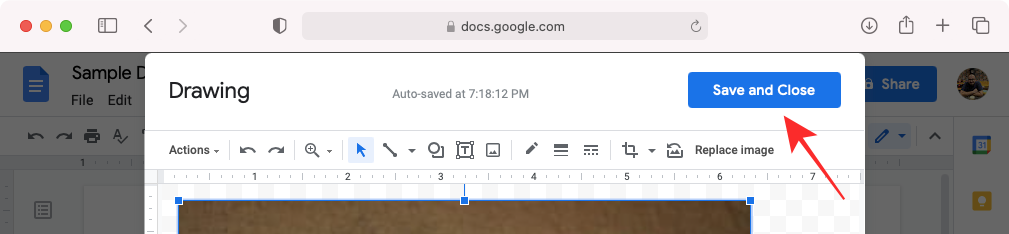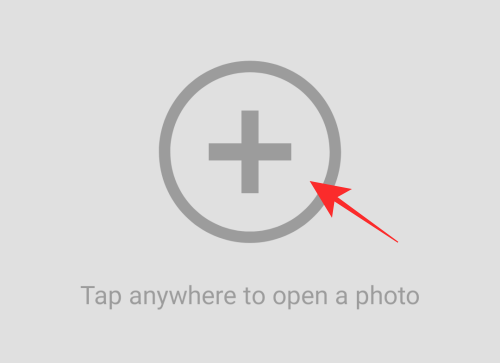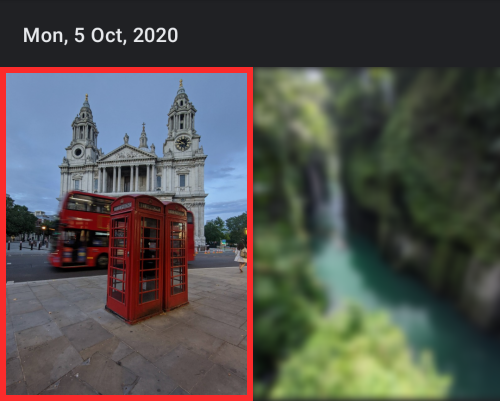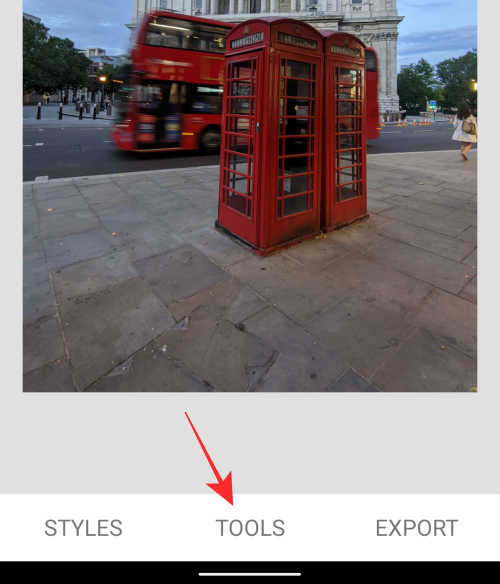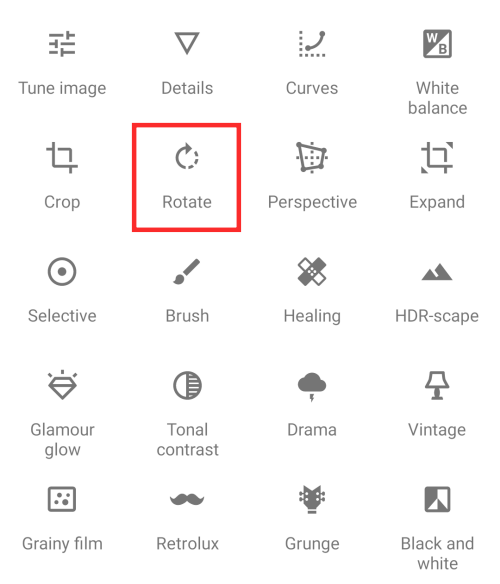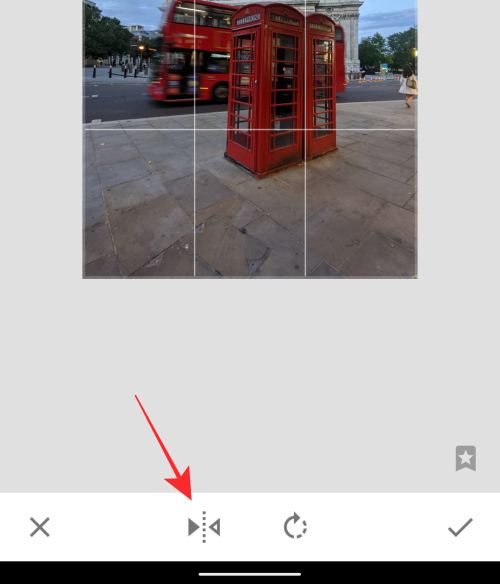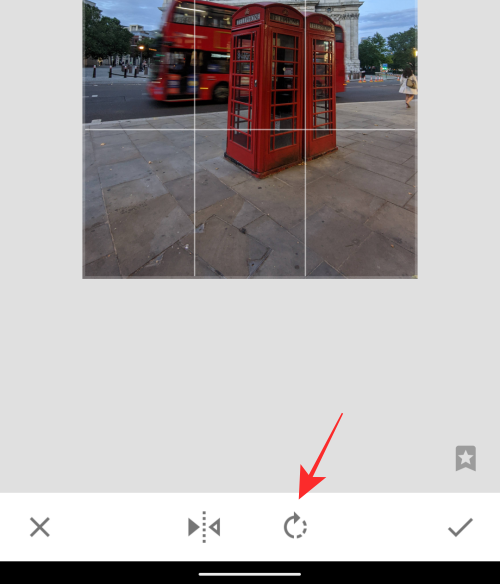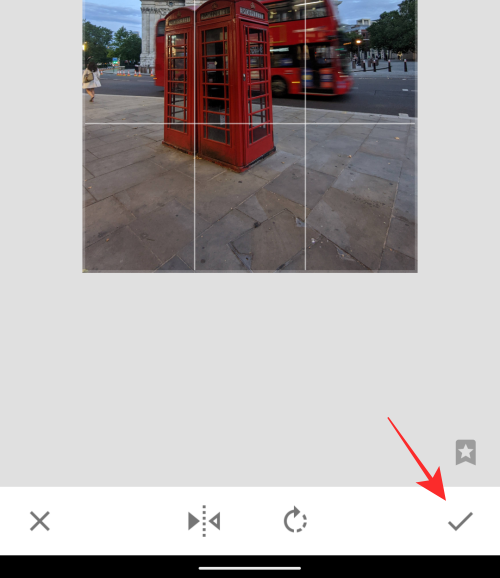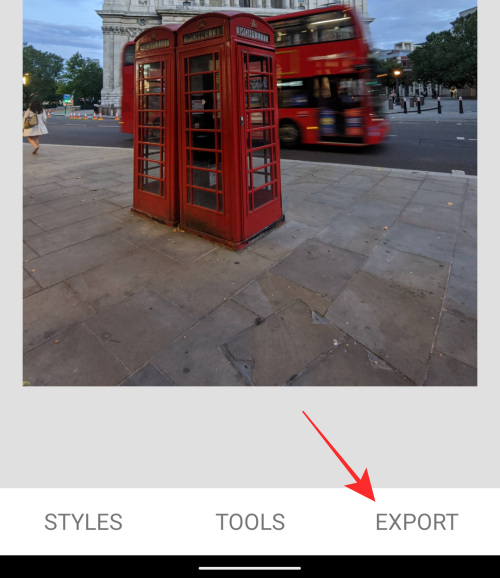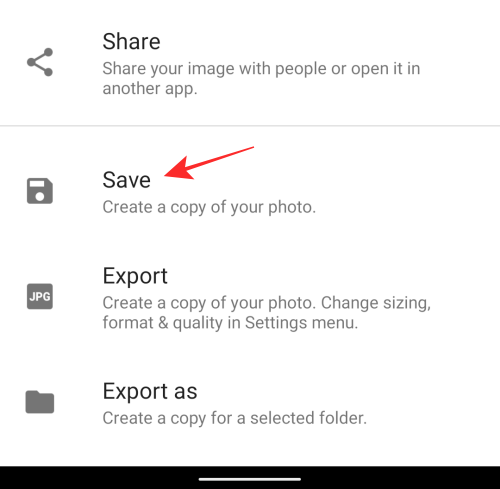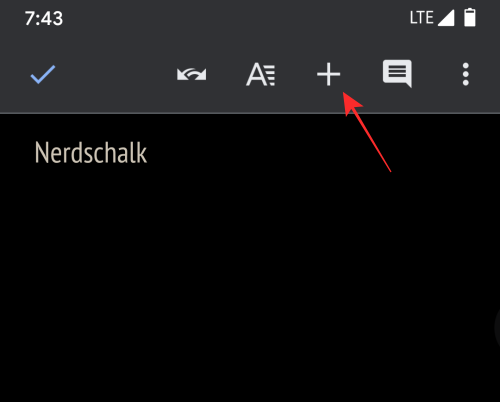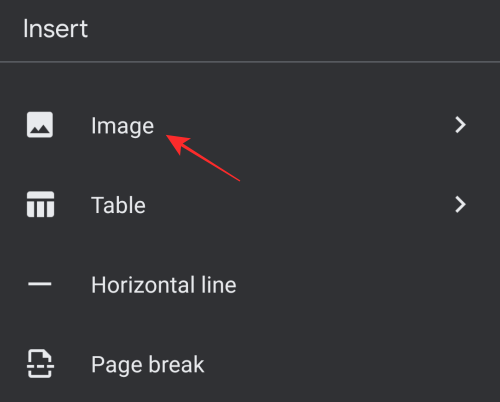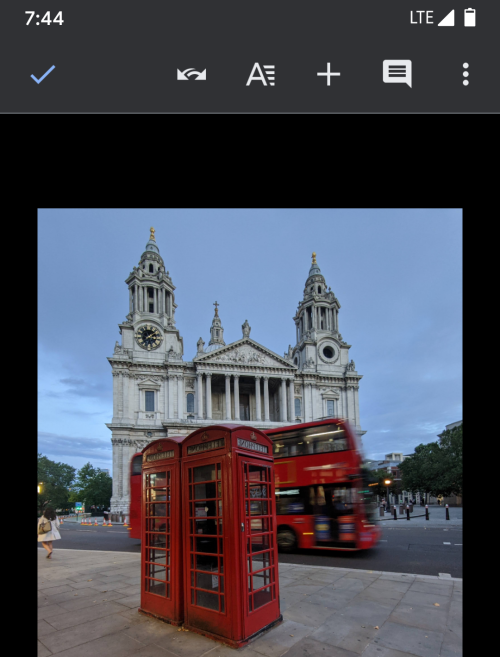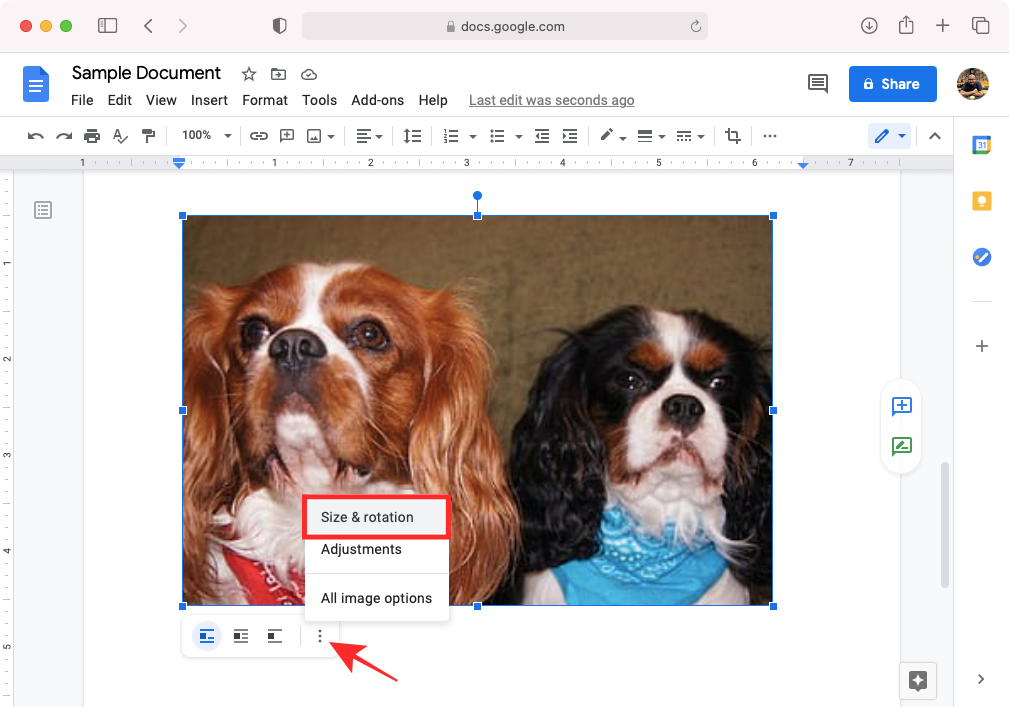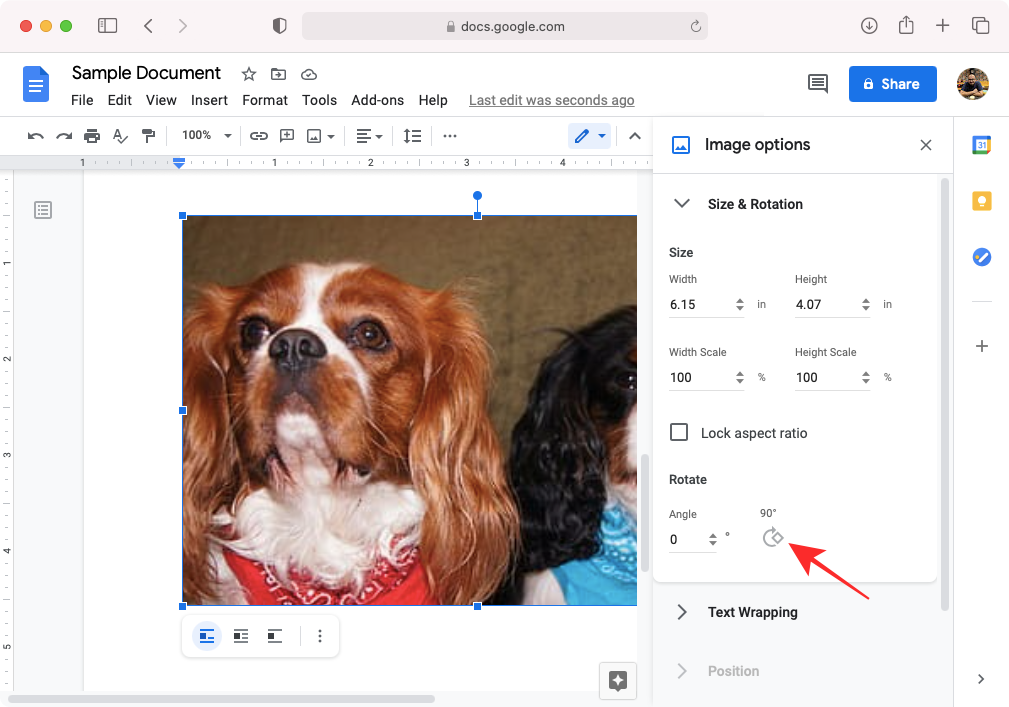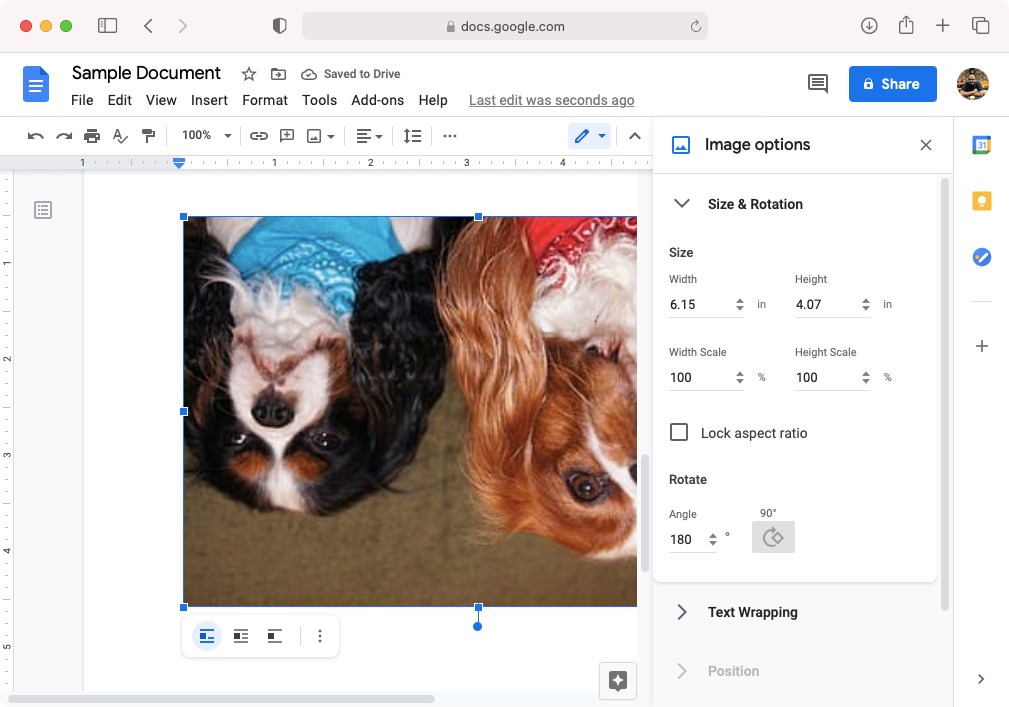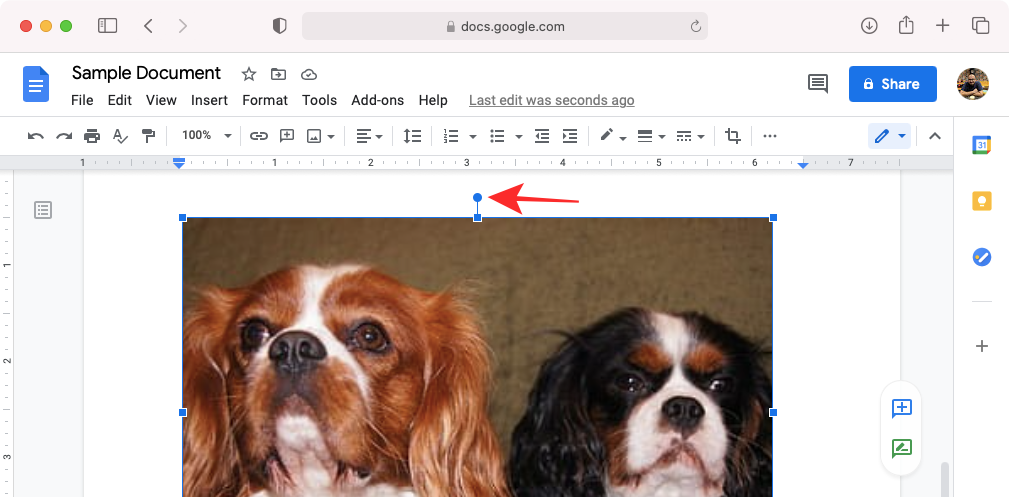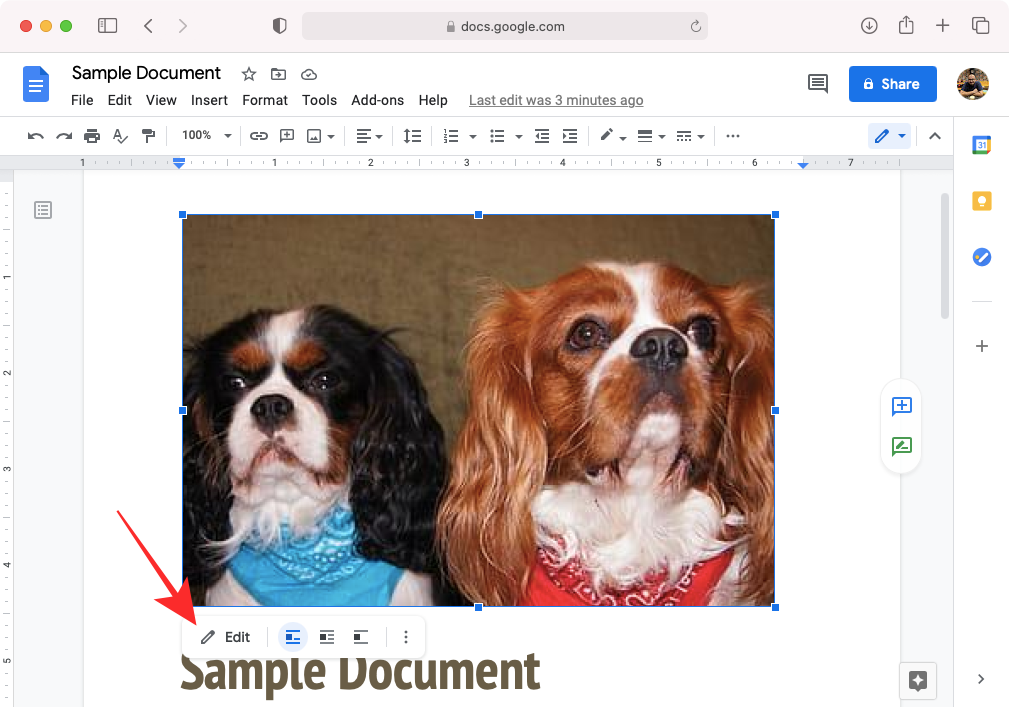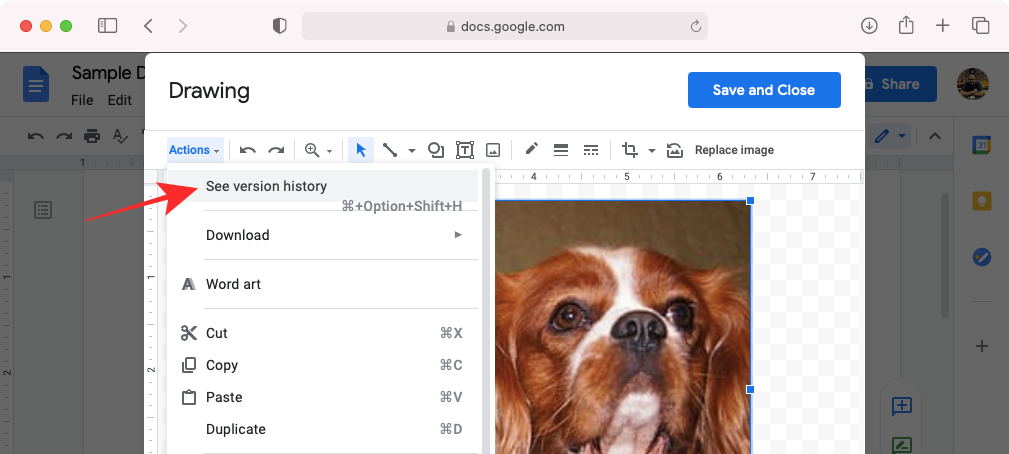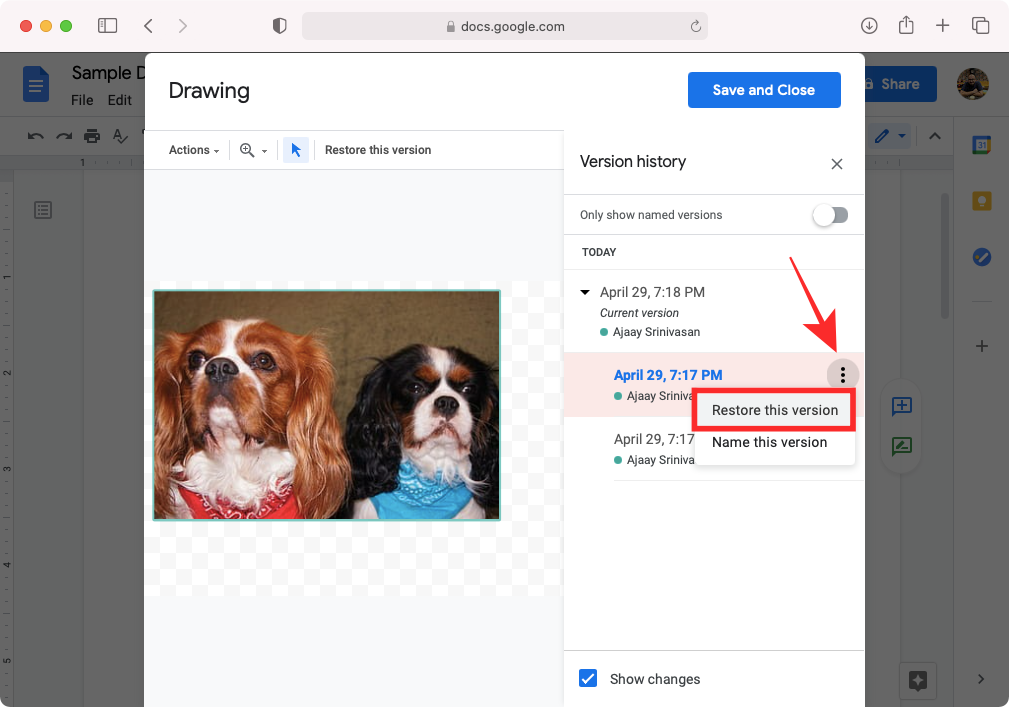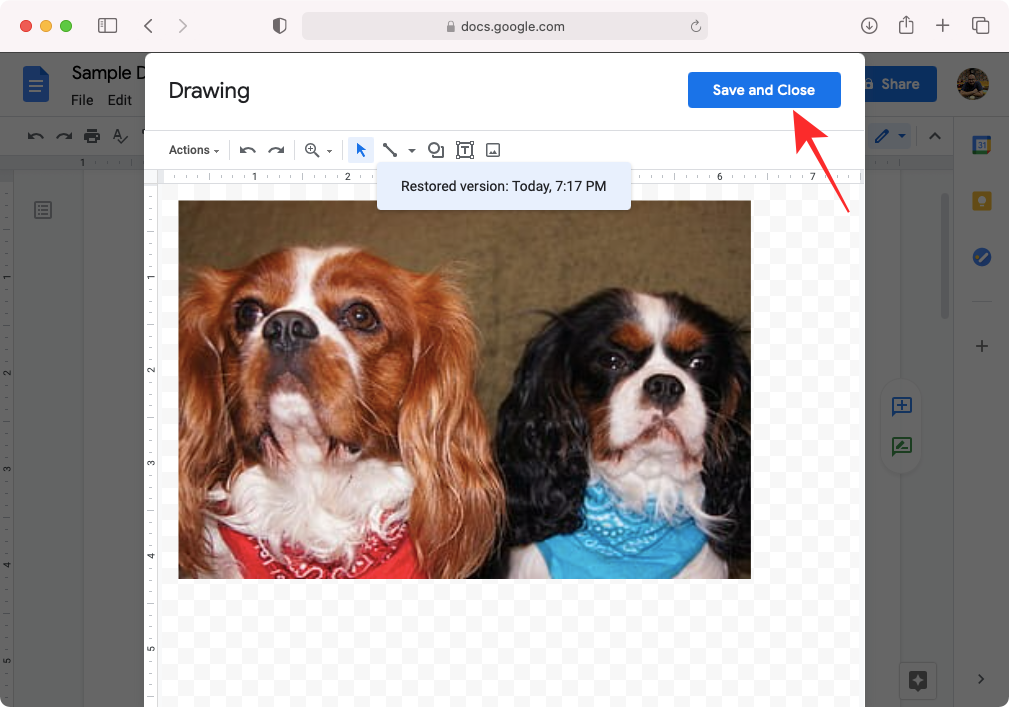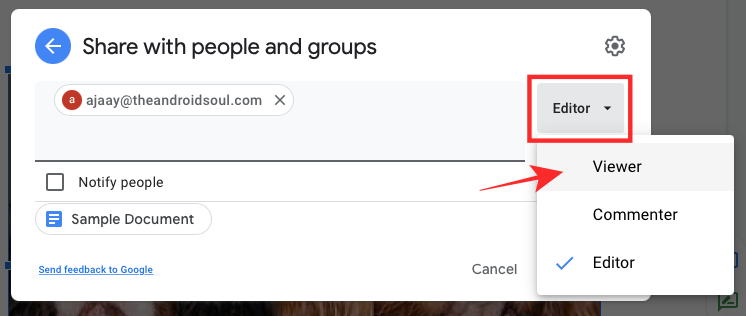Wie Man
2 Möglichkeiten, Bilder in Google Docs umzudrehen
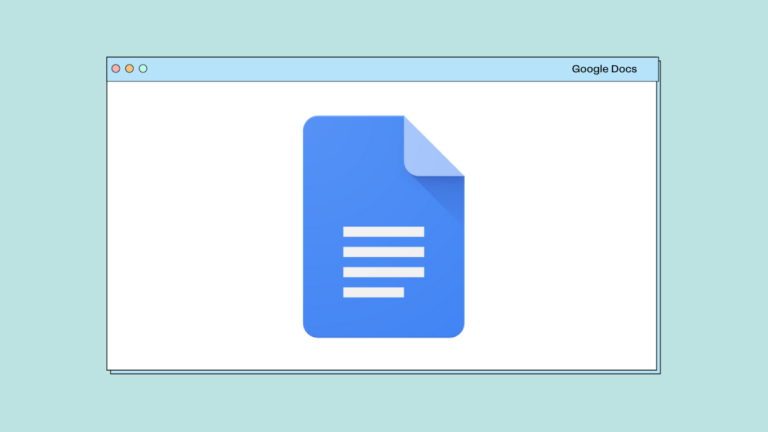
Mit Google Docs können Sie nicht nur Texttabellen und Diagramme in einem Dokument bearbeiten, sondern auch Bilder hinzufügen und bearbeiten. Wenn ein Teil des Bearbeitungsprozesses das Spiegeln eines Bilds in Google Docs umfasst, werden im folgenden Beitrag alle Möglichkeiten erläutert, wie Sie ein Bild in einem Dokument sowohl vertikal als auch horizontal auf mehreren Geräten spiegeln können.
So spiegeln Sie ein Bild in Google Docs [2 methods]
Es gibt mehrere Möglichkeiten, Bilder in Google Docs umzudrehen.
Methode 1: Verwendung von Google Docs im Web
Wenn Sie Google Docs im Web auf Ihrem Mac- oder Windows-Computer verwenden, können Sie ein Bild, das Sie der Docs-Datei hinzugefügt haben, direkt vom Editor-Bildschirm aus umdrehen.
- Öffnen Sie ein darin enthaltenes Dokument Google Dokumente wo Sie ein Bild spiegeln möchten.
- Wenn das Bild, das Sie umdrehen möchten, bereits im Dokument vorhanden ist, müssen Sie es ausschneiden oder in die Zwischenablage kopieren. Klicken Sie nun auf Bild Du willst umdrehen, Rechtsklick darauf und wählen Sie aus Schneiden oder Kopieren. Wenn Sie eine Kopie des Bildes erstellen, müssen Sie möglicherweise das Originalbild löschen, nachdem seine Kopie gespiegelt wurde. Alternativ können Sie das Bild mit den entsprechenden Tastaturkürzeln ausschneiden oder kopieren: Strg (Befehl) + C (zum Kopieren) oder Strg (Befehl) + V (schneiden).
- Sobald das Bild ausgeschnitten oder kopiert ist, platzieren Sie es Mauszeiger auf einem leeren Teil Ihres Dokuments.
- Jetzt geh zu Einfügen > Zeichnung aus der Symbolleiste oben im Google Docs-Fenster und wählen Sie aus Neu.
- Dadurch wird ein neues Zeichnungs-Popup-Fenster auf Ihrem Bildschirm angezeigt. In diesem Fenster, Rechtsklick auf den leeren Bereich und klicken Sie auf Paste. Alternativ können Sie das Bild auch mit einfügen Strg (Befehl) + P Tastaturkürzel.
- Das zuvor kopierte Bild wird nun in das Zeichenwerkzeug eingefügt. Dieses Bild wird wie das Originalbild angeordnet.
- Wenn die Datei noch kein Bild enthält, können Sie eines von Ihrem Computer hinzufügen, indem Sie auf klicken Bildsymbol Klicken Sie oben im Zeichenwerkzeug auf und wählen Sie dann das Bild aus, das Sie einfügen möchten.
- Um dieses Bild umzudrehen, klicken Sie auf Aktionen Menüoption im Zeichnungsfenster und wählen Sie aus Drehen. Wählen Sie nun eine der beiden Optionen aus, je nachdem, wie das Bild angeordnet werden soll Horizontal spiegeln oder Vertikal spiegeln.
- Ihr Bild wird nun in der von Ihnen gewählten Weise gespiegelt. Nach erfolgreichem Umdrehen können Sie dieses Bild durch Klicken auf zu Ihrem Dokument hinzufügen Speichern und schließen oben rechts im Zeichenwerkzeugfenster.
Die oben beschriebene Methode ist die einzige Möglichkeit, Ihre Bilder in Google Docs horizontal zu spiegeln. Mit allen anderen hier aufgeführten Möglichkeiten können Sie ein Bild nur vertikal spiegeln oder drehen.
Methode 2: Verwendung der Snapseed-App auf Android/iOS
Wenn Sie Dokumente im Allgemeinen mit der Google Docs-App auf Ihrem Telefon erstellen und bearbeiten, möchten wir Ihnen das nur ungern mitteilen. Mit der Google Docs-App auf Ihrem Telefon können Sie kein Bild aus der App heraus umdrehen. Dies liegt daran, dass in der Google Docs-App auf Android oder iOS kein solches Tool verfügbar ist. Machen Sie sich jedoch keine Sorgen, denn Google bietet seine eigene Snapseed-App an, mit der Sie Bilder lokal auf Ihrem Telefon umdrehen und diese dann zu Ihrem Dokument in Docs hinzufügen können.
- Bevor Sie ein Bild umdrehen können, laden Sie es herunter Snapseed App auf Ihrem Android oder iPhone.
- Öffnen Sie nach der Installation die Snapseed App auf Ihrem Telefon und tippen Sie auf + Symbol auf dem Hauptbildschirm der App.
- Wenn Sie Snapseed zum ersten Mal verwenden, werden Sie aufgefordert, der App Speicherberechtigungen für Ihr Telefon zu erteilen. Tippen Sie auf Erlauben wenn Sie dazu aufgefordert werden.
- Wenn das erledigt ist, tippen Sie auf + Symbol erneut und wählen Sie das Bild aus dem Speicher Ihres Telefons aus.
- Wenn das Bild geladen wird, tippen Sie auf Werkzeuge Registerkarte unten.
- Wählen Sie hier aus Drehen.
- Tippen Sie im nächsten Bildschirm auf Flip-Symbol (gekennzeichnet durch zwei nach innen gerichtete Pfeilspitzen).
- Wenn Sie auf das Flip-Symbol tippen, sollte das ausgewählte Bild horizontal gespiegelt sein. Wenn Sie möchten, dass das Bild stattdessen vertikal gespiegelt wird, tippen Sie auf Symbol drehen zweimal.
- Wenn Sie mit den Flip-Ergebnissen zufrieden sind, tippen Sie auf Häkchen in der unteren rechten Ecke.
- Sie können das Bild nun auf Ihrem Telefon speichern, indem Sie auswählen Export ganz unten.
- Wenn ein Popup-Menü erscheint, wählen Sie aus Speichern um es auf Ihrem Telefon zu speichern.
- Nachdem Sie das Bild nun mit Snapseed gespiegelt haben, können Sie das gespiegelte Bild zu Ihrem Dokument in Google Docs hinzufügen. Öffne das Google Dokumente App auf Ihrem Telefon und wählen Sie die Datei aus, zu der Sie das gespiegelte Bild hinzufügen möchten.
- Wenn das Dokument geöffnet ist, tippen Sie auf + Symbol oben.
- Hier auswählen Bild.
- Als nächstes wählen Sie aus Von Fotos.
- Wählen Sie nun das gespiegelte Bild aus der Galerie Ihres Telefons aus. Das Bild wird nun dem Dokument in der Google Docs-App auf Ihrem Telefon hinzugefügt.
Alternativen zum Spiegeln von Bildern in Google Docs [2 methods]
Es gibt auch andere Möglichkeiten, ein Bild in Google Docs umzudrehen. Beide Methoden können innerhalb der Google Docs-Web-App ausgeführt werden und erfordern keine Drittanbieter-App oder -Dienst.
Notiz: Die beiden unten erläuterten Möglichkeiten dienen zum vertikalen Spiegeln eines Bildes. Sie können die folgenden Schritte nicht verwenden, um Ihre Bilder horizontal zu spiegeln, also von links nach rechts zu spiegeln.
Methode 1: Bildoptionen verwenden
- Um ein Bild aus einem darin enthaltenen Dokument vertikal zu spiegeln Google DokumenteKlick auf das Bild und klicken Sie dann auf 3-Punkte-Symbol das neben dem Bild erscheint. Wählen Sie nun aus Größe und Drehung aus dem Menü.
- Auf der rechten Seite sollte die Seitenleiste mit den Bildoptionen angezeigt werden. Klicken Sie hier auf Um 90 Grad drehen Symbol zweimal unter „Drehen“.
- Dadurch sollte das Bild innerhalb des Dokuments vertikal gespiegelt werden.
Methode 2: Verwenden der Rotationssteuerung
Sie können ein Bild auch manuell in Google Docs spiegeln, indem Sie die Option zur Rotationssteuerung verwenden.
- Wählen Sie das Bild aus, das Sie umdrehen möchten Google Dokumente indem Sie darauf klicken.
- Wenn Sie ein Bild auswählen, sollten Sie an den Ecken und Kanten acht blaue quadratische Punkte und oben einen kreisförmigen blauen Punkt sehen.
- Um das Bild manuell zu drehen, klicken und ziehen Sie kreisförmiger blauer Punkt nach links oder rechts, um den Winkel zu ändern.
- Sie können das Bild umdrehen, indem Sie es manuell drehen.
So kehren Sie Bilder in das ursprüngliche Layout zurück
Ja. Sie können ein Bild in Google Docs in sein ursprüngliches Layout zurückversetzen. Sie können das Bild zwar jederzeit durch manuelles Spiegeln mit einer der oben genannten Methoden wieder in sein vorheriges Layout zurückversetzen, die genauere Möglichkeit besteht jedoch darin, das Bild auf eine ältere Version zurückzusetzen.
- Klick auf das Bild Sie möchten zum ursprünglichen Layout zurückkehren und dann auswählen Bearbeiten unter dem ausgewählten Bild.
Dadurch sollte das Zeichenwerkzeug geladen werden, das Sie bei der ersten Methode verwendet haben. - Klicken Sie im Zeichenwerkzeug auf Bild und dann geh zu Aktionen > Siehe Versionsgeschichte.
- Sie sollten nun alle Versionen des von Ihnen bearbeiteten Bildes sehen. Wählen Sie hier auf der rechten Seite des Zeichenwerkzeugs eine ältere Version aus.
- Wenn Sie das Bild auf die ausgewählte Version zurücksetzen möchten, klicken Sie auf 3-Punkte-Symbol neben der Versionszeit und dem Versionsdatum und wählen Sie dann aus Stellen Sie diese Version wieder her.
- Sie werden aufgefordert, den Vorgang zu bestätigen, was Sie durch Anklicken durchführen können Wiederherstellen auf dem angezeigten Dialogfeld.
- Wenn das Originalbild wiederhergestellt ist, klicken Sie auf Speichern und schließen in der oberen rechten Ecke, um die Änderungen zu übernehmen.
FAQs
Kann jemand, mit dem Sie die Datei teilen, ein Bild umdrehen?
Ja, aber es hängt davon ab, ob Sie ihnen „Editor“-Rechte gegeben haben oder nicht. Das liegt daran, dass nur die Benutzer, denen Sie Bearbeitungszugriff auf Ihre freigegebene Datei gewährt haben, ein Bild umdrehen oder andere Bearbeitungen an Ihrem Dokument in Google Docs vornehmen können.
Es gibt zwar keine bestimmte Möglichkeit, einer anderen Person die Bearbeitung Ihrer Bilder zu gestatten, Sie können jedoch eine Person, der Sie vertrauen, zum „Bearbeiter“ der freigegebenen Datei ernennen, sodass diese Person Zugriff darauf hat, ein Bild umzudrehen oder andere Änderungen am ausgewählten Dokument in Google Docs vorzunehmen.
Können Sie verhindern, dass jemand Ihr Bild wieder in das Original zurückverwandelt?
Wenn Sie nicht möchten, dass andere, mit denen Sie eine Datei geteilt haben, das Bild im Dokument umdrehen, können Sie sie daran hindern, Änderungen am Bild vorzunehmen, indem Sie ihnen ihre „Editor“-Rechte entziehen. Beachten Sie, dass dadurch auch verhindert wird, dass der jeweilige Benutzer weitere Änderungen am Dokument in Google Docs vornimmt.
- Um zu verhindern, dass jemand Ihre Datei bearbeitet, ohne ihm die Anzeigerechte zu entziehen, öffnen Sie die Freigabeeinstellungen der freigegebenen Datei, indem Sie auf klicken Aktie in der oberen rechten Ecke.
- Klicken Sie anschließend auf das Dropdown-Menü „Editor“ und wählen Sie „Editor“ aus Zuschauer oder Kommentator um sicherzustellen, dass die Person keine Änderungen an Ihrem Dokument vornehmen kann.
Das ist alles, was Sie über das Spiegeln von Bildern in Google Docs wissen müssen.
VERWANDT