Wie Man
2 Möglichkeiten, Schlüsselthemen auf Google NotebookLM zu generieren
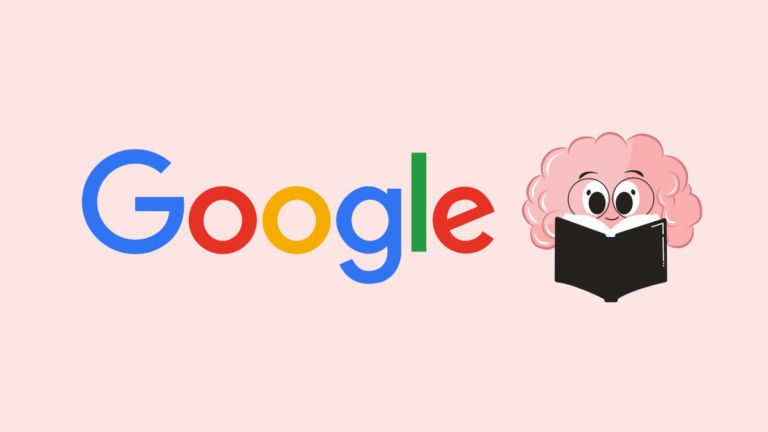
Google verfügt über ein neues KI-Tool namens NotebookLM, das Ihnen die Recherche zu einem Thema erleichtert, wenn Sie mehrere Quellen nutzen. Das Tool macht das Notieren produktiver, indem es Informationen aus Quellen wie Google Docs, PDFs und kopiertem Text verarbeitet und die extrahierten Daten zu Zusammenfassungen, kreativen Ideen und Gedanken zusammenfasst.
Wenn Sie in Google NotebookLM Quellen zu Ihrem Notizbuch hinzufügen, können Sie die KI von Google auffordern, daraus Schlüsselthemen zu generieren, um Ihnen bei der Erstellung eines vollständigen Artikels zu einem bestimmten Thema auf der Grundlage der Quellen zu helfen. In diesem Beitrag helfen wir Ihnen bei allen Möglichkeiten, wie Sie Schlüsselthemen auf Google NotebookLM generieren können.
Verwandt: 4 Möglichkeiten zum Erstellen eines Notizbuchs mit Google NotebookLM
So generieren Sie Schlüsselthemen mit Google NotebookLM
Mit NotebookLM können Sie Schlüsselthemen basierend auf den Quellen generieren, die Sie Ihrem Notizbuch hinzugefügt haben.
Methode 1: Aus einer Hand
Wenn Sie Ihrem Notizbuch eine Quelle hinzufügen, erstellt Google NotebookLM sofort einen Quellenführer, der eine Reihe wichtiger Themen bereitstellt, zu denen Sie Inhalte erstellen können.
- Gehe zu Google NotebookLM in einem Webbrowser und erstellen Sie ein Notizbuch (mit dem Neues Notizbuch (Schaltfläche) oder wählen Sie ein vorhandenes Notebook auf der NotebookLM-Homepage aus.
- Wählen Sie eine Quelle aus „Quellen”-Panel auf der linken Seite, um Zusammenfassungen daraus zu erstellen.
- Wenn die Quelle auf dem nächsten Bildschirm erweitert wird, wird oben der Abschnitt „Quellenführer“ angezeigt. Um diesen Abschnitt zu erweitern, klicken Sie auf Pfeil nach unten neben diesem Abschnitt.
- Der Quellenführer wird nun erweitert und zeigt Ihnen eine Liste automatisch generierter „Schlüsselthemen„. Sie können auf ein bevorzugtes Thema klicken, um NotebookLM aufzufordern, Inhalte dafür zu generieren.
- Wenn Sie ein Thema aus der vorgeschlagenen Liste auswählen, wird auf der rechten Seite des Bildschirms das Chat-Feld mit einer Antwort von NotebookLM angezeigt, in der das ausgewählte Thema erläutert wird.
- Sie können diese Antwort kopieren, um sie manuell zu Ihrer Notiz hinzuzufügen, indem Sie auf klicken Symbol „Kopieren“. am Ende der Antwort. Sie können diese Antwort auch direkt im Abschnitt „Notizen“ speichern, indem Sie auf klicken Pin-Taste in der oberen rechten Ecke der Antwort.
- Der Inhalt des ausgewählten Themas wird direkt oben im Abschnitt „Notizen“ mit der Bezeichnung „Gespeicherte Notiz“ angezeigt, wenn Sie die zweite Option aus Schritt 6 auswählen.
Verwandt: So fügen Sie Quellen zu Ihrem Notebook auf Google NotebookLM hinzu
Methode 2: Aus mehreren Quellen
Wenn Sie möchten, dass NotebookLM wichtige Themen aus mehr als einer Quelle empfiehlt, müssen Sie Ihre bevorzugten Quellen auswählen und manuell Vorschläge anfordern.
- Gehe zu Google NotebookLM in einem Webbrowser und erstellen Sie ein Notizbuch (mit dem Neues Notizbuch (Schaltfläche) oder wählen Sie ein vorhandenes Notebook auf der NotebookLM-Homepage aus.
- Klicken Sie im Notizbuch auf Kontrollkästchen in den Quellen, aus denen Sie Inhalte extrahieren möchten. Wenn Sie die bevorzugten Quellen auswählen, wird neben dem Chatfeld unten die Anzahl der ausgewählten Quellen angezeigt.
- Klicken Sie nun auf das Chat-Feld unten und beginnen Sie mit der Eingabe einer Suchanfrage wie „Schlüsselthemen aus ausgewählten Quellen finden“, „Schlüsselthemen vorschlagen“ oder „Was sind drei Titel/Untertitel für diesen Beitrag?“. Um Ihre Anfrage zu senden, drücken Sie die Taste Enter-Taste oder klicken Sie auf Pfeilsymbol neben dem Chatfeld.
- NotebookLM wird Ihre Anfrage in Kürze im Chat-Fenster mit vorgeschlagenen Themen oder einer Gliederung beantworten, die aus den ausgewählten Quellen abgedeckt werden kann. Im Gegensatz zu automatischen Vorschlägen können Sie durch Klicken auf die vorgeschlagenen Themen keine weiteren Details zu den vorgeschlagenen Themen generieren.
- Um Inhalte aus den vorgeschlagenen Themen zu generieren, kopieren Sie eines der Themen/Titel aus den Vorschlägen und fügen Sie sie mit dem Präfix „diskutieren“ oder „ausarbeiten“ in die Chatbox ein.
- Sie erhalten bald eine Antwort von NotebookLM mit dem generierten Inhalt für das ausgewählte Thema. Sie können diese Antwort kopieren, um sie manuell zu Ihrer Notiz hinzuzufügen, indem Sie auf klicken Symbol „Kopieren“. am Ende der Antwort.
Sie können diese Antwort auch direkt im Abschnitt „Notizen“ speichern, indem Sie auf klicken Pin-Taste in der oberen rechten Ecke der Antwort. - Wenn Sie in Schritt 6 die zweite Option auswählen, wird die Antwort von NotebookLM direkt oben im Abschnitt „Notizen“ mit der Bezeichnung „Gespeicherte Notiz“ angezeigt.
FAQs
Der Quellleitfaden zeigt kein Thema an, das ich erstellen möchte. Warum?
Wenn Sie Ihrem Notizbuch eine Quelle hinzufügen, erstellt NotebookLM automatisch einen Quellenführer, der die Zusammenfassung und die wichtigsten Themen für die ausgewählte Quelle enthält. Dies wird basierend auf der Menge an Informationen erstellt, die die Quellen zu verschiedenen Themen haben und was die KI von Google als die wichtigsten Themen ansieht. Wenn Sie möchten, dass NotebookLM ein Thema erklärt, das nicht unter „Schlüsselthemen“ erscheint, geben Sie einfach „Diskutieren“ gefolgt vom Namen des Themas ein, aus dem Sie Inhalte generieren möchten. NotebookLM zeigt Ihnen dann die erforderlichen Informationen dazu an.
Aus wie vielen Quellen können Sie Schlüsselthemen generieren?
Schlüsselthemen werden im Allgemeinen aus einer einzigen Quelle generiert, wenn Sie im Quellenhandbuch danach suchen. Sie können jedoch Schlüsselthemen aus mehreren Quellen generieren, also aus bis zu 20 Quellen. Dies ist die maximale Anzahl an Quellen, die Sie einem Notizbuch in Google NotebookLM hinzufügen können.
Das ist alles, was Sie über die Erstellung von Zusammenfassungen und Schlüsselthemen mit Google NotebookLM wissen müssen.
Verwandt: NotebookLM AI funktioniert nicht? Probieren Sie diesen Fix aus!













