Wie Man
2 Möglichkeiten, Windows 11 mithilfe eines Wiederherstellungspunkts wiederherzustellen
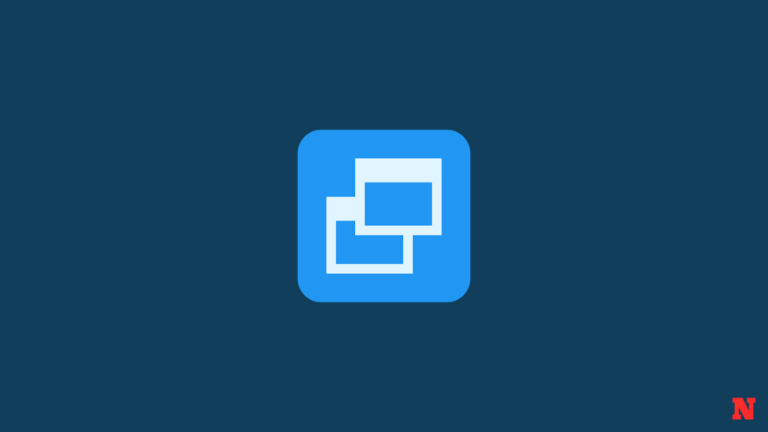
Wenn bei Ihrem Windows 11-System Probleme auftreten, können Sie mithilfe Ihrer automatisch oder manuell erstellten Wiederherstellungspunkte Ihr System wieder in den vorherigen Zustand versetzen. Hier erfahren Sie alles, was Sie zum Erstellen von Wiederherstellungspunkten in Windows 11 wissen müssen und wozu sie gut sind.
Verwandt:
So stellen Sie Windows 11 mit einem Wiederherstellungspunkt wieder her [2 ways]
Es gibt mehrere Möglichkeiten, Ihr System wiederherzustellen. Je nachdem, wie schwerwiegend das Problem in Ihrem System ist, können Sie es auf unterschiedliche Weise wiederherstellen.
Methode 1: Systemeigenschaften verwenden
Dies ist die einfachste Möglichkeit, Ihr System wiederherzustellen, erfordert aber auch, dass Sie zumindest auf den Desktop und das Startmenü zugreifen können.
- Drücken Sie Start, geben Sie „Wiederherstellungspunkt erstellen“ ein und wählen Sie die unten gezeigte Option.
- Dadurch wird das Fenster „Systemeigenschaften“ geöffnet. Hier klicken Sie auf Systemwiederherstellung.
- Dadurch gelangen Sie zum Systemwiederherstellungsfenster. Klicken Nächste.
- Wählen Sie einen Systemwiederherstellungspunkt aus und klicken Sie Nächste.
- Klicken Beenden.
Ihr System wird nun wiederhergestellt.
Methode 2: Verwenden des erweiterten Startvorgangs
Wenn Sie Ihr System nicht starten können, müssen Sie möglicherweise auf die erweiterten Starteinstellungen zugreifen und Ihr System über diese wiederherstellen.
- Schalten Sie das Gerät aus und drücken Sie F8, bevor Sie das Windows-Logo sehen. Dadurch wird Ihr PC im Wiederherstellungsmodus gestartet. Eine alternative Möglichkeit besteht darin, über Windows-Installationsmedien auf die Wiederherstellung zuzugreifen. Klicken Sie im Windows-Setup auf Nächste…

- Klicken Sie dann auf Deinen Computer reparieren in der unteren linken Ecke.

- Wählen Fehlerbehebung.

- Dann Erweiterte Optionen.
- Klicken Sie nun auf Systemwiederherstellung.
- Klicken Nächste.
- Wählen Sie Ihren Systemwiederherstellungspunkt und klicken Sie Weitermachen.
- Klicken Beenden um Ihr System wiederherzustellen.
FAQ
Betrachten wir die am häufigsten gestellten Fragen zu Systemwiederherstellungspunkten und warum es wichtig ist, diese von Zeit zu Zeit zu erstellen oder Ihr System zumindest so einzurichten, dass sie sie automatisch erstellen.
Werden Wiederherstellungspunkte unter Windows 11 automatisch erstellt?
Ja, die Systemeigenschaften von Windows 11 sind standardmäßig so eingestellt, dass von Zeit zu Zeit automatisch Systemwiederherstellungspunkte erstellt werden, beispielsweise wenn Sie ein Update anwenden oder wichtige Änderungen an Ihrem System vornehmen.
Warum sollten Sie einen Wiederherstellungspunkt manuell erstellen?
Wie bereits erwähnt, erstellt Windows 11 standardmäßig Wiederherstellungspunkte, auf die Ihr System zurückgreifen kann, falls ein Problem auftritt. Es kann jedoch vorkommen, dass Windows aus dem einen oder anderen Grund nicht dazu in der Lage ist.
Obwohl es Korrekturen gibt, die dieses Problem beheben können (bereits erwähnt), sollten Sie versuchen, manuell einen Systemwiederherstellungspunkt zu erstellen, falls dies nicht funktioniert. Dies ist umso wichtiger, wenn Sie an der Registrierung herumspielen oder andere drastische Änderungen an Ihrem System vornehmen. Sie wissen nie, wann sie Ihr System davor bewahren, unbrauchbar zu werden.
Was passiert, wenn Sie einen Wiederherstellungspunkt erstellen?
Wenn ein Systemwiederherstellungspunkt erstellt wird, erstellt Windows einen Schnappschuss Ihrer Systemdaten zu einem bestimmten Zeitpunkt. Der Zustand des Betriebssystems wird somit gespeichert, so dass Sie im Falle eines Fehlers darauf zurückgreifen können.
Wie lange dauert die Erstellung eines Wiederherstellungspunkts?
Je nachdem, wie viele Daten gespeichert werden müssen, kann das Erstellen eines Wiederherstellungspunkts einige Minuten bis einige Stunden dauern. Wenn Sie jedoch nach vier bis fünf Stunden feststellen, dass immer noch ein Wiederherstellungspunkt erstellt wird, sind wahrscheinlich Probleme mit Windows aufgetreten. In einem solchen Szenario möchten Sie möglicherweise den gesamten Vorgang abbrechen und erneut beginnen.
Wir hoffen, dass Sie mithilfe dieser Anleitung Systemwiederherstellungspunkte erstellen konnten.










