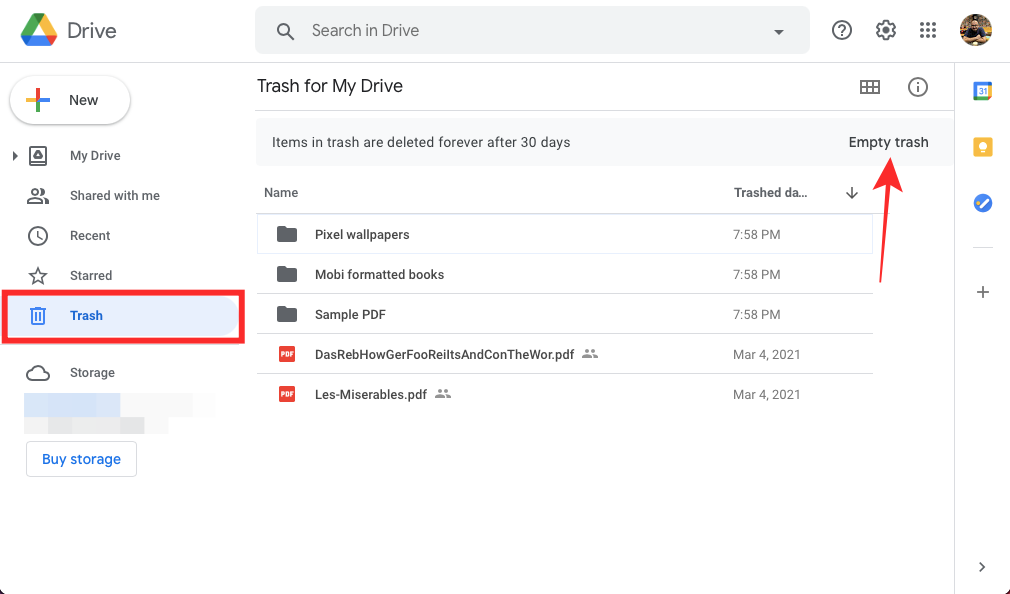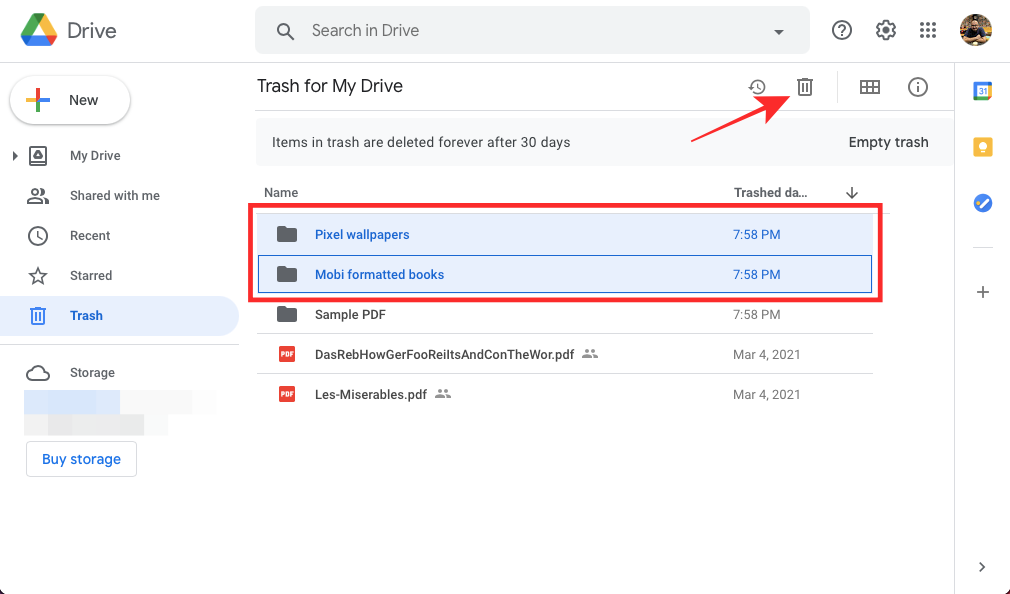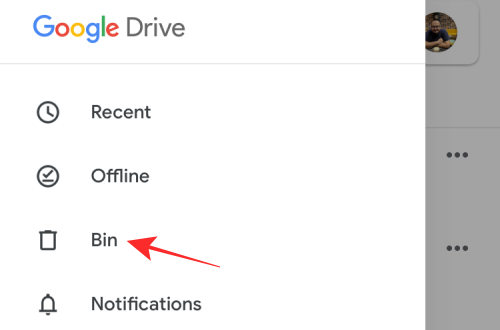Wie Man
3 Möglichkeiten, Google Drive-Dateien dauerhaft zu löschen
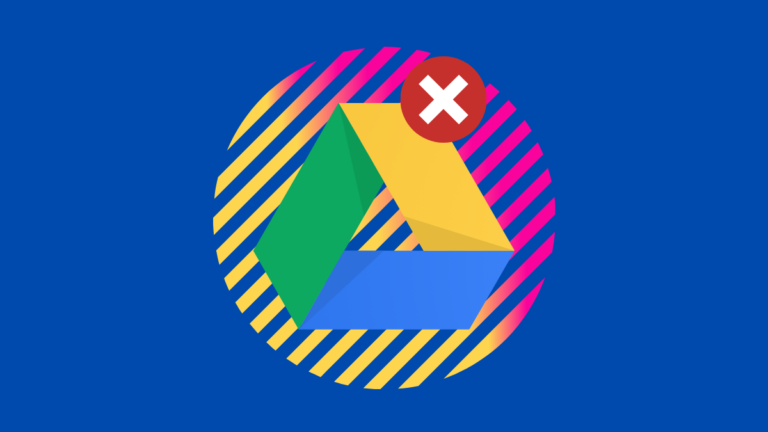
Wie bei physischen Festplatten ist auch der Speicherplatz in Ihrem Google Drive-Konto begrenzt. Wenn Sie wie die meisten von uns über ein Standard-Google-Konto verfügen, reichen die 15 GB freien Speicherplatz möglicherweise nicht aus. Wenn Sie nicht für zusätzlichen Speicherplatz bezahlen möchten, ist das Freigeben von Speicherplatz auf Ihrem Laufwerk die einzige Möglichkeit, es weiterhin als Cloud-Speicher zu verwenden.
In diesem Beitrag erklären wir Ihnen alle Möglichkeiten, wie Sie Dateien dauerhaft aus Google Drive löschen können.
Verwandt: So stellen Sie sicher, dass Ihre Google Fotos mit Google Drive synchronisiert werden
So löschen Sie Dateien von Google Drive [3 methods]
Um die Sicherheit Ihrer Daten zu gewährleisten, bietet Google Drive bei der Interaktion mit Ihren Dateien auf einem Gerät keine Schaltfläche zum dauerhaften Löschen an. Sie können die Dateien, die Sie auf den Dienst hochgeladen haben, jedoch mit relativ einfachen Schritten auf jedem Gerät ein für alle Mal entfernen.
Methode 1: Verwendung von Google Drive im Web
- Um Dateien dauerhaft von Google Drive zu löschen, wenn Sie es auf Ihrem Computer verwenden, gehen Sie zu Google Drive-Startseite in einem Webbrowser, den Sie regelmäßig verwenden, und melden Sie sich bei Ihrem Google-Konto an, falls Sie dies noch nicht getan haben.
- Wählen Sie eine Datei oder einen Ordner aus, die/den Sie dauerhaft löschen möchten, indem Sie darauf klicken. Sie können mehrere Dateien oder Ordner zum Löschen auswählen, indem Sie auf drücken Befehl Taste (unter macOS) oder die Strg (unter Windows oder ChromeOS), während Sie die Dateien und Ordner markieren, die Sie löschen möchten.
- Wenn Sie die Dateien markiert haben, die Sie löschen möchten, klicken Sie auf Papierkorb-Symbol in der oberen rechten Ecke der Seite. Wenn Sie dies tun, wird die ausgewählte Datei nur in Ihren Google Drive-Papierkorb verschoben. Alternativ können Sie auch Rechtsklick auf die Dateien und wählen Sie Entfernen.
- Um die Dateien und den Ordner endgültig zu löschen, klicken Sie auf Müll Tab in der linken Seitenleiste.
- Wenn der Papierkorb von Google Drive nur die zuvor gelöschten Dateien enthält, klicken Sie auf Leerer Müll aus der oberen rechten Ecke.
- Wenn es andere Dateien gibt, die Sie im Papierkorb behalten möchten, die Dateien, die Sie gerade in den Papierkorb von Google Drive verschoben haben, aber dauerhaft löschen möchten, können Sie sie löschen, indem Sie sie auswählen und dann auf klicken Papierkorb-Symbol oben rechts.
- Um diesen Löschvorgang zu bestätigen, klicken Sie auf Unwiederuflich löschen aus dem Dialogfeld heraus.
- Die ausgewählten Dateien und Ordner werden nun dauerhaft von Ihrem Google Drive entfernt und stehen nicht mehr für den Zugriff zur Verfügung.
Verwandt: So synchronisieren Sie einen lokalen Ordner mit Google Drive auf Ihrem Android-Gerät
Methode 2: Verwendung der Google Drive-App auf Android
Wenn Sie Google Drive auf Ihrem Android-Smartphone nutzen, können Sie Dateien direkt mit der Google Drive-App dauerhaft daraus löschen.
- Öffne das Google Drive App auf Android und tippen Sie auf Dateien Registerkarte von unten.
- Wenn Sie eine Datei oder einen Ordner einzeln löschen möchten, tippen Sie auf 3-Punkte-Symbol neben dem Datei- oder Ordnernamen.
- Um die ausgewählte Datei in den Papierkorb zu verschieben, tippen Sie auf Entfernen aus dem Popup-Menü.
- Um mehrere Dateien und Ordner gleichzeitig zu löschen, drücken Sie lange auf eine Datei, die Sie löschen möchten, und wählen Sie andere Dateien aus, die Sie gemeinsam löschen möchten. Nachdem Sie Ihre Auswahl getroffen haben, tippen Sie auf Papierkorb-Symbol oben.
- Sie werden aufgefordert, den Löschvorgang zu bestätigen. Tippen Sie dazu auf In den Papierkorb verschieben auf dem angezeigten Dialog. Ihre Dateien werden nun in den Papierkorbbereich von Google Drive verschoben.
- Ihr nächster Schritt besteht darin, die ausgewählten Dateien auf unbestimmte Zeit zu löschen. Tippen Sie dazu auf 3-Linien-Symbol in der oberen linken Ecke des Bildschirms und wählen Sie aus Behälter Tab in der linken Seitenleiste.
- Tippen Sie im Papierkorb auf die Dateien und Ordner, die Sie dauerhaft entfernen möchten, und halten Sie sie gedrückt. Nachdem Sie Ihre Auswahl getroffen haben, tippen Sie auf 3-Punkte-Symbol in der oberen rechten Ecke.
- Wählen Sie im angezeigten Popup aus Unwiederuflich löschen.
- Sie werden aufgefordert, den Löschvorgang zu bestätigen und tippen dazu auf Unwiederuflich löschen im daraufhin angezeigten Dialog.
Die ausgewählten Dateien werden nun von Google Drive gelöscht.
Verwandt: 6 Gründe, warum Google Files Ihr Standard-Dateimanager sein sollte
Methode 3: Verwenden der Google Drive-App auf dem iPhone
Das Löschen von Dateien aus Google Drive unter iOS ist ziemlich ähnlich wie unter Android.
- Öffne das Google Drive App auf Ihrem iPhone und tippen Sie auf Dateien Registerkarte in der unteren Symbolleiste.
- Jetzt können Sie eine Datei oder einen Ordner einzeln löschen, indem Sie auf tippen 3-Punkte-Symbol neben dem Datei- oder Ordnernamen.
- Dann auswählen Entfernen aus dem angezeigten Menü.
- Um mehrere Dateien und Ordner gleichzeitig zu löschen, lange drücken Klicken Sie auf eine beliebige Datei, die Sie löschen möchten, und tippen Sie dann auf andere Dateien, die Sie gemeinsam löschen möchten. Nachdem Sie Ihre Auswahl getroffen haben, tippen Sie auf 3-Punkte-Symbol oben.
- Wenn das Popup im unteren Teil des Bildschirms erscheint, wählen Sie aus Entfernen.
- Bestätigen Sie den Löschvorgang der Datei, indem Sie auf tippen In den Papierkorb verschieben im Dialog. Die ausgewählten Dateien werden in den Papierkorb verschoben.
- Der nächste Schritt besteht darin, die Dateien dauerhaft aus dem Papierkorb zu löschen. Um zu diesem Ordner zu gelangen, tippen Sie auf 3-Linien-Symbol in der oberen linken Ecke und wählen Sie aus Behälter Klicken Sie in der links angezeigten Seitenleiste auf die Registerkarte .
- Wenn Ihr Papierkorbbereich nur aus den Dateien besteht, die Sie gerade dorthin verschoben haben, können Sie ihn einfach leeren und die Dateien für immer daraus löschen. Tippen Sie dazu auf 3-Punkte-Symbol in der oberen rechten Ecke des Papierkorbbildschirms und wählen Sie dann aus Leeren Sie den Behälter.
- Sie können die Dateien im Papierkorb auch einzeln löschen, indem Sie auf tippen 3-Punkte-Symbol neben dem jeweiligen Dateinamen.
- Dann auswählen Unwiederuflich löschen aus dem Popup-Menü.
- Bestätigen Sie dies durch Antippen Unwiederuflich löschen im erscheinenden Dialog.
Die ausgewählten Dateien werden nun dauerhaft aus Ihrem Google Drive-Konto entfernt.
Verwandt: So scannen Sie Dokumente und speichern sie online auf Android
Wenn Sie zuvor eine Reihe von Dateien mit jemand anderem auf Google Drive geteilt haben, müssen Sie möglicherweise zusätzliche Schritte ausführen, bevor Sie sie löschen, da die Dateien dann für die Personen, mit denen Sie sie geteilt haben, nicht mehr zugänglich sind. Beim Löschen freigegebener Dateien ist es daher wichtig zu entscheiden, ob den Personen, die Sie freigegeben haben, die Berechtigung zum Besitz der Datei erteilt werden soll, sodass Sie sie entfernen können, ohne die Arbeit anderer zu behindern.
Anders als die Dateien, die Sie mit Ihnen teilen, befinden sich die Dinge, die Sie mit anderen teilen, nicht auf einer anderen Registerkarte in Google Drive, sondern sind stattdessen wie alle anderen Dateien, die Sie auf die Plattform hochgeladen haben, im Abschnitt „Mein Laufwerk“ verfügbar. Das bedeutet, dass sich die Dateien, die Sie mit jemandem teilen, im selben Hauptordner befinden, in dem sich auch andere nicht freigegebene Dateien befinden.
Sie können jedoch die Dateien identifizieren, die Sie mit jemandem geteilt haben, indem Sie nach einem suchen Benutzersymbol neben den Dateinamen.
Ordner, die Sie für andere freigegeben haben, werden mit einem gekennzeichnet Benutzersymbol im Ordnersymbol.
Sie können sehen, mit wem Sie die Dateien und Ordner geteilt haben Rechtsklick darauf und klicken Sie darauf Details anzeigen aus dem Menü.
Dadurch sollten die Details der Datei oder des Ordners in einer Seitenleiste geladen werden, die rechts angezeigt wird.
Hier können Sie die Personen sehen, mit denen Sie die Datei geteilt haben, sowie weitere Dateidetails.
Schritt 2: Stellen Sie sicher, dass andere eine Kopie herunterladen (optional)
Um sicherzustellen, dass die Arbeit anderer nicht durch das Löschen der von Ihnen freigegebenen Dateien behindert wird, können Sie sie bitten, eine Kopie herunterzuladen, damit Sie sie problemlos entfernen können.
- Um anderen das Herunterladen einer Kopie Ihrer freigegebenen Datei zu ermöglichen, klicken Sie mit der rechten Maustaste darauf und wählen Sie „Teilen“.
- Klicken Sie anschließend auf das Zahnradsymbol in der oberen rechten Ecke des angezeigten Dialogfelds.
- Aktivieren Sie im nächsten Bildschirm das Kontrollkästchen neben der Option „Zuschauer und Kommentatoren können die Option zum Herunterladen, Drucken und Kopieren sehen“ und klicken Sie dann auf „Speichern“.
- Auf diese Weise können alle Betrachter mit Zugriff auf Ihre Dateien zunächst den Inhalt Ihrer Datei herunterladen und ausdrucken, bevor Sie mit dem Löschen fortfahren.
- Wenn Sie außerdem einer anderen Person den Zugriff auf Ihre Dateien anvertrauen, können Sie das Eigentum an diese Person übertragen, damit diese in Zukunft alles kontrollieren kann, was damit zusammenhängt. Sie können dies tun, indem Sie Rechtsklick auf eine Datei, Auswählen Aktieund klicken Sie dann auf den Rollentyp neben der Person, auf die Sie den Besitz übertragen möchten. Klicken Sie in der Liste der Optionen auf Besitzer machen um die Arbeit zu erledigen.
Verwandt: So speichern Sie Fotos kostenlos online mit Google Fotos
Nachdem Sie sichergestellt haben, dass andere Ihre Dateien entweder kopiert haben oder über Eigentumsrechte daran verfügen, können Sie sie wie alle anderen Dateien auf Google Drive löschen.
- Wählen Sie die Dateien und Ordner aus, die Sie löschen möchten, indem Sie sie markieren (mit Strg oder Befehl Tasten für mehrere Dateien) und klicken Sie dann auf Papierkorb-Symbol in der oberen rechten Ecke.
- Wenn die Dateien in den Papierkorb verschoben wurden, können Sie sie mithilfe von dauerhaft löschen Müll Option im Papierkorbbereich von Google Drive.
Sie können die Dateien, die auf Google Drive für Sie freigegeben wurden, ganz einfach entfernen.
- Um Dateien zu löschen, die von anderen geteilt wurden, gehen Sie zu Mit mir geteilt Tab in der linken Seitenleiste in Google Drive.
- Hier sehen Sie eine Liste aller Dateien, die eine andere Person über den Dienst mit Ihnen geteilt hat, zusammen mit ihrem Namen und dem Freigabedatum.
- Wählen Sie die Dateien und Ordner aus, die Sie löschen möchten, indem Sie sie markieren (mit Strg oder Befehl Tasten für mehrere Dateien) und klicken Sie dann auf Papierkorb-Symbol in der oberen rechten Ecke.
- Wenn die Dateien in den Papierkorb verschoben wurden, können Sie sie mithilfe von dauerhaft löschen Leerer Müll Option im Papierkorbbereich von Google Drive.
So löschen Sie Ihre letzten Dateien von Google Drive
Wenn Sie die Dateien, auf die Sie kürzlich zugegriffen haben, nicht mehr verwenden möchten, können Sie sie mithilfe des Abschnitts „Zuletzt verwendet“ in Google Drive schnell unter Ihren anderen Dateien erkennen.
- Gehen Sie zum Hauptbildschirm von Google Drive und klicken Sie auf Jüngste Tab in der linken Seitenleiste.
- Sie können die Dateien sehen, auf die Sie zu verschiedenen Zeitpunkten wie „Heute“, „Letzte Woche“, „Letzter Monat“ und mehr zugegriffen haben.
- Um mehrere Dateien und Ordner aus diesem Abschnitt zu löschen, markieren Sie sie (mit Strg oder Befehl Schlüssel für mehrere Dateien) und klicken Sie dann auf Papierkorb-Symbol in der oberen rechten Ecke.
- Wenn die Dateien in den Papierkorb verschoben wurden, können Sie sie mithilfe von dauerhaft löschen Leerer Müll Option im Papierkorbbereich von Google Drive.
So stellen Sie dauerhaft gelöschte Dateien auf Google Drive wieder her
Wenn Sie Dateien dauerhaft von Ihrem Google Drive gelöscht haben, sollten Sie wissen, dass Sie sie nicht selbst wiederherstellen können. Es gibt jedoch eine Möglichkeit, sie wiederherzustellen: Wenden Sie sich an Google und bitten Sie um die Einleitung des Wiederherstellungsprozesses. Damit dieser Vorgang abgeschlossen werden kann, sollten Sie Google Drive mit einem Verbraucherkonto verwenden.
- Um dauerhaft gelöschte Dateien von Ihrem Laufwerk wiederherzustellen, gehen Sie zu diese Seite und auswählen Fehlende oder gelöschte Dateien unter „Wählen Sie Ihr Problem aus“.
- Geben Sie im Textfeld unter „Wie können wir Ihnen helfen?“ Ihre Bedenken ein und erwähnen Sie, welche Art von Dateien Sie wiederherstellen möchten. Klicke auf Einreichen Anschließend können Sie Ihr Problem melden. Ein Google Drive-Spezialist wird sich mit Ihnen in Verbindung setzen und Sie können ihm Ihre Probleme mitteilen, um eine Lösung zu finden.
Für Benutzer eines GSuite-Kontos müssen Sie sich an Ihren GSuite-Administrator wenden, um die Dateien wiederherzustellen, die innerhalb der letzten 25 Tage nach dem Löschen gelöscht wurden.
VERWANDT