Wie Man
5 Möglichkeiten, den Monitor unter Windows 11 zu kalibrieren
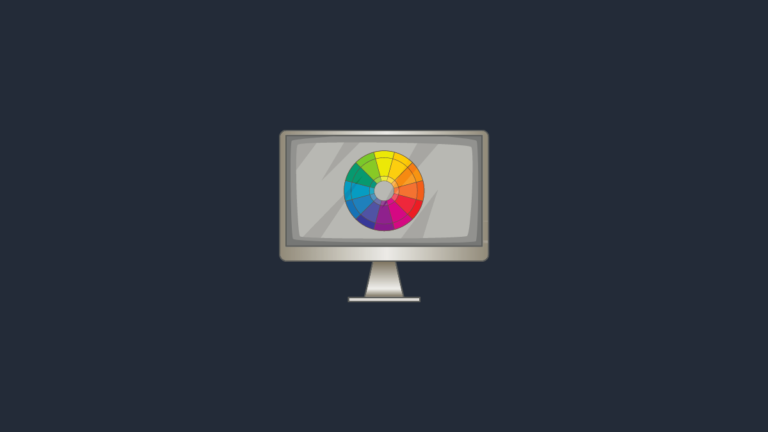
Das Leben ist eine bunte Angelegenheit und als solche sollte es auch auf Ihrem Bildschirm dargestellt werden. Vieles davon hängt von den Fähigkeiten Ihres Monitors ab, aber vieles hängt auch davon ab, wie Sie Ihren Monitor kalibrieren.
Monitore, die nicht richtig kalibriert sind, wirken möglicherweise etwas glanzlos, und wenn Sie Gamer oder Fotograf sind, ist das einfach nicht der Fall. Nehmen Sie sich die Zeit, Ihren Monitor zu konfigurieren und zu kalibrieren, um sicherzustellen, dass Sie in Bezug auf Farben und Grafikeinstellungen das Beste aus Ihrem Monitor herausholen.
Wenn Sie nicht sicher sind, wo Sie anfangen sollen oder wie Sie Ihren Monitor kalibrieren sollen, machen Sie sich keine Sorgen. Wir stehen Ihnen zur Seite. Hier finden Sie alles, was Sie darüber wissen müssen.
2 Dinge, die Sie tun sollten, bevor Sie Ihren Monitor kalibrieren
Es gibt ein paar Dinge, die Sie tun sollten, bevor Sie mit der Kalibrierung des Displays beginnen. Der erste Schritt ist einfach, aber dennoch wichtig: Stellen Sie sicher, dass Sie in einer gut beleuchteten Umgebung arbeiten – nicht zu hell, nicht zu dunkel, aber an einem Ort mit mäßiger Umgebungsbeleuchtung. Stellen Sie außerdem sicher, dass Sie Folgendes tun:
1. Stellen Sie die native Bildschirmauflösung ein
In den meisten Fällen ist die Auflösung Ihres Monitors bereits auf die nativen Einstellungen eingestellt. Falls jedoch zuvor Anpassungen vorgenommen wurden, erfahren Sie hier, wie Sie es wieder auf die native Auflösung zurücksetzen:
- Klicken Sie mit der rechten Maustaste auf den Desktop und wählen Sie Bildschirmeinstellungen.
- Scrollen Sie nun nach unten und klicken Sie auf das Dropdown-Menü unter „Anzeigeauflösung“. Die native Auflösung ist die empfohlene.
2. Schalten Sie den Monitor ein, um die Anzeige aufzuwärmen
Um optimale Ergebnisse zu erzielen, muss Ihr Display vor der Farbkalibrierung mindestens 30 Minuten lang eingeschaltet sein. Dadurch kann sich das Display aufwärmen und seine volle Helligkeit erreichen, sodass Farbkorrekturen richtig wahrgenommen werden können.
Verwandt: So entfernen Sie Bing von Windows 11
So kalibrieren Sie einen Monitor unter Windows 11 [5 methods]
Hier finden Sie verschiedene Möglichkeiten, Ihren Monitor auf einem Windows 11-Computer zu kalibrieren.
Methode 1: Starten Sie die Anzeigekalibrierung für HDR-Video
Obwohl Windows 10 auch HDR unterstützte, gab es damit verschiedene Probleme, die der Sache nicht halfen. Aber all das wurde inzwischen unter Windows 11 behoben, sodass Microsoft HDR als eines der Verkaufsargumente für Windows 11 anpreist. So können Sie Ihr Display für HDR-Inhalte kalibrieren:
- Drücken Sie
Win+Ium Einstellungen zu öffnen, und klicken Sie auf Anzeige. - Klicke auf HDR.
- Stellen Sie nun sicher, dass „Streaming-HDR-Video abspielen“ und „HDR verwenden“ aktiviert sind.
Abhängig davon, ob Ihr Display dies unterstützt oder nicht, erhalten Sie möglicherweise beide Optionen oder nur eine (wie in unserem Fall) oder keine von beiden. - Klicken Sie anschließend auf Displaykalibrierung für HDR-Video.
- Machen Sie das Video im Vollbildmodus.
- Kalibrieren Sie nun die Anzeige, indem Sie den Schieberegler unten anpassen.
Es gibt verschiedene Monitormodelle, die HDR-fähig sind. Sogar Laptops von heute verfügen über Bildschirme, die zumindest HDR-Videos abspielen können. Wenn Sie auf der Suche nach einem neuen Monitor sind, sollten Sie sich darüber im Klaren sein, dass die HDR-Fähigkeit nicht bedeutet, dass Sie auf breiter Front Verbesserungen sehen werden. Auch die Spiele oder Videos, die Sie spielen, müssen HDR-kompatibel sein.
Verwandt: So reparieren Sie Windows 11 [15 Ways]
Methode 2: Starten Sie die Farbkalibrierung des Displays
Kommen wir nun zu den differenzierteren Einstellungen für die Displaykalibrierung – der Farbkalibrierung.
- Öffnen Sie die App „Einstellungen“ und geben Sie ein Displayfarbe kalibrieren, und wählen Sie das Suchergebnis aus.
- Dadurch wird das Setup für die Display-Farbkalibrierung geöffnet. Klicken Nächste weitermachen.
2.1 Rot-, Grün- und Blautöne
Auf der ersten Seite erfahren Sie mehr über Gamma und wie Sie es anpassen. Gamma bestimmt das Verhältnis zwischen den auf dem Bildschirm angezeigten Rot-, Grün- und Blautönen.
- Schauen Sie sich das Beispielbild „Gutes Gamma“ in der Mitte genau an, um zu erfahren, was Sie anstreben sollten. Klicken Nächste weitermachen.
- Passen Sie den Schieberegler links an und minimieren Sie die Sichtbarkeit der kleinen Punkte in der Mitte jedes Kreises.
- Wenn Sie sich nicht erinnern, wie gutes Gamma aussieht, klicken Sie auf Zurücksetzen Gehen Sie zurück, überprüfen Sie die Referenz und versuchen Sie es erneut.
- Wenn Sie mit den Einstellungen zufrieden sind, klicken Sie auf Nächste.
2.2 Helligkeits- und Kontraststeuerung
Auf den nächsten Seiten erfahren Sie, wie Sie Helligkeit und Kontrast anpassen. Diese Einstellung legt fest, wie dunkle Farben und Schatten auf Ihrem Display dargestellt werden.
- Die Bedienelemente dafür sind möglicherweise als physische Tasten vor Ihrem Monitor oder unter den Einstellungen im Bildschirmmenü verfügbar. Wenn diese für Ihren Monitor nicht verfügbar sind, weil Sie beispielsweise einen Laptop verwenden, können Sie dies tun Helligkeits- und Kontrastanpassung überspringen.
- Um mit der Helligkeits- und Kontrastanpassung zu beginnen, klicken Sie auf Nächste.
- Hier sehen Sie eine Referenz dazu, wie „Gute Helligkeit“ aussieht. Sie müssen nicht pedantisch sein, wenn es darum geht, es genau richtig zu machen. Es ist nur eine Referenz. Letzten Endes kommt es auf Ihre Wahrnehmung an. Also los, klicken Sie weiter Nächste anfangen.
- Sie erhalten nun eine Reihe von Referenzbildern zur Anpassung von Helligkeit und Kontrast. Sehen Sie sich das erste Referenzbild an und stellen Sie die Helligkeit höher oder niedriger ein. Wenn Sie fertig sind, klicken Sie auf Nächste.
- Sehen Sie sich nun an, wie „Guter Kontrast“ aussieht. Klicken Nächste.
- Passen Sie den Kontrast gemäß dem Referenzbild an. Wenn Sie fertig sind, klicken Sie auf Nächste.
2.3 Farbbalance
In den nächsten Bildschirmen geht es darum, die verschiedenen Grautöne richtig hinzubekommen. Ziel ist es, neutrale Grautöne zu erhalten und jegliche Farbstiche darin zu beseitigen.
- Klicken Nächste.
- Passen Sie die Schieberegler „Rot“, „Grün“ und „Blau“ unten an, um Farbstiche zu entfernen.
- Wenn Sie fertig sind, klicken Sie auf Nächste.
- Wenn Sie mit der aktuellen Kalibrierung zufrieden sind, klicken Sie auf Beenden.
- Wenn Sie nicht zufrieden sind, gehen Sie zurück und nehmen Sie weitere Änderungen vor, bis Sie zufrieden sind.
Verwandt: So deaktivieren Sie Windows 11-Warntöne
Methode 3: Kalibrieren Sie die Anzeige mit der Nvidia-Systemsteuerung
Wenn Sie Teil des blauen Teams sind, bietet das Nvidia Control Panel eigene Farbeinstellungen, die Sie anpassen können. Hier erfahren Sie, wie Sie dabei vorgehen.
- Öffnen Sie zuerst die NVIDIA-Systemsteuerung. Drücken Sie dazu die Windows-Taste auf Ihrer Tastatur oder klicken Sie auf die Windows-Taste in der Taskleiste, um das Startmenü zu öffnen. Suchen Sie dann nach Nvidia und öffnen Sie die Nvidia-Systemsteuerung.
- Klicke auf Passen Sie die Größe und Position des Desktops an auf der linken Seite (unter dem Zweig „Anzeige“). (Bei einigen Benutzern liegt es möglicherweise unter der Auflösung ändern Möglichkeit.)
- Passen Sie die Skalierung und Größe Ihrer Anzeige entsprechend an.
- Wenn Sie fertig sind, klicken Sie auf Anwenden.
- Während Sie hier sind, können Sie auch mit den Farbeinstellungen spielen. Klicke auf Passen Sie die Desktop-Farbeinstellungen an auf der Linken.
- Passen Sie die Einstellungen entsprechend an, um die Farbeinstellungen nach Ihren Wünschen zu verbessern.
- Wenn Sie fertig sind, klicken Sie auf Anwenden.
Verwandt: So entpacken Sie Dateien unter Windows 11 | So komprimieren Sie
Methode 4: Kalibrieren Sie die Anzeige mit AMD Radeon
Wenn Sie Teil des roten Teams sind, ist die AMD Radeon Ihr Verbündeter.
- Klicken Sie mit der rechten Maustaste auf Ihren Desktop und wählen Sie Weitere Optionen anzeigen.
- Dann auswählen AMD Radeon-Software um es zu öffnen.
- Sobald AMD Radeon geöffnet ist, klicken Sie oben rechts auf „Einstellungen“ (Zahnradsymbol).
- Klicke auf Anzeige.
- Schalten Sie nun rechts ein Freiwählbare Farbe.
- Dadurch werden zusätzliche Anzeigefarbeinstellungen wie Temperatur, Helligkeit, Kontrast und Sättigung geöffnet. Passen Sie die Farbeinstellungen nach Ihren Wünschen an. Die Änderungen werden wirksam, sobald Sie sie vornehmen.
- Sie können von hier aus auch die Windows-Desktop-Farbkalibrierungseinstellungen öffnen, indem Sie auf klicken Desktop-Farbe nach rechts oben.
Dadurch gelangen Sie direkt zum Assistenten „Display-Farbkalibrierung“, den wir zuvor gesehen haben.
Methode 5: Kalibrieren Sie die Anzeige mithilfe von Online-Tools
Es gibt auch verschiedene Online-Tools, die Ihnen bei der Kalibrierung Ihres Displays helfen. Ein paar renommierte, die wir empfehlen würden, sind Foto Freitag Und Lagom.
Lagom bietet sehr detaillierte Informationen zu den verschiedenen Aspekten der Monitorkalibrierung, wie z. B. die Anpassung der Schärfe, Gammakorrektur, Kontrastverhältnis, Weißsättigung, Schwarzwerte und vieles mehr, über die Sie alles auf der Website lesen und anpassen können Überwachen Sie die Farbeinstellungen entsprechend.

Mit Photo Friday hingegen können Sie den Kontrast gezielt anpassen und eine gute Balance zwischen Weiß und Schwarz erzielen.
Häufig gestellte Fragen (FAQs):
Die Monitorkalibrierung kann schwierig sein, nicht zuletzt, weil sie in erster Linie von der Wahrnehmung des Benutzers abhängt. Auch wenn die Windows-Seite mit den Farbkalibrierungseinstellungen Referenzbilder dafür bereitstellt, kann es verwirrend sein, zu wissen, ob die Kalibrierung für Ihren Monitor richtig ist oder nicht.
Hier beantworten wir einige häufig gestellte Fragen von Benutzern zur Monitorkalibrierung.
Wie kann ich feststellen, ob die Farbe meines Monitors korrekt ist?
Kein Monitor gleicht dem anderen. Selbst wenn Sie das gleiche Monitormodell wie Ihr Freund haben, können sich die Farbkalibrierungen auf den beiden Monitoren unterscheiden. Um sicherzustellen, dass die Farben richtig kalibriert sind, stellen Sie sicher, dass Sie in einer gut beleuchteten Umgebung arbeiten und Ihr Display mindestens eine halbe Stunde lang eingeschaltet ist, bevor Sie mit der Kalibrierung beginnen. Versuchen Sie außerdem, sich bei den Änderungen so nah wie möglich an den Referenzbildern zu orientieren. Hierzu können Sie auf die Windows-Kalibrierungseinstellungen oder die im obigen Handbuch genannten Online-Tools zurückgreifen.
Wie setze ich die Farbeinstellungen meines Monitors zurück?
Wenn Sie zahlreiche Änderungen an den Farbeinstellungen Ihres Monitors vorgenommen haben und diese zurücksetzen möchten, können Sie dies über das Fenster „Farbverwaltung“ tun. Hier ist wie:
- Suchen Sie im Startmenü nach „Farbmanagement“ und öffnen Sie es.
- Gehen Sie dann zur Registerkarte „Erweitert“ und stellen Sie sicher, dass alle Einstellungen auf eingestellt sind Systemfehler.
Welche Monitoreinstellung ist für die Augen am besten?
Das ist ein großes Problem und das ist verständlicherweise so. Ihre Monitoreinstellungen beeinflussen, wie stark Sie Ihre Augen belasten. Um die Belastung der Augen zu verringern, stellen Sie sicher, dass der Kontrast auf etwa 60–70 Prozent eingestellt ist. Dadurch hebt sich der Inhalt vom Hintergrund ab und Sie können ihn besser unterscheiden.
Wie überprüfe ich die Bildwiederholfrequenz meines Monitors (Hz)
- Um die Bildwiederholfrequenz Ihres Monitors zu erfahren, klicken Sie mit der rechten Maustaste auf den Desktop und wählen Sie „ Bildschirmeinstellungen.
- Klicken Sie dann unter „Verwandte Einstellungen“ auf „Erweiterte Anzeige“.
- Die Aktualisierungsrate wird neben „Aktualisierungsrate auswählen“ erwähnt. Sie können auch aus den verfügbaren Optionen für die Bildwiederholfrequenz wählen.
Wir hoffen, dass Sie Ihren Monitor nun vollständig kalibrieren können, um eine visuelle Ausgabe zu erhalten, die Ihren Wünschen entspricht.
Verwandt: Windows 11-Verknüpfungen: Unsere vollständige Liste
Warum ist es wichtig, den Monitor auf einem Windows 11-PC zu kalibrieren?
Es gibt kein schlimmeres Gefühl auf der Welt, als stundenlang an der Fotobearbeitung zu arbeiten und später beim Ausdrucken festzustellen, dass die Farben nicht stimmen. Wenn Sie Ihren Monitor und die Anzeigefarben kalibrieren, ersparen Sie sich diese Hölle.
Auch wenn Sie kein professioneller Fotograf oder Gamer sind, möchten Sie möglicherweise Ihren Monitor kalibrieren, und sei es nur, um sicherzustellen, dass das, was Sie auf Ihrem Bildschirm sehen, nicht zu weit von dem entfernt ist, was Ihre Freunde auf ihren Geräten sehen, sobald Sie es teilen .
Mit Windows 11 gibt es auch die Möglichkeit, HDR-Videos einzuschalten, aber auch das muss vorher kalibriert werden. Wenn Sie den Unterschied zwischen Nicht-HDR- und HDR-Einstellungen wirklich spüren und die Auswirkungen letzterer auf Spiele schätzen möchten, kalibrieren Sie Ihren Monitor entsprechend.
Auch die Monitorkalibrierung ist keine einmalige Sache. Sie sollten Ihren Monitor ziemlich regelmäßig kalibrieren. Wenn Sie dies nicht tun, können sich die Farben, die Sie auf dem Bildschirm sehen, mit der Zeit geringfügig ändern oder die Helligkeit nimmt ab. Wenn sich die Farben auf Ihrem Monitor etwas verwaschen anfühlen, müssen Sie ihn wahrscheinlich kalibrieren, um das Gleichgewicht wiederherzustellen und die Farben im Einklang mit den allgemeinen Standards zu halten.
VERWANDT












































