Wie Man
5 Möglichkeiten, einen Wiederherstellungspunkt in Windows 11 manuell oder automatisch zu erstellen
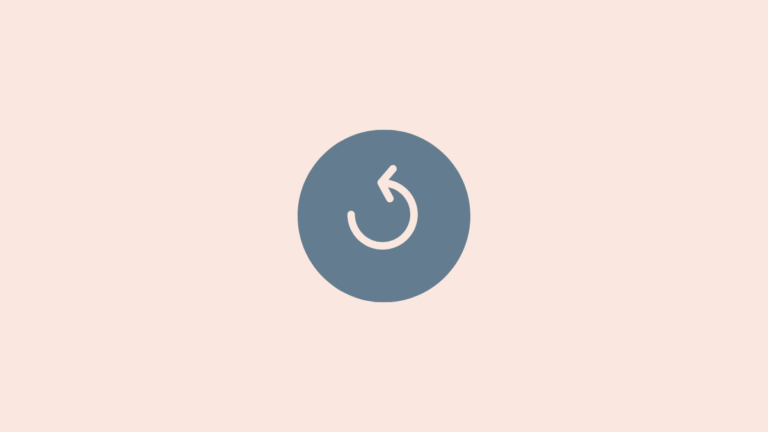
Wir alle haben Zeiten, in denen wir uns wünschen, wir könnten zu einem früheren Moment zurückkehren und den damaligen Zustand wiederherstellen. Obwohl es im wirklichen Leben unwahrscheinlich ist, ist es unter Windows 11 (genau wie bei früheren Windows-Versionen) eine einfache Realität, da es uns die Möglichkeit gibt, zu dem Zustand zurückzukehren, in dem das System zu einem früheren Zeitpunkt war.
Dazu muss man jedoch manuell einen Wiederherstellungspunkt erstellen oder zumindest Windows so konfigurieren, dass diese Punkte automatisch erstellt werden. Hier erfahren Sie alles, was Sie zum Erstellen von Wiederherstellungspunkten in Windows 11 wissen müssen und wozu sie gut sind.
Fall 1: Erstellen Sie einen Wiederherstellungspunkt in Windows 11 manuell [3 ways]
Wenn Sie aus irgendeinem Grund selbst einen Wiederherstellungspunkt erstellen möchten, gibt es mehrere Möglichkeiten, dies zu tun. Werfen wir einen Blick darauf und erstellen Sie die Wiederherstellung manuell.
Methode 1: Systemeigenschaften verwenden
- Drücken Sie Start, geben Sie „Wiederherstellungspunkt erstellen“ ein und wählen Sie die Option wie unten gezeigt aus.
- Dadurch wird das Fenster „Systemeigenschaften“ geöffnet. Klick auf das Erstellen Knopf unten.
- Wenn „Erstellen“ ausgegraut ist, wählen Sie das Systemlaufwerk (C:) aus und klicken Sie auf Konfigurieren.
- Aktivieren ‚Aktivieren Sie den Systemschutz‚ und klicken Sie OK.
- Klicken Sie dann auf Erstellen (wie in Schritt 2). Geben Sie diesem Wiederherstellungspunkt einen Namen und klicken Sie Erstellen.
Das Erstellen dieses Wiederherstellungspunkts kann einige Zeit dauern. Seien Sie also geduldig.
Methode 2: Verwenden der Eingabeaufforderung
Eine andere Möglichkeit, einen Wiederherstellungspunkt zu erstellen, besteht darin, dies über die Eingabeaufforderung zu tun. So geht’s:
- Drücken Sie Start und geben Sie ein cmd und klicken Sie auf Als Administrator ausführen.
- Geben Sie nun den folgenden Befehl ein und drücken Sie die Eingabetaste:
wmic.exe /Namespace:\\root\default Path SystemRestore Call CreateRestorePoint "Restore Point Name", 100, 7 - Ersetzen
Restore Point NameGeben Sie im obigen Befehl den gewünschten Wiederherstellungspunkt ein. Ihr Systemwiederherstellungspunkt wurde erfolgreich erstellt, wenn Sie die Meldungen „Methodenausführung erfolgreich“ und „ReturnValue=0“ erhalten.
Methode 3: Verwenden von PowerShell
Hauptbenutzer können Wiederherstellungspunkte auch mit PowerShell erstellen. So geht’s:
- Drücken Sie Start und geben Sie ein Power Shell und auswählen Als Administrator ausführen.
- Geben Sie nun den folgenden Befehl ein und drücken Sie die Eingabetaste:
powershell.exe -ExecutionPolicy Bypass -NoExit -Command "Checkpoint-Computer -Description 'Restore Point Name' -RestorePointType 'MODIFY_SETTINGS'" - Ersetzen
Restore Point NameGeben Sie im obigen Befehl den gewünschten Wiederherstellungspunkt ein. Sie sollten den Fortschrittsbericht zur Erstellung Ihres Wiederherstellungspunkts sehen. - Wenn PowerShell eine Meldung anzeigt (wie unten gezeigt), dass Sie nicht mehr als einen Systemwiederherstellungspunkt innerhalb von 24 Stunden erstellen können, müssen Sie die Registrierung dafür bearbeiten.
Sehen Sie sich die später aufgeführten Korrekturen an, um das Problem zu umgehen.
Fall 2: Erstellen Sie einen Wiederherstellungspunkt in Windows 11 automatisch [2 ways]
Windows erstellt in einigen Fällen automatisch Wiederherstellungspunkte. Sie können jedoch auch festlegen, dass bei jedem Neustart Wiederherstellungspunkte erstellt werden. Sehen wir uns zunächst beide Themen an.
Methode 1: Überprüfen Sie die bereits vom System automatisch erstellten Wiederherstellungspunkte
Wenn die Systemwiederherstellungspunktkonfigurationen richtig eingestellt sind, erstellt Windows 11 automatisch Wiederherstellungspunkte, zu denen Sie zurückkehren können. So stellen Sie sicher, dass Windows die Zeitkapsel Ihres PCs für Sie verwaltet:
- Drücken Sie Start, geben Sie „Wiederherstellungspunkt erstellen“ ein und wählen Sie die unten gezeigte Option.
- Dadurch wird das Fenster „Systemeigenschaften“ geöffnet. Wählen Sie das Systemlaufwerk aus und klicken Sie auf Konfigurieren.
- Jetzt auswählen Aktivieren Sie den Systemschutz.
- Windows weist den Systemwiederherstellungspunkten automatisch automatisch Speicherplatz zu. Sie können jedoch ändern, wie viel Speicherplatz der Systemschutz nutzen kann. Bewegen Sie dazu den Schieberegler unter „Speicherplatznutzung“, um den Speicherplatz selbst zuzuweisen
- Es gibt auch ein Löschen Klicken Sie auf die Schaltfläche, um vorherige Wiederherstellungspunkte zu entfernen. Wenn Sie fertig sind, klicken Sie auf „Übernehmen“..
Windows 11 erstellt Systemwiederherstellungspunkte, wenn größere Änderungen vorgenommen werden, beispielsweise wenn neue Updates angewendet werden.
Methode 2: So erstellen Sie beim Start automatisch einen Systemwiederherstellungspunkt
Wenn Sie sich nicht jedes Mal die Mühe machen möchten, Systemwiederherstellungspunkte zu erstellen, wenn Sie eine Änderung vornehmen, die möglicherweise die Funktionsweise Ihres Systems beeinträchtigen könnte, können Sie die Wiederherstellungspunkte so einrichten, dass sie beim Start automatisch erstellt werden. So geht’s:
Als Erstes müssen Sie die Häufigkeit der Wiederherstellungspunkterstellung ändern. Standardmäßig erstellt Windows keinen Wiederherstellungspunkt, wenn einer in den letzten 24 Stunden erstellt wurde. Um dies zu ändern, führen Sie die folgenden Schritte aus:
- Drücken Sie
Win + RUm das Feld AUSFÜHREN zu öffnen, geben Sie ein regeditund drücken Sie die Eingabetaste. - Navigieren Sie nun zur folgenden Adresse (oder kopieren Sie sie und fügen Sie sie in die Adressleiste der Registrierung ein):
Computer\HKEY_LOCAL_MACHINE\SOFTWARE\Microsoft\Windows NT\CurrentVersion\SystemRestore - Klicken Sie mit der rechten Maustaste in den leeren Bereich rechts und wählen Sie aus NeuDann DWORD-Wert (32-Bit)..
- Nennen Sie es SystemRestorePointCreationFrequency.
- Standardmäßig ist sein Wert auf 0 gesetzt. Lassen Sie es so sein und schließen Sie den Registrierungseditor.
- Der nächste Schritt besteht nun darin, eine Aufgabe im Windows-Taskplaner zu erstellen, sodass bei jedem Windows-Start ein Wiederherstellungspunkt erstellt wird. Drücken Sie dazu Start und geben Sie ein Aufgabenplaner und drücken Sie die Eingabetaste.
- Klicken Sie im rechten Bereich auf Aufgabe erstellen.
- Geben Sie dieser Aufgabe nun auf der Registerkarte „Allgemein“ einen Namen und wählen Sie sie aus Wird ausgeführt, unabhängig davon, ob der Benutzer angemeldet ist oder nichtUnd Mit höchsten Privilegien ausführen.
- Klicken Sie außerdem unten auf das Optionsfeld neben „Konfigurieren für“ und wählen Sie aus Windows 10.
- Machen Sie sich keine Sorgen, wenn Windows 11 nicht zu den Optionen gehört. Da es noch keinen stabilen Build für Windows 11 gibt, sehen Sie Windows 11 möglicherweise noch nicht. Aber seien Sie versichert, die Windows 10-Option wird weiterhin funktionieren.
- Klicken Sie nun auf den Reiter „Trigger“, um dorthin zu wechseln.
- Klicken Sie dann auf Neu ganz unten.
- Klicken Sie nun auf das Dropdown-Menü neben „Diese Aufgabe beginnen“ und wählen Sie aus Am Anfang.
- Dann klick OK
- Klicken Sie anschließend auf die Registerkarte „Aktionen“ und wechseln Sie dorthin.
- Klicke auf Neu ganz unten.
- Hier verwenden wir einige Argumente, um das Windows Management Instrumentation Control Program auszuführen und ihm mitzuteilen, welche Maßnahmen ergriffen werden müssen. Stellen Sie im Fenster „Neue Aktion“ sicher, dass die Aktion „Programm starten“ lautet (Standard).
- Geben Sie im Feld Programm/Skript Folgendes ein: wmic.exe.
- Geben Sie dann neben „Argumente hinzufügen (optional)“ den folgenden Befehl ein:
/Namespace:\\root\default Path SystemRestore Call CreateRestorePoint "Startup Restore Point", 100, 7 - Dann klick OK.
- Wechseln Sie nun zum Reiter „Bedingungen“.
- Wenn Sie einen Laptop verwenden, deaktivieren Sie die Option unter „Energie“. Starten Sie die Aufgabe nur, wenn der Computer mit Strom versorgt wird. Klicken Sie dann auf OK.
- Der Taskplaner fordert Sie auf, Ihr Passwort einzugeben, um die Einrichtung der Aufgabe abzuschließen. Tun Sie dies und klicken Sie OK.
Und das ist es. Jetzt wird jedes Mal, wenn Sie Ihren Computer starten, ein Systemwiederherstellungspunkt erstellt.
FAQ
Betrachten wir die am häufigsten gestellten Fragen zu Systemwiederherstellungspunkten und warum es wichtig ist, diese von Zeit zu Zeit zu erstellen oder Ihr System zumindest so einzurichten, dass sie sie automatisch erstellen.
Werden Wiederherstellungspunkte unter Windows 11 automatisch erstellt?
Ja, die Systemeigenschaften von Windows 11 sind standardmäßig so eingestellt, dass von Zeit zu Zeit automatisch Systemwiederherstellungspunkte erstellt werden, beispielsweise wenn Sie ein Update anwenden oder wichtige Änderungen an Ihrem System vornehmen.
Warum sollten Sie einen Wiederherstellungspunkt manuell erstellen?
Standardmäßig erstellt Windows 11 Wiederherstellungspunkte, auf die Ihr System zurückgreifen kann, falls ein Problem auftritt. Es kann jedoch vorkommen, dass Windows aus dem einen oder anderen Grund nicht dazu in der Lage ist.
Sie sollten versuchen, manuell einen Systemwiederherstellungspunkt zu erstellen, falls dies nicht funktioniert. Dies ist umso wichtiger, wenn Sie an der Registrierung herumspielen oder andere drastische Änderungen an Ihrem System vornehmen. Sie wissen nie, wann sie Ihr System davor bewahren, unbrauchbar zu werden.
Was passiert, wenn Sie einen Wiederherstellungspunkt erstellen?
Wenn ein Systemwiederherstellungspunkt erstellt wird, erstellt Windows einen Schnappschuss Ihrer Systemdaten zu einem bestimmten Zeitpunkt. Der Zustand des Betriebssystems wird somit gespeichert, so dass Sie im Falle eines Fehlers darauf zurückgreifen können.
Wie lange dauert die Erstellung eines Wiederherstellungspunkts?
Je nachdem, wie viele Daten gespeichert werden müssen, kann das Erstellen eines Wiederherstellungspunkts einige Minuten bis einige Stunden dauern. Wenn Sie jedoch nach vier bis fünf Stunden feststellen, dass immer noch ein Wiederherstellungspunkt erstellt wird, sind wahrscheinlich Probleme mit Windows aufgetreten. In einem solchen Szenario möchten Sie möglicherweise den gesamten Vorgang abbrechen und erneut beginnen.
Wir hoffen, dass Sie mithilfe dieser Anleitung Systemwiederherstellungspunkte erstellen konnten.






































