Wie Man
5 Möglichkeiten, Ihre Signatur zu PDF-Dateien hinzuzufügen
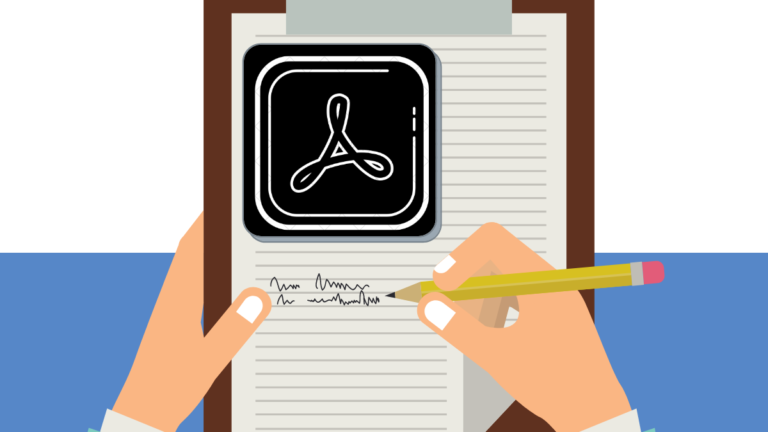
PDF-Dateien sind das am meisten bevorzugte Dokumentformat, nicht nur, weil sie auf mehreren Plattformen und Geräten zugänglich sind, sondern auch, weil sie die Daten auch nach der Komprimierung in höchster Qualität behalten. Allerdings empfinden viele Menschen die Bearbeitung als umständlich, da es nicht viele kostenlose Apps und Dienste gibt, mit denen Änderungen an PDF-Dokumenten vorgenommen werden können.
Wenn Sie Ihre Signatur zu PDF-Dateien hinzufügen möchten, sollte Ihnen der folgende Beitrag dabei helfen, dies auf mehreren Geräten zu tun, ohne einen Cent auszugeben.
So fügen Sie Ihre Signatur zu PDF-Dateien hinzu [5 methods]
Die folgenden Methoden können zum Hinzufügen von Signaturen zu PDF-Dateien auf mehreren Geräten verwendet werden.
Methode 1: Verwenden des Adobe Fill & Sign-Webtools [on PC]
Mit dem Dienstprogramm „Ausfüllen und unterschreiben“ können Sie Ihre Unterschrift oder Initialen direkt in Acrobat Web zu einer PDF-Datei hinzufügen. Für dieses Dienstprogramm müssen Sie keine zusätzliche Software auf Ihren Desktop oder eine App auf Ihr Telefon herunterladen und können über jeden Webbrowser, den Sie auf Ihren Geräten verwenden, aufgerufen werden.
- Um eine PDF-Datei zu signieren, gehen Sie zu Seite ausfüllen und unterschreiben auf Acrobat Web und klicken Sie auf Wählen Sie eine Datei aus.
- Wählen Sie im angezeigten Popup-Fenster die Option aus PDF Datei Sie möchten eine Signatur hinzufügen und klicken dann auf Wählen Sie eine Datei aus.
- Ihre PDF-Datei wird nun in die Adobe Document Cloud hochgeladen.
- Acrobat Web fordert Sie nun auf, sich anzumelden oder zu registrieren, um mit dem Hinzufügen einer Signatur zum hochgeladenen PDF fortzufahren und auch die signierte PDF-Datei herunterzuladen. Wählen Sie Ihren bevorzugten Anmeldevorgang aus, indem Sie darauf klicken und den Anweisungen auf dem Bildschirm folgen.
- Sie werden nun zum Bearbeitungsbildschirm weitergeleitet, wo Sie Ihrer hochgeladenen PDF-Datei eine Unterschrift oder Initialen hinzufügen können.
- Um dem PDF eine Signatur hinzuzufügen, klicken Sie auf Signatursymbol aus der Symbolleiste oben und wählen Sie eines aus Signatur hinzufügen oder Fügen Sie Initialen hinzu je nachdem, was Sie dem Dokument hinzufügen möchten.
Sie haben drei Möglichkeiten, eine Signatur hinzuzufügen. - Standardmäßig erstellt Acrobat stilvoll eine Signatur mit Ihrem vollständigen Namen. Sie können den Text hier beliebig ändern und dem Dokument hinzufügen. Wählen Sie diese Option, wenn Sie kein vorab gespeichertes Bild Ihrer Signatur haben.
- Sie können sich auch manuell mit der Maus oder dem Touchscreen im dafür vorgesehenen Feld anmelden, nachdem Sie darauf geklickt haben Stiftsymbol oben.
- Die vielleicht nützlichste und bevorzugte Option ist die Möglichkeit, Ihre Signatur hinzuzufügen, die Sie zuvor als Bild gespeichert haben. Um Ihre Signatur anhand eines Bildes zu erstellen, klicken Sie auf Bildsymbol in der oberen linken Ecke und klicken Sie auf Bild auswählen.
- Suchen Sie im angezeigten Popup-Fenster Ihr Signaturbild Datei und klicken Sie auf Offen.
- Nachdem Ihre Signatur hochgeladen wurde, erscheint sie auf dem Bildschirm. Um es dem PDF-Dokument hinzuzufügen, klicken Sie auf Anwenden.
- Die Signatur wird dem PDF hinzugefügt. Ziehen und verschieben Sie es an die gewünschte Stelle, um es richtig zu positionieren.
- Sie können die Signatur auch vergrößern, indem Sie auf klicken Kreissymbol daneben und ziehen Sie es auf die gewünschte Größe.
- Wenn Sie Ihrem PDF den letzten Schliff gegeben haben, klicken Sie auf Aktie oben und wählen Sie Laden Sie eine Kopie herunter.
Die neu erstellte signierte PDF-Datei wird nun in Ihren Standard-Download-Ordner heruntergeladen.
Methode 2: Verwendung von smallPDF.com [PC]
Ähnlich wie beim Angebot von Acrobat Web können Sie Dokumente auch mit dem eSign-Tool von SmallPDF auf jedem Ihrer Geräte im Web signieren.
- Um eine PDF-Datei zu signieren, gehen Sie zu eSign PDF-Seite auf SmallPDF und klicken Sie auf Datei wählen.
- Auf Ihrem Bildschirm erscheint ein Menü, in dem Sie gefragt werden, wann Sie die PDF-Datei hochladen möchten. Wählen Vom Gerät um die Datei aus Ihrem lokalen Speicher auszuwählen.
- Wählen Sie im angezeigten Popup-Fenster die Option aus PDF Datei Sie möchten eine Signatur hinzufügen und klicken dann auf Wählen Sie eine Datei aus.
- Ihre PDF-Datei wird nun auf den SmallPDF-Bildschirm geladen. Um Ihre Signatur zum Dokument hinzuzufügen, klicken Sie auf Ihre Unterschrift ganz unten.
- Wählen Sie entweder aus Signatur erstellen oder Erstellen Sie Initialen je nachdem, wie Sie das PDF signieren möchten.
- Wenn Sie Ihre Signatur hinzufügen möchten, indem Sie sie in SmallPDF zeichnen oder eingeben, können Sie auf klicken Ziehen oder Typ Klicken Sie auf die Registerkarten in der Seitenleiste und erstellen Sie eine ordnungsgemäße Signatur.
- Wenn Sie eine bereits vorhandene Signatur als Bild gespeichert haben, können Sie diese hinzufügen, indem Sie auswählen Hochladen Tab aus der Seitenleiste.
- Um Ihre Signatur anhand eines Bildes zu erstellen, klicken Sie auf Bild auswählen.
- Suchen Sie im angezeigten Popup-Fenster Ihr Signaturbild Datei und klicken Sie auf Offen.
- Nachdem Ihre Signatur hochgeladen wurde, erscheint sie auf dem Bildschirm. Um es dem PDF-Dokument hinzuzufügen, klicken Sie auf Erstellen.
- Die Signatur wird dem PDF hinzugefügt. Ziehen und verschieben Sie es an die gewünschte Stelle, um es richtig zu positionieren. Sie können die Signatur auch vergrößern, indem Sie auf die Ecken daneben klicken und ziehen und sie auf die gewünschte Größe ziehen.
- Wenn Sie Ihrem PDF den letzten Schliff gegeben haben, klicken Sie auf Fertig stellen und unterschreiben in der oberen rechten Ecke.
- Um die signierte PDF-Datei herunterzuladen, klicken Sie auf Speichern.
- Sie können es auf Ihrem Telefon oder PC speichern, indem Sie auf klicken Auf Gerät speichern.
Die neu erstellte signierte PDF-Datei wird nun in Ihren Standard-Download-Ordner heruntergeladen.
Methode 3: Verwenden des Markup-Tools [iPhone]
Das Markup-Tool ist auf allen iOS-Geräten, einschließlich iPhones und iPads, integriert und kann zum Überzeichnen oder Markieren von Bildern oder Dokumenten verwendet werden, die bearbeitet werden können.
- Um eine Signatur mithilfe von Markup hinzuzufügen, öffnen Sie Ihre Datei im Dateien App bzw Post App.
- Wenn die PDF-Datei geöffnet ist, tippen Sie auf Markup-Symbol aus der oberen rechten Ecke.
- Sie können auf tippen + Symbol in der unteren rechten Ecke und wählen Sie Unterschrift um Ihre Signatur zu erstellen.
- Erstellen Sie im nächsten Bildschirm eine Signatur, indem Sie auf dem Bildschirm zeichnen, und tippen Sie anschließend auf Erledigt.
- Wenn Sie dies tun, wird Ihre Unterschrift dem Dokument hinzugefügt. Sie können auf die Signatur tippen und sie ziehen, um sie an die gewünschte Position der PDF-Datei zu verschieben. Sie können es vergrößern, indem Sie auf eine seiner Ecken tippen und ziehen.
- Ihre PDF-Datei mit der Signatur ist nun fertig. Sie können das Dokument speichern, indem Sie auf tippen Aktie Symbol unten links.
- Tippen Sie anschließend auf In Dateien speichern um das PDF auf Ihrem lokalen Speicher zu speichern.
Methode 4: Verwendung der Adobe Fill & Sign-App [iPhone]
Wenn das iOS-Markup-Tool nicht Ihren Anforderungen entspricht, können Sie die Adobe Fill & Sign-App herunterladen und installieren, indem Sie entweder im App Store danach suchen oder verwenden dieser Link.
- Öffne das Adobe Ausfüllen und Signieren App auf Ihrem iPhone.
- Wählen Sie in Adobe Fill & Sign das aus PDF Datei Sie möchten unterschreiben, indem Sie auf tippen Wählen Sie ein Formular zum Ausfüllen aus.
- Tippen Sie in der PDF-Datei auf Füllfederhalter-Symbol aus der unteren Symbolleiste.
- Wählen Signatur erstellen aus dem Popup-Menü.
- Wenn Sie die Signatur selbst zeichnen möchten, können Sie auf tippen Ziehen Tippen Sie oben auf die Registerkarte, zeichnen Sie und tippen Sie dann auf Erledigt.
- Wenn Sie eine Signatur aus einem bereits signierten Dokument hinzufügen möchten, tippen Sie auf Kamera Tippen Sie oben auf die Registerkarte, machen Sie ein Bild einer Unterschrift und tippen Sie dann auf Erledigt.
- Wenn Sie bereits eine Signatur auf Ihrem Telefon gespeichert haben, können Sie diese dem Dokument hinzufügen, indem Sie auf tippen Bild Registerkarte von oben.
- Sie werden nun aufgefordert, ein Bild mit Ihrer Signatur auszuwählen. Tippen Sie auf Signaturbild aus Ihrer Bibliothek.
- Auf dem nächsten Bildschirm sehen Sie Ihre Unterschrift. Stellen Sie sicher, dass Ihre gesamte Signatur ausgewählt wurde, und tippen Sie dann auf Erledigt in der oberen rechten Ecke.
- Tippen Sie auf Erledigt erneut auf dem nächsten Bildschirm.
- Ihre ausgewählte Signatur wird der PDF-Datei hinzugefügt. Sie können es an eine beliebige Stelle im Dokument ziehen und durch Antippen und Ziehen vergrößern Symbol mit zwei Pfeilen nach links und rechts, bis Sie die gewünschte Größe erhalten.
- Um das neu unterzeichnete Dokument herunterzuladen, tippen Sie auf Symbol „Teilen“. in der unteren rechten Ecke.
- Wählen Sie nun aus In Dateien speichern aus dem Popup-Menü, um es in Ihrer Bibliothek zu speichern.
Methode 5: Verwenden der Adobe Fill & Sign-App [Android]
Wenn Sie ein Android-Gerät besitzen, können Sie mit der Adobe Fill & Sign-App eine Signatur zu Dokumenten hinzufügen. Sie können installieren Adobe Ausfüllen und Signieren von Google Play über den hervorgehobenen Link.
- Öffne das Adobe Ausfüllen und Signieren App auf Ihrem Android-Gerät,
- Wählen Sie in Adobe Fill & Sign das aus PDF Datei Sie möchten unterschreiben, indem Sie auf tippen Wählen Sie ein Formular zum Ausfüllen aus.
- Wählen Aus PDF-Datei.
- Wählen Sie im nächsten Bildschirm die aus PDF Datei aus Ihrer Dateibibliothek.
- Tippen Sie in der PDF-Datei auf Füllfederhalter-Symbol aus der Symbolleiste oben.
- Wählen Signatur erstellen aus dem Popup-Menü.
- Im Gegensatz zur Adobe Fill & Sign-App auf iOS können Sie keine Signatur aus einem anderen Bild eingeben oder hinzufügen. Bei der Android-Version der App müssen Sie die Signatur auf dem Bildschirm zeichnen und dann auf tippen Erledigt in der oberen rechten Ecke.
- Um die soeben erstellte Signatur hinzuzufügen, tippen Sie auf Füllfederhalter-Symbol aus der Symbolleiste oben.
- Wählen Sie nun aus den Optionen auf dem Bildschirm die Signatur aus, die Sie gerade erstellt haben.
- Die ausgewählte Signatur wird nun Ihrem Dokument hinzugefügt.
- Ziehen Sie es an eine beliebige Stelle im Dokument und vergrößern Sie es, indem Sie darauf tippen und ziehen Symbol mit zwei Pfeilen nach links und rechts, bis Sie die gewünschte Größe erhalten.
- Nachdem alle Änderungen am signierten Dokument vorgenommen wurden, wird es automatisch auf Ihrem Gerät gespeichert. Sie können diese PDF-Datei teilen, indem Sie auf tippen Symbol „Teilen“. oben.
So fügen Sie PDF-Dateien eine Signatur hinzu.
VERWANDT
























































