Wie Man
Anleitung zum Einrücken in der Google Docs-App und im Web, einschließlich hängender Einrückung
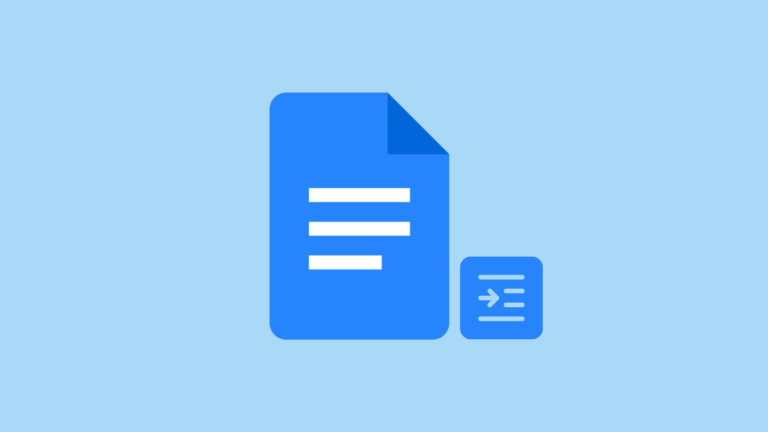
Kein Leser quält sich gerne durch einen Textblock, weshalb kein professionelles Dokument ohne Einzüge erstellt werden kann. Das Einrücken der ersten Zeile eines Absatzes ist auch eine gute Möglichkeit, die Aufmerksamkeit auf den Absatz zu lenken und den Beginn einer neuen Idee zu markieren. Das Gleiche gilt für die Erstellung wissenschaftlicher Dokumente, bei denen Einzüge besonders bei Zitaten nützlich sind.
Wenn Sie jedoch die Google Docs-App verwenden, um unterwegs Dinge zu erledigen, kann das Finden der Einrückungsoption eine ziemliche Aufgabe sein, ganz zu schweigen davon, verschiedene Arten von Einzügen zu erstellen, sei es für Form oder Funktion. So können Sie in der Google Docs-App Einzüge vornehmen und mithilfe der Tools jedes Mal korrekt einrücken.
Einzug in der Google Docs-App auf Android und iPhone
Die Google Docs-App für Android und iPhone ist in Design und Funktionalität ähnlich. Zu Demonstrationszwecken werden wir Android in Betracht ziehen. Sie können jedoch sicher sein, dass die Schritte zum Einrücken auf dem iPhone dieselben sind.
- Öffnen Sie zunächst die Google Docs-App auf Ihrem Telefon und wählen Sie ein Dokument aus.
- Stellen Sie sicher, dass Sie sich im „Bearbeitungsmodus“ befinden, indem Sie auf das Stiftsymbol unten rechts tippen.
Da es nun mehrere Arten von Einzügen gibt, die Sie hinzufügen können, werden wir sie separat betrachten.
Zeileneinzüge
Als Erstes haben wir einen einfachen Zeileneinzug. Dadurch wird die erste Zeile eingerückt und vom Rest des Absatzes abgegrenzt. Mit der Einzugsoption der Google Docs-App wird jedoch nicht nur die erste Zeile, sondern der gesamte Absatz eingerückt.
Es gibt jedoch eine einfache Lösung dafür. Beachten Sie, dass diese Methode zu Inkonsistenzen in Ihrem Google-Dokument auf dem PC führen kann. Wenn Sie jedoch nur Ihr Telefon zum Bearbeiten verwenden, ist es besser, als den gesamten Absatz einzurücken.
- Platzieren Sie den Cursor an den Anfang des Leerzeichens, das Sie einrücken möchten.
- Tippen Sie anschließend auf die Eingabetaste. Dadurch entsteht ein Abstand zwischen der ersten und der zweiten Zeile.
- Setzen Sie nun den Cursor vor den Anfang der ersten Zeile und tippen Sie anschließend auf das ‚A‚ mit den horizontalen Linien in der Symbolleiste oben.
- Dadurch werden einige Bearbeitungsoptionen angezeigt. Tippen Sie auf Absatz Abschnitt und dann auf die unten gezeigte Option für den rechten Einzug.
- Jetzt ist Ihre erste Zeile eingerückt.
- Manchmal kommt es vor, dass Sie die erste Zeile einrücken und ein Wort aus der zweiten Zeile. Es könnte etwa so aussehen:
- Eine einfache Lösung hierfür besteht darin, in der ersten Zeile ein Wort weniger einzurücken. Wenn Sie das tun und die Schritte durchgehen, werden Sie feststellen, dass Ihre erste Zeile richtig eingerückt ist.
Notiz: Wenn Sie Google Doc auf dem PC synchronisieren und verwenden, werden Sie feststellen, dass die erste Zeile von der zweiten Zeile abgeschnitten ist. Wenn Ihnen das Aussehen nicht gefällt, sollten Sie zum Abschnitt „Google Docs im Web auf dem PC“ wechseln.
Aufzählungszeichen
Sehen wir uns nun an, wie wir Einzüge mit Aufzählungszeichen erstellen können. Diese erstellen Unterpunkte innerhalb eines Aufzählungspunkts und können nützlich sein, wenn Ihr Dokument aus verzweigten Elementen besteht.
- Gehen Sie zum Anfang des Aufzählungstextes. Tippen Sie dann unten rechts auf die Option für den rechten Einzug.
- Alternativ können Sie auch auf „A‚ mit den horizontalen Linien oben und suchen Sie die Option für den rechten Einzug darunter Absatz Abschnitt.
- Dadurch wird Ihr Aufzählungspunkt eingerückt und zu einem Unterelement des übergeordneten Punkts.
Einzug in Google Docs im Web auf dem PC
Lassen Sie uns nun lernen, Google Docs im Web auf einem PC einzurücken. Da dies die Standardmethode zum Öffnen und Bearbeiten von Google Docs ist, mangelt es nicht an Funktionen und Möglichkeiten zum Einrücken. Mal sehen, wie man das machen kann:
Mit der „Tab“-Taste
Der einfachste Weg, eine Zeile in Google Docs einzurücken, ist die Verwendung Ihrer Tastatur.
- Gehen Sie zum Anfang der Zeile, die Sie einrücken möchten.
- Drücken Sie die Taste „Tab”-Taste auf Ihrer Tastatur (nach links auf Ihrer Tastatur, über der Feststelltaste). Und schon wird Ihre erste Zeile eingerückt.
Verwendung des Lineals
- Im Web von Google Docs können Sie Ihre Zeilen/Absätze mit dem Lineal direkt über Ihrem Dokument einrücken. Wenn Sie es nicht sehen, klicken Sie auf Sicht und auswählen Lineal anzeigen.
- Auf der linken Seite des Lineals sehen Sie zwei hellblaue Markierungen – einen horizontalen Balken (Erster Zeileneinzug) und einen umgekehrten Pfeil darunter (Linker Einzug).
- Um eine Zeile/einen Absatz einzurücken, wählen Sie den Text aus, sodass er hervorgehoben wird.
- Um nun die erste Zeile einzurücken, verwenden wir die horizontale Leiste oder den First Line Indent und ziehen ihn nach rechts. Dabei erscheint eine vertikale Linie mit einer Zahl, die die Anzahl der Zoll angibt, um die Sie einrücken. Sobald Sie den Einzug für die erste Zeile eingerichtet haben, lassen Sie ihn los, um die eingerückte Zeile zu sehen.
- Um alle Zeilen des Absatzes einzurücken, ziehen Sie den umgekehrten Pfeil oder den linken Einzug nach rechts. Dadurch werden alle Zeilen des markierten Absatzes eingerückt.
- Sie können Ihre gesamten Absätze auch schnell einrücken, indem Sie die Tastenkombinationen „Einzug vergrößern“ und „Einzug verkleinern“ in der Symbolleiste verwenden.
- Wenn Sie auf eines davon klicken, wird der gesamte Absatz um einen halben Zoll nach links oder rechts eingerückt. Die gleichen Optionen sind auch unter verfügbar Formatim Ausrichten und einrücken Untermenü.
Neben den Schaltflächen „Einzug vergrößern“ und „Einzug verkleinern“ finden Sie auch die entsprechenden Tastenkombinationen. - Im Untermenü „Ausrichten und einrücken“ erhalten Sie unter den Optionen „Einzug vergrößern/verkleinern“ auch Folgendes: Einrückungsoptionen.
- Hier wird der linke und rechte Einzug (in Zoll) Ihres ausgewählten Absatzes angezeigt. Um die erste Zeile einzurücken, wählen Sie unter „Spezieller Einzug“ die Option „Erste Linie‚ aus der Dropdown-Liste und geben Sie eine benutzerdefinierte Einzugslänge (in Zoll) ein. Klicken Sie dann auf Anwenden.
So führen Sie einen hängenden Einzug in Google Docs durch
Hängende Einzüge sind entscheidend, wenn Sie ein wissenschaftliches Dokument erstellen und Zitate im richtigen Format hinzufügen müssen. Bei einem hängenden Einzug bleibt die erste Zeile unverändert, während der Rest des Absatzes eingerückt wird. Aus diesem Grund wird es auch als umgekehrter Einzug bezeichnet. So können Sie das tun…
Auf Android und iPhone
- Öffnen Sie die Google Docs-App und platzieren Sie den Cursor vor dem Leerzeichen, das eingerückt werden muss.
- Tippen Sie nun auf die Eingabetaste, sodass zwischen der ersten Zeile und dem Rest des Absatzes Platz bleibt. Tippen Sie dann auf „A‚ mit den horizontalen Linien in der Symbolleiste oben.
- Unter dem Absatz Tippen Sie im Abschnitt auf die Option für den rechten Einzug.
- Und schon haben Sie einen hängenden Einzug.
Im Web auf dem PC
Es gibt verschiedene Möglichkeiten, Ihren Absätzen hängende Einzüge hinzuzufügen. Bei der ersten Methode bewegen Sie sich um die Markierungen „Erster Zeileneinzug“ (blauer horizontaler Balken) und „Linker Einzug“ (umgekehrter Pfeil) auf dem Lineal.
- Wählen Sie zunächst den Absatz aus, dem Sie einen hängenden Einzug hinzufügen möchten, und markieren Sie ihn.
- Ziehen Sie dann den linken Einzug nach rechts und markieren Sie die gewünschte Einzugsebene. Lassen Sie los, um den Absatzeinzug festzulegen.
- Ziehen Sie nun den Einzug der ersten Zeile wieder nach links. Dadurch wird die erste Zeile wieder neben den Seitenrand gebracht, während der Rest des Absatzes weiterhin eingerückt bleibt.
- Eine alternative Möglichkeit, einem Absatz einen hängenden Einzug hinzuzufügen, besteht darin, zunächst den Absatz auszuwählen. Klicken Sie dann auf Format in der Symbolleiste, Ausrichten und einrückenund wählen Sie Einrückungsoptionen.
- Wählen Sie hier unter „Spezieller Einzug“ aus Hängend Geben Sie in der Dropdown-Liste eine benutzerdefinierte Einzugslänge (in Zoll) ein und klicken Sie auf Anwenden.
- Und da haben Sie es, Ihr Absatz hat jetzt einen hängenden Einzug.
Wenn Sie in Google Docs auf dem PC Einzüge hinzufügen, erhalten alle von Ihnen ausgewählten Absätze die gleiche Formatierung. Dies erleichtert das schnelle und schnelle Einrücken mehrerer Absätze auf einmal.
So rücken Sie die zweite Zeile in Google Docs ein
Das Einrücken der zweiten Zeile entspricht dem Hinzufügen hängender Einzüge. Alles außer der ersten Zeile ist eingerückt, weshalb man es manchmal auch als Einrücken der zweiten Zeile bezeichnet.
So rücken Sie ein Zitat in Google Docs ein
Die richtige Formatierung Ihrer Zitate ist wichtig, um Ihrer Arbeit ein professionelles Aussehen zu verleihen. Das Hinzufügen eines hängenden Einzugs zu Ihren Zitaten ist erforderlich, wenn Ihre Arbeit MLA, APA, Chicago oder anderen Zitierstilen entsprechen soll. So können Sie das tun.
- Wählen Sie alle Ihre Zitate aus.
- Klicken Sie dann auf Format in der Symbolleiste, Ausrichten und einrückenund wählen Sie Einrückungsoptionen.
- Wählen Sie unter „Spezieller Einzug“ aus Hängendund geben Sie Ihre benutzerdefinierte linke Einzugslänge und die Länge des hängenden Einzugs (in Zoll) ein. Klicke auf Anwenden.
- Und einfach so werden Ihre Zitate eingerückt.
So kehren Sie den Einzug in Google Docs um
Der umgekehrte Einzug ist auch dasselbe wie der hängende Einzug. Es ist genau das Gegenteil eines regulären Zeileneinzugs, weshalb es auch so genannt wird. Schauen Sie sich die oben genannten Methoden an, um in Google Docs einen hängenden oder „umgekehrten“ Einzug hinzuzufügen.
Zu wissen, wie man in Google Docs einen Einzug hinzufügt, kann eine ziemliche Aufgabe sein, insbesondere wenn Sie in der mobilen App bearbeiten. Aber mit diesen Methoden sollten Sie nun in der Lage sein, problemlos unterwegs oder auf dem PC zu bearbeiten – je nachdem, welche Plattform Sie bevorzugen.




































