Wie Man
Google Docs: So können Sie beides gleichzeitig tiefstellen und hochstellen
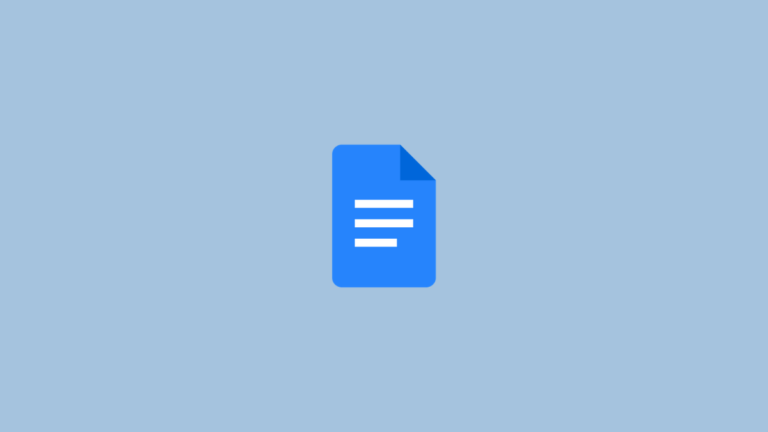
Google Docs gehört zu den besten Schreibprogrammen für Studenten, Akademiker und Berufstätige. Und wenn Sie Fußnoten oder Formeln so hinzufügen möchten, dass Ihr Text als professionelles, ausgefeiltes Dokument hervorsticht, dann kann Ihnen die Möglichkeit, tiefzustellen oder hochzustellen (oder beides gleichzeitig), weit zu helfen.
Hier finden Sie alles, was Sie brauchen, um Ihren Text tief- und hochgestellt zu formatieren und die Tastenkombinationen immer zur Hand zu haben.
So wenden Sie tiefgestellte und hochgestellte Zeichen gleichzeitig an (Web)
Es gibt Zeiten, in denen Sie sowohl das tiefgestellte als auch das hochgestellte Format vertikal ausrichten müssen. Wenn Sie beispielsweise eine mathematische Arbeit schreiben müssen, die viele Gleichungen erfordert, kann die Verwendung sowohl tiefgestellter als auch hochgestellter Textformate eine große Hilfe sein, um Ihren Dokumenten ein professionelles, gedrucktes Niveau zu verleihen.
Um gleichzeitig sowohl das tiefgestellte als auch das hochgestellte Textformat zu verwenden, führen Sie die folgenden Schritte aus:
- Öffnen Sie Ihr Dokument in Google Docs.
- Klicken Sie auf „Einfügen“.
- Klicken Sie auf „Gleichung“.
- Sie haben fünf Grundkategorien zur Auswahl: griechische Buchstaben, verschiedene Operationen, Beziehungen, mathematische Operationen und Pfeile.
- Wählen Sie für den gewünschten gleichzeitigen, vertikal ausgerichteten, tiefgestellten und hochgestellten Text aus Mathematische Operationenund dann ein Format, das sowohl den tiefgestellten als auch den hochgestellten Index ausrichtet, wie im Screenshot unten gezeigt.
- Geben Sie dann die Gleichung ein.
- Sobald Sie Ihre Basisvariable festgelegt haben, drücken Sie einfach einmal den Rechtspfeil, um den tiefgestellten Text einzugeben.
- Wenn Sie mit der Tiefstellung fertig sind, drücken Sie erneut den Rechtspfeil, um den hochgestellten Text einzugeben.
- Wenn Sie fertig sind, drücken Sie erneut den Rechtspfeil, um die mathematische Formel zu verlassen und Text in normalem Text schreiben zu können. (Sie werden feststellen, dass der Cursor für die tiefgestellten und hochgestellten Textfelder und an ihren jeweiligen Stellen kleiner wird, wenn Sie die rechte Pfeiltaste drücken.)
Verknüpfung für tiefgestellte und hochgestellte Zeichen
Im Gegensatz zu den anderen Formatoptionen gibt es für diese Option leider keine Verknüpfung. Sobald Sie jedoch einmal tief- und hochgestellten Text in Ihrem Dokument haben, können Sie ihn jederzeit kopieren und an einer anderen Stelle in Ihrem Dokument einfügen und ihn dann einfach nach Bedarf bearbeiten. Dadurch ersparen Sie sich die Mühe, durch die Menüs zu blättern und Ihre Hand häufig zwischen Tastatur und Maus zu bewegen.
Trotzdem sind es nur wenige Klicks, um dorthin zu gelangen. Sowohl tiefgestellte als auch hochgestellte Formatierungen können entweder auf ein einzelnes Zeichen oder eine Textzeichenfolge angewendet werden.
So abonnieren Sie in Google Docs (Web)
Hier sind die Möglichkeiten zum Subskriptieren in Google Docs.
Index-Verknüpfung
Eine schnelle Möglichkeit, Ihren Text in das tiefgestellte Format zu konvertieren, ist die Verwendung der Tastenkombination. Einfach drücken Ctrl+, und Ihr Text wird als Index aktualisiert. Wenn Sie das Tiefstellungsformat rückgängig machen möchten, klicken Sie einfach auf dieselbe Tiefstellungsoption wie zuvor gezeigt oder verwenden Sie die Verknüpfung erneut für den hervorgehobenen Text.
Sehen wir uns zunächst an, wie Sie Ihren Text tiefstellen können. Dies kann besonders nützlich sein, wenn Sie chemische Formeln schreiben, bei denen Sie die Anzahl der Atome (oder ähnliches) angeben müssen. Hier erfahren Sie, wie Sie dies tun können.
- Gehen Sie zu Ihrem Browser und öffnen Sie ihn Google Dokumente. Öffnen Sie das Dokument, das formatiert werden muss, und markieren Sie den Text, den Sie tiefstellen möchten.
- Klicken Sie dann oben in der Symbolleiste auf „Formatieren“.
- Text auswählen‘.
- Wählen Sie dann „Tiefstellen“.
- Sobald Sie Tiefstellung auswählen, wird der hervorgehobene Text im Tiefstellungsformat angezeigt.
Methode Nr. 2: Option „Sonderzeichen“ verwenden
Eine andere Möglichkeit, tiefgestellten Text einzubinden, ist die Verwendung von Sonderzeichen. So können Sie das tun.
- Klicken Sie auf das Menü „Einfügen“.
- Wählen Sie „Sonderzeichen“.
- Geben Sie im folgenden Fenster „subscript“ in das Suchfeld ein.
- Es erscheint eine Liste gebräuchlicher Zeichen, die als tiefgestellte Zeichen verwendet werden. Wählen Sie diejenige aus, die Sie in Ihren Text einfügen möchten.
- Schließen Sie dann das Sonderzeichenfenster und fahren Sie wie gewohnt fort.
Hochstellen in Google Docs (Web)
Das Hochstellen eines Textes ist fast dasselbe wie das Tiefstellen, nur die Option ist anders. Das Hinzufügen des hochgestellten Formats ist praktisch, wenn Sie Quadrat- oder Kubikwurzeln zur Angabe von Fläche oder Volumen ziehen oder mathematische Formeln schreiben müssen. Hier erfahren Sie, wie Sie dies tun können.
Hochgestellte Verknüpfung
Eine einfache und viel schnellere Möglichkeit, Text in Google Docs hochzustellen, ist die Verwendung der Verknüpfung Ctrl+. dafür. Einfach drücken Ctrl+. auf den ausgewählten Text, um ihn hochzustellen.
- Öffnen Sie das Dokument und markieren Sie den Text, den Sie in das hochgestellte Format ändern möchten.
- Klicken Sie dann auf „Formatieren“.
- Wählen Sie „Text“.
- Dann „Hochgestellt“.
- Ihr Text erhält nun das hochgestellte Format.
Methode Nr. 2: Option „Sonderzeichen“ verwenden
Wie beim Tiefstellen gibt es auch beim Hochstellen von Text eine alternative Möglichkeit.
- Um einen hochgestellten Text in Ihr Dokument einzufügen, klicken Sie auf Einfügen in der Menüleiste oben.
- Klicken Sie auf „Sonderzeichen“.
- Nun sehen Sie wie zuvor das Sonderzeichenfenster. Geben Sie im Suchfeld „hochgestellt“ ein.
- Alle im hochgestellten Format üblicherweise verwendeten Sonderzeichen werden angezeigt. Wählen Sie das aus, das Sie verwenden möchten, und es wird auf Ihren Text angewendet.
Hoch- oder Tiefstellen in der Google Docs-App (für Mobilgeräte)
Bevor wir beginnen, beachten Sie, dass man in der Google Docs-App nicht gleichzeitig hochgestellt und tiefgestellt werden kann (wie beim Schreiben mathematischer Gleichungen). Sie können sie aber auch separat anwenden. So gehen Sie vor:
Hochgestellt anwenden
- Öffnen Sie zunächst ein Google Docs-Dokument.
- Markieren Sie die Zeichen oder Wörter, die Sie hochstellen möchten, und tippen Sie oben auf das Formatierungssymbol.
Hinweis: Sie können diesen Schritt überspringen, wenn Ihr Dokument leer ist. Hochgestelltes Zeichen kann auch vor dem Schreiben angewendet werden.
-
- Tippen Sie unter „Text“ auf X2. Dadurch werden die ausgewählten Zeichen hochgestellt. Wenn Ihr Dokument leer ist, beginnen Sie mit der Eingabe und der geschriebene Text wird hochgestellt formatiert.
-
Subskript anwenden
- Befolgen Sie die Schritte 1-3 wie oben gezeigt.
-
- Tippen Sie unter „Text“ auf X2. Dadurch werden die ausgewählten Zeichen tiefgestellt. Wenn Ihr Dokument leer ist, beginnen Sie mit der Eingabe und der geschriebene Text wird hochgestellt formatiert.
-
Super- und Sub-Scripting in der Google Docs-App für Handys bietet eine einfache und bequeme Möglichkeit, Ihren Text unterwegs zu formatieren. Wenn Sie jedoch beides gleichzeitig tun möchten, bleiben Sie am besten bei Google Docs für das Web.
Dies sind alle Möglichkeiten, Ihren Text tief- und hochzustellen. Solche Formatierungsoptionen sind nicht nur von entscheidender Bedeutung, um die Konsistenz für den Leser zu gewährleisten, sondern auch, um Ihrem Dokument die professionelle Note zu verleihen, die Sie suchen.





























