Wie Man
Kann in Windows 11 kein Systemwiederherstellungspunkt erstellt werden? 3 Möglichkeiten zur Behebung
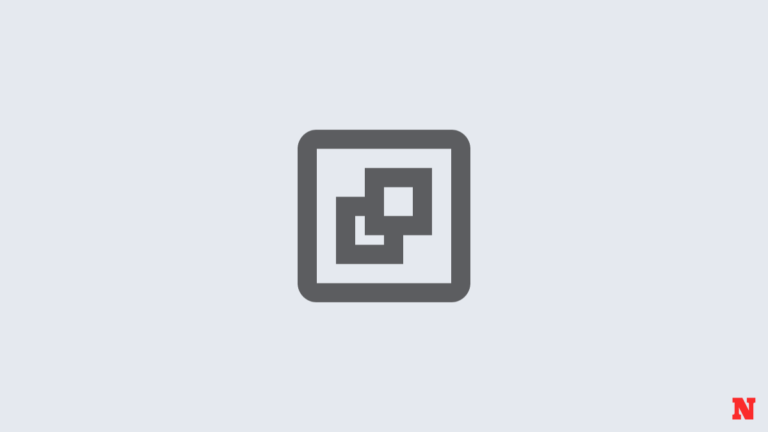
Windows 11 erstellt Systemwiederherstellungspunkte, um das System wieder in den Zustand zu versetzen, in dem es zu einem früheren Zeitpunkt war. Dies geschieht automatisch, es gibt jedoch Möglichkeiten, diese Wiederherstellungspunkte manuell zu erstellen.
Es kann jedoch vorkommen, dass dies nicht möglich ist. In diesem Fall müssen Sie nach einigen Möglichkeiten suchen, um dieses Problem zu beheben. Hier finden Sie alles, was Sie wissen müssen, um Probleme bei der Erstellung von Systemwiederherstellungspunkten zu beheben.
Verwandt: 5 Möglichkeiten, einen Wiederherstellungspunkt in Windows 11 manuell oder automatisch zu erstellen
Kann in Windows 11 kein Systemwiederherstellungspunkt erstellt werden? Hier erfahren Sie, wie Sie das Problem auf drei Arten beheben können
Es kann vorkommen, dass Sie aus dem einen oder anderen Grund keinen Systemwiederherstellungspunkt erstellen können. Es gibt jedoch ein paar einfache Lösungen, die Sie implementieren können, um das Problem zu umgehen.
FIX 1: Ändern Sie die Häufigkeit der Systemwiederherstellung mit dem Registrierungseditor
Windows lässt Sie nur dann einen Systemwiederherstellungspunkt erstellen, wenn in den letzten 24 Stunden bereits einer erstellt wurde. Dies kann problematisch sein, insbesondere wenn Sie die Registrierung oder andere Systemeinstellungen bearbeiten möchten, aber sicherstellen möchten, dass es einen Wiederherstellungspunkt gibt, falls etwas schief geht. Um die Erstellung von Systemwiederherstellungspunkten jederzeit zu ermöglichen, müssen Sie die Häufigkeit der Systemwiederherstellungspunkte ändern.
- Drücken Sie
Win + RUm das Feld AUSFÜHREN zu öffnen, geben Sie ein regeditund drücken Sie die Eingabetaste. - Navigieren Sie nun zur folgenden Adresse (oder kopieren Sie sie und fügen Sie sie in die Adressleiste der Registrierung ein):
Computer\HKEY_LOCAL_MACHINE\SOFTWARE\Microsoft\Windows NT\CurrentVersion\SystemRestore - Klicken Sie mit der rechten Maustaste in den leeren Bereich rechts und wählen Sie aus NeuDann DWORD-Wert (32-Bit)..
- Nennen Sie es SystemRestorePointCreationFrequency.
- Standardmäßig ist sein Wert auf 0 gesetzt. Lassen Sie es so sein und schließen Sie den Registrierungseditor. Sie sollten nun in der Lage sein, manuell einen Systemwiederherstellungspunkt zu erstellen, ohne sich über Frequenzbeschränkungen Gedanken machen zu müssen.
FIX 2: Systemwiederherstellung über den Gruppenrichtlinien-Editor aktivieren
- Drücken Sie
Win + RUm das Feld AUSFÜHREN zu öffnen, geben Sie ein gpedit.msc und drücken Sie die Eingabetaste. - Dadurch wird der Gruppenrichtlinien-Editor geöffnet. Navigieren Sie im linken Bereich zu Administrative Vorlage > System > Systemwiederherstellung.
- Überprüfen Sie rechts den Status der beiden Einstellungen. Sie sollten beide auf eingestellt sein Nicht konfiguriert.
- Wenn einer von ihnen aktiviert ist, doppelklicken Sie darauf und stellen Sie ihn auf ein Nicht konfiguriert.
Sie sollten in der Lage sein, wie zuvor gezeigt einen Systemwiederherstellungspunkt zu erstellen.
FIX 3: Aktivieren Sie den Volume Shadow Copy-Dienst
Wenn Sie keinen Systemwiederherstellungspunkt erstellen können, besteht eine weitere Lösung, die Sie möglicherweise implementieren möchten, darin, den Volume Shadow Copy-Dienst zu aktivieren oder (oder zurückzusetzen). So geht’s:
- Drücken Sie
Win + RUm das Feld AUSFÜHREN zu öffnen, geben Sie ein dienstleistungen.msc und drücken Sie die Eingabetaste. - Scrollen Sie nach unten und suchen Sie nach Volumenschattenkopie. Doppelklicken Sie darauf.
- Klicke auf Start wenn der Dienst noch nicht ausgeführt wird.
- Wenn es läuft, starten Sie es neu, indem Sie auf klicken Stoppen…
- Und dann klicken Sie auf Start wieder.
Wir hoffen, dass Sie die oben genannten Korrekturen anwenden konnten und nun wieder Systemwiederherstellungspunkte erstellen können. Bis zum nächsten Mal! Bleib sicher.













