Wie Man
NotebookLM AI funktioniert nicht? Probieren Sie diesen Fix aus!
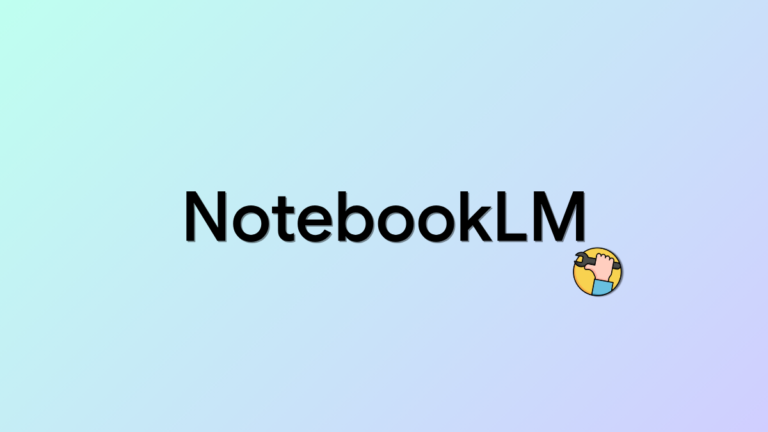
NotebookLM ist Googles neueste KI-gestützte Notizen-App, die im Paket mit Googles neuester KI, Gemini Pro, geliefert wird. Dadurch kann die KI als Ihr virtueller Forschungsassistent fungieren, während Sie Notizen machen und erstellen. Die KI kann Sie dann bei Ihrem Arbeitsablauf unterstützen, sei es bei der Entwicklung neuer Ideen, der Beantwortung von Fragen oder der Organisation Ihrer Notizen. Leider berichten viele Benutzer, dass sie die KI trotz der Erstellung zahlreicher Notizen in NotebookLM nicht nutzen oder aktivieren können. Wenn auch Sie mit dem gleichen Problem konfrontiert sind, sollten Sie es mit der folgenden Lösung versuchen. Lass uns anfangen!
Kann die KI in NotebookLM nicht verwendet werden? Probieren Sie dieses Update aus!
Sie können die KI in NotebookLM hauptsächlich aus folgenden Gründen nicht nutzen: Mangel an Quellen. Quellen ermöglichen es der KI, sich mit Ihren Notizen und deren Kontext vertraut zu machen. Sie ermöglichen es der KI, relevante Fragen basierend auf dem Thema zu beantworten und geben ihr gleichzeitig die Möglichkeit, neue Ideen, Entwürfe und mehr zu entwickeln.
Verwandt: Googles NotebookLM: 5 Dinge, die Sie zuerst ausprobieren sollten!
Wenn in Ihrem Projekt Quellen fehlen, ist die KI unabhängig von der Anzahl der darin enthaltenen Notizen nicht in der Lage, Ihre Eingabeaufforderungen zu aktivieren und zu beantworten. Wenn Sie also mit diesem Problem konfrontiert sind, stellen Sie sicher, dass Sie Ihrem aktuellen Projekt mindestens eine Quelle hinzugefügt haben. Wenn nicht, können Sie die folgenden Anleitungen verwenden, um Quellen zu einem Projekt in NotebookLM hinzuzufügen.
Wir haben unten eine relativ einfache und gebräuchlichste Möglichkeit zum Hinzufügen von Quellen in Google NotebookLM bereitgestellt. (Wenn Sie aber auch alternative Methoden benötigen, schauen Sie sich unsere Seite hier an, die verschiedene Möglichkeiten zum Hinzufügen von Quellen zu Ihrem Notebook auf Google NotebookLM beschreibt.)
KURZANLEITUNG
- Öffnen Sie die NotebookLM-Website > Wählen Sie ein Projekt aus > klicken Sie im Abschnitt „Quellen“ auf „+“ > wählen Sie die bevorzugte Quelle aus > fügen Sie eine Quelle hinzu > klicken Sie auf „Einfügen“.
GIF-GUIDE
SCHRITT FÜR SCHRITT ANLEITUNG
Hier finden Sie eine Schritt-für-Schritt-Anleitung, die Ihnen dabei hilft, ganz einfach Quellen zu einem Projekt in NotebookLM hinzuzufügen. Befolgen Sie die nachstehenden Schritte, um den Vorgang zu unterstützen.
- Offen notebooklm.google Klicken Sie in Ihrem Browser auf und wählen Sie das Projekt aus, bei dem Sie die KI nicht verwenden können.
- Klicken Sie nun auf + Symbol links daneben Quellen.
- Klicken Sie auf und wählen Sie Ihre bevorzugte Quelle aus. Laden wir eine Quelle hoch Kopierter Text für dieses Beispiel. Klicken Sie und wählen Sie dasselbe aus.
- Fügen Sie oben einen Titel für die Quelle hinzu, gefolgt von ihrem Inhalt im dafür vorgesehenen Bereich darunter.
- Klicke auf Einfügen sobald du fertig bist.
- Die Quelle wird nun für das Projekt hinzugefügt und im Textfeld für die KI unten angezeigt.
- Sie sollten nun in der Lage sein, etwas in das Textfeld einzugeben und die KI bei Bedarf aufzufordern.
Und das ist es! Sie sollten nun in der Lage sein, die NotebookLM-KI problemlos im betreffenden Dokument zu verwenden.
Wir hoffen, dass dieser Beitrag Ihnen dabei geholfen hat, die KI in einem Projekt in NotebookLM einfach zu nutzen. Wenn Sie auf weitere Probleme stoßen oder Fragen haben, können Sie uns gerne über den Kommentarbereich unten kontaktieren.
Verwandt: 4 Möglichkeiten zum Erstellen eines Notizbuchs mit Google NotebookLM








