Wie Man
So ändern Sie das Standardkonto in ein Administratorkonto unter Windows 11
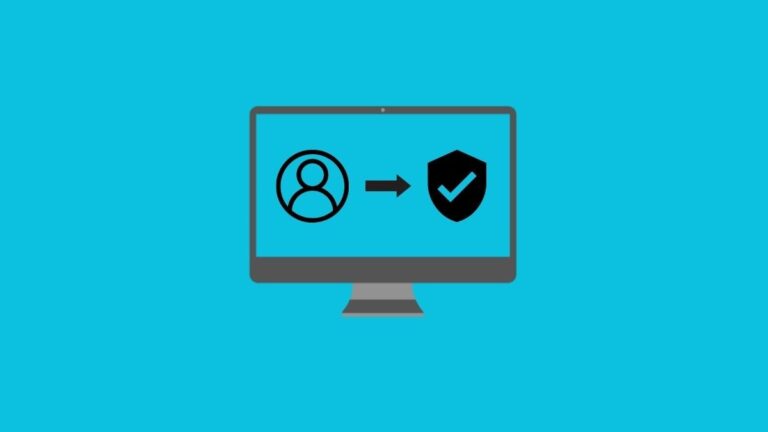
Es kann schwierig sein, mit minimalen Berechtigungen für ein Standardkonto festzusitzen. Sie haben keinen Zugriff auf viele Einstellungen, Systemordner und eine Vielzahl anderer Dinge, die Administratorkonten für selbstverständlich halten. Obwohl Microsoft nicht möchte, dass Sie es wissen, gibt es eine relativ einfache Möglichkeit, sich selbst Administratorrechte zu gewähren, ohne den Administrator Ihres Systems zu kontaktieren. Hier finden Sie alles, was Sie wissen müssen, um Ihr Standardkonto in ein Administratorkonto unter Windows 11 zu ändern .
So ändern Sie das Standardkonto in ein Admin-Konto unter Windows 11
Es gibt viele Einschränkungen und Hürden, die Windows vorsieht, um sicherzustellen, dass das Standardkonto seinen eigenen Kontotyp nicht ändern kann. Wenn Sie jedoch über die richtigen Werkzeuge verfügen und die nachstehende Anleitung genau befolgen, ist dies möglich.
Anforderungen
Sobald Sie diese beiden Dinge haben, befolgen Sie die nachstehende Anleitung:
Schritt 1: Erstellen Sie ein bootfähiges USB-Laufwerk
- Schließen Sie Ihr USB-Flash-Laufwerk an und führen Sie das Windows-Installationsmedien-Setup aus.
- Klicken Sie im Windows 11-Setup-Fenster auf Akzeptieren.
- Klicken Nächste.
- Mit dem USB-Stick Wenn die Option ausgewählt ist, klicken Sie auf Nächste.
- Warten Sie, bis der Vorgang abgeschlossen ist.
- Sobald der Vorgang abgeschlossen ist, klicken Sie auf Beenden.
Schritt 2: Starten Sie das Windows-Installationssetup
Stellen wir nun sicher, dass Sie von Ihrem USB-Stick booten können. Hier ist wie:
- Starte deinen Computer neu. Wenn Ihr System wieder hochfährt, drücken Sie F8, bevor das Windows-Logo erscheint, um zum BIOS zu gelangen.
Notiz: Der BIOS-Schlüssel kann je nach Computerhersteller unterschiedlich sein. Es könnte F10, F11, F1 oder F2 oder F8 sein. - Suchen Sie im BIOS nach Menü „Startoptionen“. und wählen Sie das entsprechende aus Boot-Mediengerät (USB-Stick). Speichern die Änderungen und Beenden.
- Starten Sie Ihren Computer neu, während der bootfähige USB-Stick angeschlossen ist. Wenn Ihr System wieder hochfährt, warten Sie vor dem Erscheinen des Windows-Logos auf die Meldung, dass Sie eine Taste drücken müssen, um „Boot-Gerät“ auszuwählen.
- Wenn Sie die folgende Meldung erhalten, drücken Sie eine beliebige Taste, um Ihr System über das Windows-Installationssetup zu starten.
- Drücken Sie auf dem folgenden Bildschirm Umschalt + F10 um die Eingabeaufforderung zu starten. Alternativ klicken Sie auf Nächste.
- Dann Deinen Computer reparieren.
- Klicken Sie dann auf Fehlerbehebung.
- Wählen Eingabeaufforderung.
Schritt 3: Ändern Sie die Registrierungswerte
- Geben Sie bei geöffneter Eingabeaufforderung Folgendes ein: regedit und drücken Sie die Eingabetaste.
- Dadurch wird der „Registrierungseditor“ angezeigt. Jetzt auswählen HKEY_LOCAL_MACHINEdann klicken Sie auf Datei.
- Klicken Hive laden.
- Klicken Sie nun auf das Feld neben „Suchen in:“
- Navigieren Sie dann zum folgenden Ordner:
C:\Windows\system32\config - Wählen Sie hier die aus SAM Datei und klicken Sie Offen.
- Geben Sie im Feld „Schlüsselname“ Folgendes ein: Offline und klicken OK.
- Dadurch wird ein neuer Schlüssel mit dem Namen „Offline“ erstellt.
- Navigieren Sie nun zum folgenden Schlüssel:
HKEY_LOCAL_MACHINE\Offline\SAM\Domains\Account\Users\000001F4 - Doppelklicken Sie dann im rechten Bereich auf F Schlüssel.
- Navigieren Sie mit der Pfeil-nach-unten-Taste zu 00000038 Linie. Mit Ihrem Cursor vorher 11drücken Sie die Löschen einmal drücken.
- Geben Sie stattdessen Folgendes ein: 10 und dann klicken OK.
- Sobald der Schlüssel geändert wurde, klicken Sie, um ihn auszuwählen Offline Schlüssel und dann Datei.
- Klicken Hive entladen.
- Wenn Sie dazu aufgefordert werden, klicken Sie auf Ja.
- Schließen Sie nun alle Fenster und starten Sie Ihren Computer neu.
Schritt 4: Verwenden Sie das temporäre Administratorkonto, um sich selbst Kontoadministratorrechte zu erteilen
- Sobald Windows hochfährt, wählen Sie das aus Administrator Konto zum Anmelden (dies ist das neue Administratorkonto und hat kein Passwort)
- Warten Sie, bis Windows das Administratorkonto eingerichtet hat.
- Sobald Sie angemeldet sind, drücken Sie
Win+RUm das Feld AUSFÜHREN zu öffnen, geben Sie ein netplwizund drücken Sie die Eingabetaste. - Wählen Sie Ihr Standardkonto aus und klicken Sie auf Eigenschaften.
- Wechseln Sie zur Registerkarte „Gruppenmitgliedschaft“. Ändern Sie dann den Kontotyp in Administrator und klicken Übernehmen > OK.
Sie haben Ihr Standardkonto nun erfolgreich in ein Administratorkonto geändert.
Schritt 5: Deaktivieren Sie das temporäre Administratorkonto
Sobald Sie sich Administratorrechte erteilt haben, empfiehlt es sich, dieses Administratorkonto zu deaktivieren. Hier ist wie:
- Öffnen Sie in Ihrem (jetzt Administrator-)Konto die Eingabeaufforderung im Startmenü.
- Geben Sie dann den folgenden Befehl ein:
net user administrator /active:no - Drücke Enter. Sobald der Befehl erfolgreich ausgeführt wurde, verschwindet das temporäre Administratorkonto.
Dadurch werden alle Spuren des temporären Kontos gelöscht und Sie verbleiben bei Ihrem Konto, das jetzt über Administratorrechte verfügt.
FAQ
Betrachten wir einige häufig gestellte Fragen zum Ändern eines Standardkontos in ein Administratorkonto.
Kann mein Administrator sehen, welchen Kontotyp ich habe?
Ja, jeder Administrator kann die Kontotypen auf seinem System überprüfen.
Kann ich unter Windows 10 von einem Standardkonto zu einem Administratorkonto wechseln?
Ja, die oben angegebene Anleitung funktioniert genauso auch für Windows 10. Stellen Sie einfach sicher, dass Sie eine Windows 10-Installationsmediendatei herunterladen.
Obwohl der Wechsel von einem Administratorkonto zu einem Standardkonto einfach genug ist, wissen nicht viele Leute, wie man von einem Standardkonto zu einem Administratorkonto wechselt, insbesondere wenn sie keinen Zugriff auf den Administrator oder das Administratorkennwort haben. Wir hoffen, dass dieser Leitfaden dazu beigetragen hat, diesen Prozess zu beleuchten. Bis zum nächsten Mal!






























