Wie Man
So ändern Sie den Namen des Benutzerordners in Windows 11
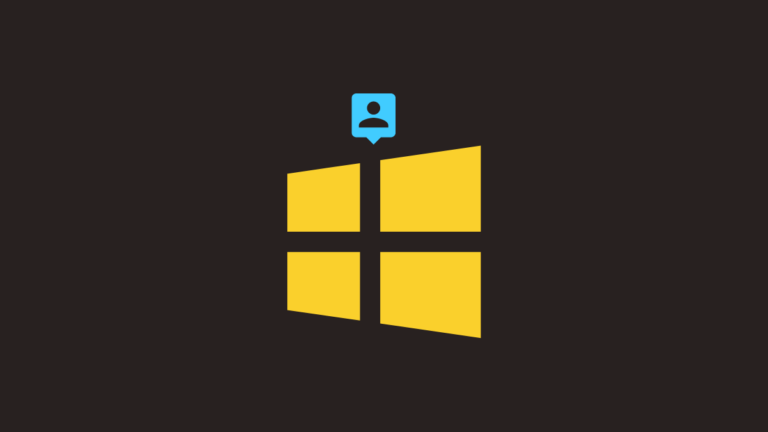
Der Name Ihres Benutzerkontos befindet sich im Verzeichnis „Benutzer“ auf Ihrem Windows-Installationslaufwerk (normalerweise Laufwerk C). Es kann manchmal entweder falsch geschrieben sein oder einfach eine verkürzte Version Ihrer E-Mail-Adresse sein. Nach der Installation von Windows 11 entfernt Microsoft die ersten fünf Buchstaben Ihrer E-Mail-Adresse und legt diese als Benutzerordnernamen fest. Dies kann sehr ärgerlich sein, insbesondere für diejenigen, die ihren Namen vollständig buchstabieren oder ihn einfach in einen für sie passenderen Namen umbenennen möchten.
Aber es ist nicht so einfach, einfach mit der rechten Maustaste darauf zu klicken und es umzubenennen. Wie Sie feststellen werden, steht Ihnen nicht einmal die Option „Umbenennen“ zur Verfügung. Wenn Sie also Ihre Zwangsstörung beruhigen möchten, die jedes Mal aufflammt, wenn Sie auf etwas aus dem Ordner „C:\Benutzer“ zugreifen und dort Ihren verkürzten Namen finden müssen, erfahren Sie hier, wie Sie den Namen des Benutzerordners in Windows 11 ändern können.
So benennen Sie den Benutzerordner in Windows 11 um
Das Umbenennen des Benutzerordners erfordert für Windows 11-Benutzer einen etwas anderen Ansatz. Grundsätzlich müssen Sie ein temporäres Administratorkonto erstellen und den Namen Ihres Benutzerordners in diesem temporären Konto ändern. Hier erfahren Sie, wie Sie dies tun können.
Schritt 1: Fügen Sie ein temporäres Administratorkonto hinzu und wechseln Sie zu diesem
- Drücken Sie StartTyp cmdund klicken Sie auf als Administrator ausführen.
- Geben Sie in der Eingabeaufforderung diese Befehlszeile ein und drücken Sie die Eingabetaste:
net users administrator /active:yes - Jetzt haben Sie ein Administratorkonto hinzugefügt. Melden Sie sich von Ihrem aktuellen Konto ab, indem Sie auf drücken
Win+L. - Wechseln Sie nun zum temporären Administratorkonto.
Schritt 2: Suchen Sie die Benutzer-SID in der Eingabeaufforderung
- Öffnen Sie im Administratorkonto die Eingabeaufforderung wie oben gezeigt.
- Jetzt müssen Sie die SID Ihres Benutzerkontos herausfinden. Geben Sie dazu die folgende Befehlszeile ein und drücken Sie die Eingabetaste:
wmic useraccount get name, SID - Notieren Sie sich die SID des Benutzerkontonamens, den Sie umbenennen möchten. Wenn es sich um das Hauptkonto handelt, endet es auf 1001. Merken Sie sich dies, da es im nächsten Schritt nützlich sein wird.
Schritt 3: Benutzernamen in der Registrierung umbenennen
- Öffnen Sie die Registry, indem Sie auf drücken
Win+Rtippen regeditund drücken Sie die Eingabetaste. - Gehen Sie im Registrierungseditor zu Folgendem:
HKEY_LOCAL_MACHINE\SOFTWARE\Microsoft\Windows NT\CurrentVersion\ProfileList - Klicken Sie links auf die Benutzer-SID-Nummer, die Sie im vorherigen Schritt gefunden haben, und klicken Sie darauf.
- Im rechten Bereich finden Sie ProfileImagePath. Anhand des Datenwerts erfahren Sie, ob Sie die richtige Benutzer-SID ausgewählt haben.
- Doppelklicken Sie auf ProfileImagePath und benennen Sie Ihren Benutzerordner um. Im folgenden Beispiel haben wir „C:\Users\shash“ in „C:\Users\Shashwat“ geändert.
- Beenden Sie abschließend den Registrierungseditor.
Schritt 4: Benutzernamen im Windows Explorer umbenennen
- Jetzt können Sie zu C:\Benutzer navigieren und den Namen des Benutzerordners ändern. Wenn Sie eine Fehlermeldung erhalten, dass die Aktion nicht abgeschlossen werden kann, weil der Ordner an einer anderen Stelle geöffnet ist, starten Sie den Computer neu. Jetzt wird die Fehlermeldung nicht mehr angezeigt und Sie können den Namen des Benutzerordners ändern.
- Sobald Sie fertig sind, können Sie überprüfen, ob der gesamte Vorgang bisher funktioniert hat, indem Sie die Eingabeaufforderung öffnen und dieselbe Befehlszeile eingeben, die wir zuvor verwendet haben:
wmic useraccount get name, SID - Der Name Ihres neuen Benutzerordners sollte zusammen mit seiner SID angezeigt werden.
- Sie können sich jetzt vom Administratorkonto abmelden und sich bei dem Konto anmelden, dessen Benutzerordnername Sie gerade geändert haben.
- Um zu überprüfen, ob der Name des Benutzerordners geändert wurde, gehen Sie zu C:\Benutzer und bestätigen Sie die Umbenennung.
Schritt 5: Temporäres Administratorkonto löschen
Nachdem Ihr Benutzerordner nun erfolgreich umbenannt wurde, benötigen Sie das Administratorkonto nicht mehr.
- Um es zu löschen, öffnen Sie die Eingabeaufforderung, geben Sie die folgende Befehlszeile ein und drücken Sie die Eingabetaste:
net users administrator /active:no
Dadurch wird das temporäre Administratorkonto gelöscht.
Behebung des OneDrive-Fehlers nach Änderung des Benutzernamens
Es gab Fälle, in denen Sie nach dem Umbenennen des Benutzerordners und der erneuten Anmeldung bei Ihrem Hauptkonto feststellen, dass OneDrive nicht mehr richtig funktioniert. Es werden Popups angezeigt, die Ihnen mitteilen, dass „Desktop nicht gefunden“ wurde.
Der einfachste Weg, dies zu umgehen, besteht darin, sich von OneDrive abzumelden und erneut anzumelden. Lassen Sie die Synchronisierung mit den neuen Ordneränderungen durchführen.
Was passiert, wenn eine Software anschließend nicht deinstalliert werden kann?
Möglicherweise stellen Sie fest, dass einige Apps und Software nicht mehr geändert oder deinstalliert werden können, nachdem der Benutzerordner umbenannt wurde. Dies liegt daran, dass einige der Registrierungswerte immer noch an den Namen des vorherigen Benutzerordners gebunden sind. So beheben Sie das Problem:
- Öffnen Sie die Registrierung erneut und markieren Sie sie ComputerDann Bearbeitenund klicken Sie auf Finden.
- Jetzt kommt der mühsame Teil. Sie müssen den alten Pfad eingeben (in unserem Beispiel ist es C:\Benutzer\shash) und suchen Sie nach allen seinen Instanzen in Schlüsseln, Werten und Daten.
- Ersetzen Sie alle diese Instanzen durch den neuen Pfad (C:\Benutzer\shashwat). Suchen Sie weiter nach den nächsten Referenzen, indem Sie auf drücken F3 Taste, bis Sie keine Verweise mehr auf den alten Pfad finden.
- Sie werden möglicherweise feststellen, dass Sie selbst bei einem neu eingerichteten Windows möglicherweise zahlreiche Einträge aktualisieren müssen, teilweise weil insbesondere OneDrive über viele Caching-Pfade in der Registrierung verfügt.
- Eine schnellere Alternative besteht darin, zuerst die Verknüpfung mit OneDrive aufzuheben. Klicken Sie dazu in der Taskleiste mit der rechten Maustaste auf OneDrive und wählen Sie Einstellungen.
- Klicken Sie auf der Registerkarte „Konto“ auf Im Gegensatz zu diesem PC und bestätigen Sie dies auch.
Sobald die Verknüpfung aufgehoben ist, müssen Sie nicht mehr so viele Verweise auf den Pfad des alten Benutzerordnernamens durchgehen und können diese schneller durch den neuen Pfad ersetzen. Wenn in der Registrierung keine Verweise mehr auf den alten Pfad vorhanden sind, starten Sie einfach Ihren Computer neu.
Und damit sollten Ihre Softwareprobleme nach dem Umbenennen von Ordnern verschwunden sein.
Warum kann ich den Benutzerordner nicht einfach umbenennen?
Windows verhindert, dass Sie den Benutzerordner einfach umbenennen, da der Ordnername an viele wichtige Dateien gebunden ist, die im Hintergrund tief in der Registrierung ausgeführt werden. Jede oberflächliche Änderung kann zu dauerhaften Problemen führen. Darüber hinaus können Sie das Konto nicht umbenennen oder in irgendeiner Weise bearbeiten, während Sie es verwenden. Das bedeutet, dass Sie einen Workaround finden und den Namen des Benutzerordners auf andere Weise ändern müssen.
Verwandt:












