Wie Man
So ändern Sie die Groß-/Kleinschreibung in Dateinamen unter Windows mithilfe von PowerToys von Microsoft
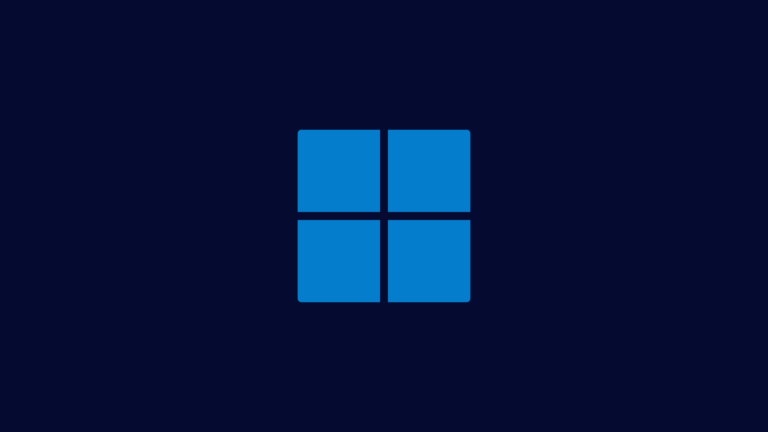
Das Organisieren und Umbenennen von Dateien kann eine mühsame Aufgabe sein, insbesondere wenn es um inkonsistente Namenskonventionen geht. Glücklicherweise bietet Microsofts PowerToys eine praktische Lösung für Windows-Benutzer. Erfahren Sie in dieser Anleitung, wie Sie mit diesem erstaunlichen Tool mühelos die Groß-/Kleinschreibung von Dateinamen ändern können.
So ändern Sie die Groß-/Kleinschreibung in Dateinamen unter Windows mithilfe von PowerRename (einer Funktion von Windows PowerToys)
Stellen Sie sicher, dass Sie PowerToys auf Ihrem Windows-PC installiert haben. Um die Groß-/Kleinschreibung zu ändern, müssen Sie die PowerRename-Funktion in PowerToys verwenden.
- Öffnen Sie den Datei-Explorer und wählen Sie die Dateien aus, deren Dateinamen-Groß-/Kleinschreibung Sie ändern möchten. Klicken Sie dann mit der rechten Maustaste und wählen Sie sie aus Weitere Optionen anzeigen.
- Wählen PowerRename.
- Im PowerRename-Fenster sehen Sie rechts unter „Original“ Ihre ausgewählten Dateien und weiter rechts die Vorschau der „Umbenannten“ Dateien.
Alle vorgenommenen Änderungen werden hier angezeigt. - Die Änderungen an der Groß-/Kleinschreibung können nur auf den Dateinamen, seine Erweiterung oder beides angewendet werden. Um eines auszuwählen, klicken Sie auf das Dropdown-Menü unten Gelten auf der Linken.
- Und wählen Sie aus, wo Sie Änderungen vornehmen möchten.
- Mit den Formatierungsoptionen „Text“ unten links können Sie aus vier verschiedenen Typen auswählen: aa, AA, Aa und Aa Aa:
- Wählen aa um alle Buchstaben in Kleinbuchstaben umzuwandeln.
- Wählen AA um alle Buchstaben in Großbuchstaben umzuwandeln.
- Wählen Aa nur den ersten Buchstaben in Großbuchstaben schreiben (das erste Zeichen des Dateinamens groß schreiben).
- Wählen Aa Aa um den ersten Buchstaben jedes Wortes in Großbuchstaben zu schreiben.
- Um am Ende aller ausgewählten Dateien Zahlen hinzuzufügen, klicken Sie auf die Option „Aufzählungspunkt“.
- Um die vorgenommenen Änderungen zu bestätigen, klicken Sie auf Anwenden.
- Und das Gleiche wird auf die Datei im Datei-Explorer angewendet.
FAQ
Werfen wir einen Blick auf einige häufig gestellte Fragen zum Ändern der Groß-/Kleinschreibung von Dateinamen in Windows und zur Verwendung von PowerToys.
Was ist PowerToys?
PowerToys ist ein kostenloses Microsoft-Tool für Windows, das verschiedene Dienstprogramme bietet, mit denen Sie Ihr PC-Erlebnis anpassen, die Produktivität verbessern und die Verwendung vereinfachen können. Obwohl es für Power-User konzipiert ist, verfügt es über eine benutzerfreundliche Oberfläche, über die jeder auf seine Funktionen zugreifen kann. Eine der vielen Funktionen ist das Massenumbenennen von Dateien und das Anpassen von Groß- und Kleinschreibung, was Ihnen dabei helfen kann, Ihre Arbeit zu beschleunigen und Ihr Windows-Erlebnis zu verbessern.
Wie benenne ich eine Datei in Windows in Großbuchstaben um?
Um eine Datei in Windows in Großbuchstaben umzubenennen, verwenden Sie die PowerRename-Funktion von PowerToys und ändern Sie die Textformatierung in AA. Weitere Informationen finden Sie in der obigen Anleitung.
Wie macht man eine Power-Umbenennung rückgängig?
Um eine Power-Umbenennung rückgängig zu machen, drücken Sie einfach Ctrl+Z im Datei-Explorer.
Welche verschiedenen Möglichkeiten gibt es, eine Datei mit PowerRename umzubenennen?
Mit der PowerRename-Funktion können Sie Dateien umbenennen, indem Sie Zeichen ersetzen, die Textformatierung ändern, um zwischen Groß- und Kleinschreibung zu wechseln, Dateien auflisten und Änderungen auf Dateien und Ordner in großen Mengen anwenden.
Das PowerToys-Dienstprogramm ist ein unverzichtbares Dienstprogramm für alle Windows-Benutzer, wenn es darum geht, kleine Anpassungen vorzunehmen, z. B. bessere Umbenennungsoptionen, Hervorhebung der Mausposition, Größenänderung von Bildern, Neuzuordnung von Tasten usw. Es bügelt nicht nur die kleinen Bereiche aus, in denen die native Funktion vorhanden war Die Windows-Erfahrung wird als mangelhaft empfunden, sie wird jedoch verbessert, um die Anpassbarkeit und Produktivität insgesamt zu verbessern.
Wir hoffen, dass sich diese Anleitung bei der Änderung der Groß-/Kleinschreibung für Dateinamen unter Windows mithilfe von PowerTools als hilfreich erwiesen hat. Bis zum nächsten Mal!












