Wie Man
So aktivieren oder deaktivieren Sie das Copilot-Vorschlagsmenü unter Windows 11
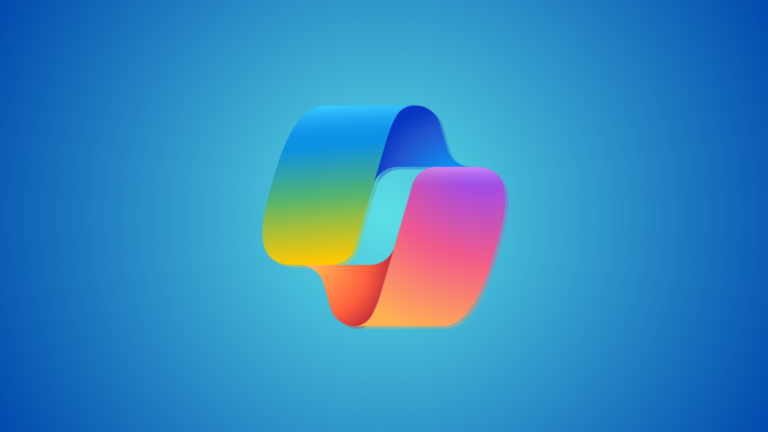
Was Sie wissen sollten
- Aktivieren oder deaktivieren Sie die Funktion „Copilot-Vorschlagsmenü“ unter Einstellungen > Personalisierung > Copilot in Windows > Copilot-Vorschlagsmenü beim Kopieren anzeigen.
- Derzeit wird die Funktion langsam für Benutzer im Windows 11 Insiders-Build 22635.3430 des Beta-Kanals eingeführt.
- Wenn die Funktion nicht verfügbar ist, verwenden Sie die Funktions-ID 48681146, um sie mit ViVeTool zu aktivieren. Unten finden Sie eine Schritt-für-Schritt-Anleitung.
Microsoft hat mit der Einführung einer neuen Funktion „Copilot-Vorschlagsmenü beim Kopieren“ unter Windows 11 begonnen. Wie der Funktionsname schon sagt, öffnet das Copilot-Symbol auf dem Desktop ein Flyout-Menü mit, sobald Sie Text oder Bild in die Zwischenablage kopieren Je nach kopiertem Inhalt werden unterschiedliche Aktionen ausgeführt.
So können Sie das neue Copilot-Vorschlagsmenü unter Windows 11 aktivieren oder deaktivieren.
So aktivieren Sie das Copilot-Vorschlagsmenü über die Einstellungen-App:
- Drücken Sie
Win+Ium die Einstellungen-App zu öffnen. Klicken Sie dann auf Personalisierung auf der Linken. - Klicken Sie rechts auf Copilot unter Windows.
- Hier einschalten Copilot-Vorschlagsmenü beim Kopieren anzeigen um es zu aktivieren.
Derzeit wird die Funktion „Copilot-Vorschlagsmenü“ unter Windows 11 Build 22635.3430 (KB5036992) eingeführt. Wenn Sie die Funktion nach dem Update von Windows 11 nicht finden können, können Sie sie trotzdem mit ViVeTool aktivieren. So geht’s:
- Klicken Sie auf den Link oben und laden Sie es dann herunter ViVeTool-v0.3.3.zip.
- Klicken Sie mit der rechten Maustaste auf die heruntergeladene ZIP-Datei und wählen Sie Alles extrahieren.
- Klicken Extrakt um dies zu tun.
- Klicken Sie dann mit der rechten Maustaste auf den extrahierten Ordner und wählen Sie ihn aus Als Pfad kopieren.
- Suchen nach CMD im Startmenü und wählen Sie Als Administrator ausführen.
- Geben Sie in der Eingabeaufforderung Folgendes ein: CD und fügen Sie dann den zuvor kopierten Pfad ein. Es sollte so aussehen:
- Geben Sie nun Folgendes ein und drücken Sie die Eingabetaste:
vivetool /enable /id:48681146 - Sobald Sie die Meldung „Funktionskonfiguration(en) erfolgreich festgelegt“ sehen, starten Sie Ihren Computer neu.
- Sie können jetzt die Einstellungen-App verwenden, um das Copilot-Vorschlagsmenü unter Windows 11 zu aktivieren oder zu deaktivieren.
Wenn Sie das Copilot-Vorschlagsmenü nicht verwenden oder es als störend empfinden, können Sie das Copilot-Vorschlagsmenü wie folgt in der App „Einstellungen“ deaktivieren:
- Drücken Sie
Win+Ium die Einstellungen-App zu öffnen. Klicken Sie dann auf Personalisierung auf der Linken. - Klicken Sie rechts auf Copilot unter Windows.
- Hier ausschalten Copilot-Vorschlagsmenü beim Kopieren anzeigen um es zu deaktivieren.
Mit der neuen Copilot-Vorschlagsmenü-Funktion zum Kopieren wird jedes Mal, wenn Sie ein Bild oder einen Text kopieren, ein Flyout-Menü über das Copilot-Symbol in der Taskleiste geöffnet. Wenn Sie mit der Maus darüber fahren, werden das Menü und die verfügbaren Optionen je nach kopiertem Inhalt erweitert.

Da Microsoft noch an dieser Funktion arbeitet, ist es sehr wahrscheinlich, dass sich die Optionen in Zukunft ändern werden.
Wir hoffen, dass sich diese Anleitung beim Aktivieren und Deaktivieren des neuen Copilot-Vorschlagsmenüs für die Kopierfunktion unter Windows 11 als hilfreich erwiesen hat. Bis zum nächsten Mal!








