Wie Man
So aktivieren Sie Bluetooth Windows 11
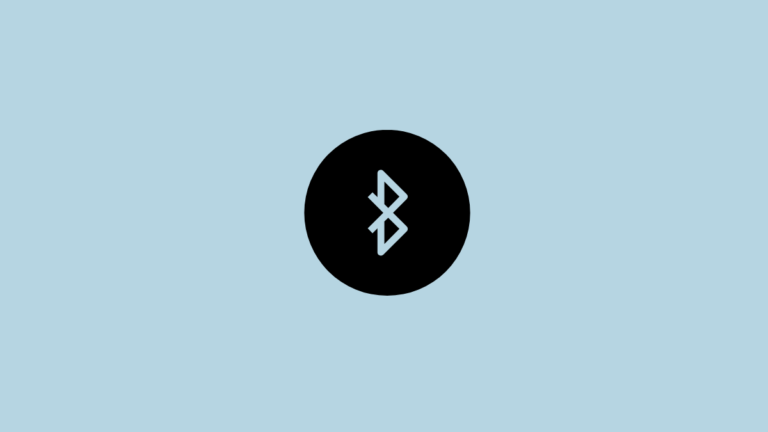
Windows 11 bietet verschiedene Möglichkeiten, Bluetooth-Geräte zu aktivieren und mit Ihrem PC zu koppeln. Von Audiogeräten bis hin zu Druckern, Tastaturen und Mäusen erfordern heutzutage alle Arten von Geräten eine Bluetooth-Kopplung. Wer seinen PC für eine effiziente Nutzung einrichten möchte, muss wissen, wie man Bluetooth-Einstellungen einschaltet und verwendet.
Zu diesem Zweck werden in dieser Anleitung einige Möglichkeiten beschrieben, wie Sie Bluetooth auf Ihrem PC aktivieren, verschiedene Geräte koppeln und möglicherweise auftretende Probleme beheben können.
Verwandt: So erhalten Sie das neue Windows 10-Startmenü-Redesign und passen es an
So aktivieren Sie Bluetooth unter Windows 11
Hier sind die verschiedenen Methoden zum Aktivieren von Bluetooth.
Methode 1: Über die Schnelleinstellungen
Die einfachste Möglichkeit, Bluetooth zu aktivieren, insbesondere beim Herstellen einer Verbindung mit bereits gekoppelten Geräten, sind die Schnelleinstellungen.
- Um die Schnelleinstellungen zu öffnen, klicken Sie auf die Gruppe der WLAN-, Audio- und Akkusymbole rechts neben der Taskleiste, direkt vor dem Benachrichtigungscenter. Oder nutzen Sie die
Win+AAbkürzung. - Klicken Sie dann auf Bluetooth.
Und schon ist Ihr Bluetooth eingeschaltet.
Methode 2: Aus den Einstellungen
Eine andere Möglichkeit, Bluetooth zu aktivieren, besteht darin, dies über die Windows-Einstellungen zu tun. Hier ist wie:
- Drücken Sie
Win+Ium Einstellungen zu öffnen, und klicken Sie auf Bluetooth und Geräte auf der Linken. - Umschalten Bluetooth.
Verwandt: So führen Sie mehrere Android-Apps gleichzeitig auf Ihrem Windows-PC aus
So koppeln Sie ein Bluetooth-Gerät
Nachdem Sie nun wissen, wie Sie Bluetooth einschalten, sehen wir uns an, wie Sie ein Bluetooth-Gerät koppeln.
Methode 1: Über die Bluetooth-Einstellungen
- Öffnen Sie die Einstellungen (drücken Sie
Win+I) und klicken Sie auf Bluetooth & Geräte. - Stellen Sie sicher, dass Bluetooth aktiviert ist. Klicken Sie dann auf Gerät hinzufügen.
- Klicken Sie im Fenster „Gerät hinzufügen“ auf Bluetooth.
- Warten Sie, bis die Liste gefüllt ist, und klicken Sie auf das Gerät, das Sie koppeln möchten.
- Sobald das Gerät gekoppelt ist, klicken Sie auf Erledigt.
Und das ist es. Ihr Gerät ist nun über Bluetooth mit Ihrem PC verbunden.
Methode 2: Swift Pair verwenden
Unter Windows 11 können Sie mit der Swift Key-Funktion unterstützte Bluetooth-Geräte schnell koppeln. Immer wenn sich ein von Swift Pair unterstütztes Bluetooth-Gerät in der Nähe befindet und zum Koppeln bereit ist, erhalten Sie eine Benachrichtigung, damit Sie schnell eine Verbindung herstellen können. So gehen Sie vor:
- Öffne das Bluetooth und Geräte Öffnen Sie die Einstellungsseite wie zuvor gezeigt und klicken Sie auf Geräte.
- Scrollen Sie nach unten zum Abschnitt „Geräteeinstellungen“ und aktivieren Sie ihn Zeigen Sie Benachrichtigungen an, um eine Verbindung mit Swift Pair herzustellen.
- Wenn sich jetzt ein unterstütztes Gerät in der Nähe im Kopplungsmodus befindet, erhalten Sie die Benachrichtigung „Neues Bluetooth-Gerät wurde gefunden“. Klicken Sie einfach darauf, um eine Kopplung/Verbindung herzustellen.
Verwandt: 4 Möglichkeiten zur Deinstallation des Windows 10-Updates und 3 Tipps zur Vorbereitung
Verwandt: So löschen Sie Dienste in Windows 10
So koppeln Sie einen Bluetooth-Drucker oder -Scanner
Das Koppeln eines Druckers oder Scanners über Bluetooth ist ein Kinderspiel.
- Stellen Sie zunächst sicher, dass das Gerät eingeschaltet und erkennbar ist. Öffnen Sie dann auf Ihrem PC die Datei Einstellungen > Bluetooth & Geräte > Drucker und Scanner.
- Klicke auf Gerät hinzufügen.
- Warten Sie, bis in der Nähe erkennbare Drucker gefunden werden, wählen Sie den Drucker aus, mit dem Sie eine Verbindung herstellen möchten, und klicken Sie auf Gerät hinzufügen.
Verwandt: So verwenden Sie Google Duo auf einem Windows-PC oder Laptop
So übertragen Sie Dateien über Bluetooth
Sobald Ihr Gerät über Bluetooth mit Ihrem PC verbunden ist, können Sie es sofort nutzen. Wenn Sie beispielsweise ein Paar Bluetooth-Kopfhörer verbunden haben, werden diese als Wiedergabegerät verwendet. Bei der Dateiübertragung liegen dagegen einige Schritte dazwischen.
- Gehen Sie wie zuvor gezeigt zur Seite Bluetooth-Einstellungen und klicken Sie auf Geräte.
- Scrollen Sie nach unten zum Abschnitt „Verwandte Einstellungen“ und klicken Sie auf Senden oder empfangen Sie Dateien über Bluetooth.
- Klicken Sie im Fenster „Bluetooth File Transfer“ auf Dateien senden oder Dateien empfangenje nachdem, was Sie tun möchten, und befolgen Sie die Anweisungen, um die Dateien erfolgreich zu übertragen.
Fix: Bluetooth lässt sich nicht einschalten
Aus verschiedenen Gründen hatten viele Benutzer Probleme beim Einschalten von Bluetooth. Manchmal fehlt sogar die Option, Bluetooth einzuschalten. Dies kann daran liegen, dass die Bluetooth-Dienste nicht ordnungsgemäß funktionieren oder dass die Treiber veraltet sind. In der Regel ist es jedoch schwierig, die genaue Ursache des Problems zu ermitteln. Wir empfehlen Ihnen daher, alle verfügbaren Fixes auszuprobieren, um sicherzustellen, dass Sie keine potenzielle Lösung verpassen. Hier sind einige der Korrekturen, die Sie möglicherweise implementieren möchten:
Lösung 1: Überprüfen Sie, ob Ihr Computer Bluetooth unterstützt
Rollen Sie nicht mit den Augen. Sie werden überrascht sein, wie viele Menschen erst zu spät merken, dass sie Bluetooth auf ihrem Computer vermissen. Dies ist nur eine einfache Überprüfung, die jeder durchführen sollte, der zum ersten Mal versucht, ein Bluetooth-Gerät mit seinem PC zu verbinden.
- Drücken Sie
Win+Xund klicken Sie auf Gerätemanager. - Überprüfen Sie, ob es eine gibt Bluetooth Abschnitt, der Bluetooth-Adapter enthält.
- Manchmal werden diese Bluetooth-Adapter unter „Netzwerkadapter“ oder „Andere Geräte“ zusammengefasst. Sehen Sie sich daher unbedingt auch diese Abschnitte an.
Wenn Sie einen oder mehrere Bluetooth-Adapter finden, können Sie beruhigt sein, denn Ihr PC unterstützt Bluetooth, und Sie können mit den Fehlerbehebungen fortfahren. Wenn Sie jedoch keine finden, verfügt Ihr PC nicht über integriertes Bluetooth. Sie können sich jedoch jederzeit einen Bluetooth-Empfänger oder einen Dongle besorgen, um das Problem zu umgehen.
Verwandt: So deinstallieren Sie µTorrent unter Windows 10
Fix 2: Bluetooth-Treiber aktualisieren
Suchen Sie zunächst nach Bluetooth-Treiberaktualisierungen.
- Gehen Sie im Geräte-Manager zum Bluetooth-Adapter und klicken Sie mit der rechten Maustaste darauf. Wählen Treiber aktualisieren.
- Wählen Sie nun die Option „Automatisch nach Treibern suchen“, um nach verfügbaren Updates zu suchen.
Wenn Updates verfügbar sind, werden diese automatisch installiert. Wenn Ihr PC bereits über aktualisierte Bluetooth-Treiber verfügt, fahren Sie mit den nächsten Korrekturen fort.
Fix 3: Bluetooth-Software erneut aktivieren
Manchmal reicht es aus, die Bluetooth-Software zu deaktivieren und dann wieder zu aktivieren, um Bluetooth wieder zum Laufen zu bringen.
- Erweitern Sie im „Geräte-Manager“ den Abschnitt „Bluetooth“, klicken Sie mit der rechten Maustaste auf den Adapter und wählen Sie ihn aus Gerät deaktivieren.
- Wenn Sie dazu aufgefordert werden, klicken Sie auf Ja.
- Klicken Sie dann erneut mit der rechten Maustaste auf den Adapter und wählen Sie ihn aus Gerät aktivieren.
Gehen Sie nun zurück zur Seite „Bluetooth-Einstellungen“ und prüfen Sie, ob Sie Bluetooth aktivieren können.
Fix 4: Stellen Sie sicher, dass der Bluetooth-Supportdienst aktiviert ist
Das Bluetooth auf Ihrem PC ist auf Hintergrunddienste angewiesen, um eine ordnungsgemäße Funktion sicherzustellen. Wenn diese Dienste deaktiviert sind, können Sie Bluetooth auf Ihrem PC nicht aktivieren. So können Sie überprüfen und sicherstellen, dass der Bluetooth Support Service funktioniert:
- Drücken Sie
Win+RUm das Feld AUSFÜHREN aufzurufen, geben Sie ein dienstleistungen.msc und drücken Sie die Eingabetaste. - Dadurch wird das Fenster „Dienste“ geöffnet. Jetzt suchen Sie nach Bluetooth-Supportdienstklicken Sie mit der rechten Maustaste darauf und klicken Sie Eigenschaften.
- Klicken Sie auf der Registerkarte „Allgemein“ auf das Dropdown-Menü „Starttyp“ und wählen Sie aus Automatisch. Dann klick OK.
- Machen Sie dasselbe auch für die anderen Bluetooth-Dienste, wie „Bluetooth Audio Gateway Service“ und „Bluetooth User Support Service“.
Fix 5: Registrierungseinstellungen ändern
Sie können auch die Registrierungswerteinstellungen ändern, damit Bluetooth wieder funktioniert. So können Sie das tun:
- Drücken Sie Startgeben Sie „regedit“ ein und klicken Sie auf Als Administrator ausführen.
- Gehen Sie zur folgenden Registrierungsadresse:
HKEY_LOCAL_MACHINE\SOFTWARE\Microsoft\Windows\CurrentVersion\ActionCenter\Quick Actions\All\SystemSettings_Device_BluetoothQuickAction - Doppelklicken Sie dann im rechten Bereich auf Typ Zeichenfolge.
- Ändern Sie die „Wertdaten“ von 0 auf 1. Klicken Sie OK.
- Starten Sie nun Ihren Computer neu, damit die Änderungen wirksam werden, und prüfen Sie, ob Bluetooth aktiviert wird.
Fix 6: Schalten Sie Ihren PC aus und wieder ein
Wenn keine der oben genannten Lösungen Ihnen hilft, die Bluetooth-Probleme zu beheben, liegt das Problem höchstwahrscheinlich bei der Hardware. Bevor Sie sich jedoch einen Bluetooth-Adapter besorgen, sollten Sie noch etwas ausprobieren, das bekanntermaßen bei vielen Benutzern funktioniert, die mit ähnlichen Problemen konfrontiert sind.
Trennen Sie das Gerät vollständig von der Stromversorgung und schalten Sie es aus, indem Sie den Netzschalter 30 Sekunden lang gedrückt halten. Wenn der PC auf diese Weise zum Zurücksetzen gezwungen wird, können seine Konfigurationsparameter neu initialisiert werden. Dies kann eine Reihe von Problemen lösen, einschließlich Bluetooth-Problemen.
Wir hoffen, dass Sie Bluetooth auf Ihrem System aktivieren, Ihre Geräte koppeln und Dateien übertragen konnten. Wenn Sie Probleme damit haben, probieren Sie alle Korrekturen nacheinander aus und prüfen Sie, ob das Problem behoben ist.
VERWANDT























