Wie Man
So bearbeiten Sie ein Video online: Eine umfassende Anleitung
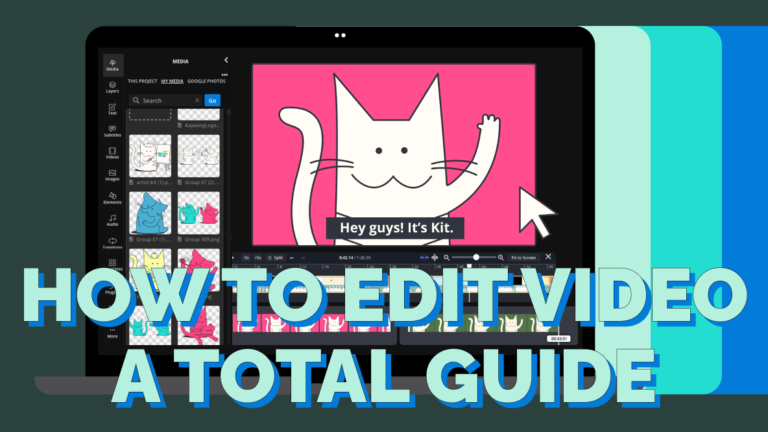
Videos sind das beliebteste Medium zum Online-Teilen von Inhalten – und es gibt keine Anzeichen dafür, dass sich dies im Jahr 2024 verlangsamt Skala.
Die gute Nachricht ist, dass die Hürde beim Bearbeiten und Erstellen von Videos dank der technischen Fortschritte deutlich gesenkt wurde. Online-Videoeditoren sind schneller und leistungsfähiger und dennoch benutzerfreundlicher als traditionelle Desktop-Software.
Kurz gesagt, dies ist das beste Jahr, um ein Full-Stack-Videokünstler zu werden. Und wir werden helfen. Zu Beginn haben wir eine Schritt-für-Schritt-Anleitung zu den Grundlagen der Erstellung, Bearbeitung oder Umnutzung Ihres ersten Videos zusammengestellt.
So bearbeiten Sie ein Video online
Es gibt zwei Methoden, ein Video online zu bearbeiten:
- Von vorne anfangenmit Rohmaterial, oder
- Verwenden Sie ein vorhandenes Video erneut für ein neues Format.
Während einige Aspekte in beiden Arbeitsabläufen gleich bleiben, sind die genauen Schritte ziemlich unterschiedlich, sodass wir jeden einzelnen Schritt separat durchgehen.
Beginnen wir mit der Bearbeitung eines neuen Videos, völlig von Grund auf.
So erstellen Sie ein Video von Grund auf
Schritt 0: Nehmen Sie Ihr Video auf
Sie können sich auf den Erfolg einstellen, bevor Sie überhaupt auf Aufnahme drücken. Hier sind ein paar Dinge, die Sie tun können, um Ihre Bearbeitungsarbeit zu erleichtern, bevor Sie mit der Erstellung beginnen.
Stellen Sie sicher, dass Sie über die richtige Ausrüstung verfügen
Eine gute Kamera ist ein Nice-to-have, aber keine Notwendigkeit. Ihr Smartphone kann hochauflösende Videos aufnehmen, die auf den meisten Kanälen veröffentlicht werden können. Mit der Continuity Camera von Apple können Sie Ihre Webcam durch Ihr iPhone ersetzen, um Interviews oder Talking-Head-Videos aufzunehmen. Und die interne Stabilisierung ist deutlich besser geworden, sodass Telefonkameras auch für Aufnahmen unterwegs eine Option sind.
Das Einzige, was du nicht Was Sie tun möchten, ist die integrierte Kamera Ihres Laptops zu verwenden. 720p ist einfach nicht hoch genug.
Ein weiterer zu berücksichtigender Ausrüstungsgegenstand ist die Beleuchtung. Selbst die besten Kameras haben Schwierigkeiten, bei schlechten Lichtverhältnissen klare und qualitativ hochwertige Videos aufzunehmen.
Natürliches Licht ist am besten, aber wenn Ihr Setup nicht viel Sonnenlicht bekommt, sollten Sie in ein Ringlicht oder ein Standlicht investieren. Selbst wenn Sie gutes natürliches Licht haben, ist es sinnvoll, eine Zusatzbeleuchtung als Ersatz für den Fall zu haben, dass das Wetter oder die Tageszeit Ihre Beleuchtung beeinflussen.
Aber tatsächlich ist das wichtigste Gerät beim Filmen eines Videos wahrscheinlich Ihr Mikrofon. Nichts lässt Zuschauer schneller wegscrollen als eine schlechte Audioqualität. Wir empfehlen, in ein gutes Mikrofon zu investieren und, um optimale Ergebnisse zu erzielen, Nehmen Sie Ihr Audio separat auf und synchronisieren Sie es dann bevor Sie Ihr Video bearbeiten. Dafür ist keine teure Ausrüstung erforderlich – selbst ein Lav-Mikrofon für 50 US-Dollar ist besser, als sich nur auf den Ton der Kamera zu verlassen.
Stellen Sie sicher, dass Sie ein gutes Setup haben
Berücksichtigen Sie den Platz, den Sie für die Aufnahme benötigen. Ist es ruhig? Gut beleuchtet? Optisch interessant, aber nicht ablenkend? Dann sind Sie fertig.
Machen Sie es sich vor der Kamera bequem
Vor der Kamera zu stehen ist eines der drei größten Probleme, die die meisten Menschen davon abhalten, mehr Videos zu machen. Die Wahrheit ist, dass Lampenfieber nur durch Übung vollständig gelindert werden kann. Allerdings kann die Vorbereitung dessen, was Sie im Video sagen möchten, dazu beitragen, dass Sie sich sicherer fühlen (oder zumindest so wirken).
Am besten geht das per Schreiben Sie eine Gliederung oder ein Skript für Ihr Video. Platzieren Sie es an einem Ort, an dem Sie es während der Aufnahme sehen und bei Bedarf einen Blick darauf werfen können. Eine andere Möglichkeit ist die Verwendung eines Teleprompters.
Wenn Sie in Kapwing aufnehmen, können Sie Ihr Videoskript in den integrierten Teleprompter einfügen, der über dem Aufnahmemonitorfenster angezeigt wird. Passen Sie die Größe des Teleprompter-Fensters, die Schriftgröße und die Scrollgeschwindigkeit an Ihre Vorlieben an; Dies kann einige Versuche erfordern.

Sie müssen nicht versuchen, sich alles zu merken. Sie können alle Takes ausschneiden, bei denen Sie eine Zeile verfälschen, oder eine Pause einlegen, um das Skript später beim Bearbeiten zu lesen.
Das ist unser letzter Ratschlag, damit Sie sich vor der Kamera wohlfühlen. Fast alles kann per Post repariert werden. Für ein aufgezeichnetes Video steht nicht so viel auf dem Spiel. Nehmen Sie sich Zeit und seien Sie sich bewusst, dass die Magie des Bearbeitens eine Vielzahl von Sünden abdeckt.
Schritt 1: Machen Sie einen groben Schnitt
Ein Rohschnitt ist der erste Entwurf Ihres Videos, bei dem alle Clips in der richtigen Reihenfolge angeordnet sind und alle Fehler oder schlechten Einstellungen herausgeschnitten sind. Das Hauptziel des Rohschnitts besteht nicht darin, einen veröffentlichungsfertigen Entwurf zu erstellen, sondern darin, das gesamte Filmmaterial, das Sie bearbeiten möchten, an einem Ort zusammenzubringen und zu bereinigen.
Laden Sie zunächst Ihr gesamtes Filmmaterial in Ihren Videoeditor hoch. Für dieses Tutorial verwenden wir unser Produkt Kapwing, das Ihnen das Hochladen von Ihrem Gerät oder aus der Cloud ermöglicht. Stellen Sie sicher, dass Sie oben in Ihrem Arbeitsbereich die Option „Neu erstellen“ auswählen, um ganz von vorne zu beginnen.

Wenn Sie mehrere Clips zusammen bearbeiten, fügen Sie sie in der richtigen Reihenfolge zur Bearbeitungszeitleiste hinzu. Jetzt ist es an der Zeit Schneiden Sie das Video und schneiden Sie die Abschnitte aus, die Sie nicht möchten.
Das manuelle Durchsuchen des gesamten Filmmaterials, um die besten Aufnahmen zu finden, ist zeitaufwändig. Bei Kapwing empfehlen wir die erste Verwendung Intelligenter Schnitt um unnötige Pausen automatisch aus dem Filmmaterial zu entfernen, und führen Sie anschließend „Mit Transkript zuschneiden“ aus, um Fehler, Wiederholungsaufnahmen oder Filmmaterial, das Sie einfach nicht verwenden möchten, auszuschneiden.
Hier ist wie.
Wählen Sie zunächst das Filmmaterial aus, das Sie in der Timeline bearbeiten möchten, und klicken Sie dann im Werkzeugmenü auf der rechten Seite auf „Smart Cut“.

Mit dem Schieberegler können Sie auswählen, wie empfindlich die Stilleerkennung sein soll. Klicken Sie dann auf „Fertig“ und Smart Cut macht sich an die Arbeit.

Sie werden sehen, dass die Videoebene in Ihrer Timeline jetzt in kleinere Clips zerstückelt ist und alle Pausen entfernt wurden.
Jetzt ist es Zeit zu verwenden Zuschneiden mit Transcript um Ihren Rohschnitt fertigzustellen. Klicken Sie im linken Tab-Menü auf die Schaltfläche „Transkript“ und Kapwing generiert ein bearbeitbares Transkript für Ihr Video.

Von hier aus bearbeiten Sie das Transkript einfach wie ein Textdokument und entfernen dabei Text, der nicht im endgültigen Video erscheinen soll. Kapwing ordnet die Änderungen, die Sie im Transkript vornehmen, den Videoebenen darunter zu und schneidet die gelöschten Momente aus.

Mit dem Füllwortfilter können Sie Ihren Rohschnittprozess noch weiter beschleunigen. Klicken Sie auf die Schaltfläche „Smart Tools“ in der oberen rechten Ecke des Transkriptfensters und wählen Sie „Füllwörter ausschneiden“ aus dem Dropdown-Menü aus. Dadurch werden automatisch „Ähm“ und „Ähm“ aus Ihrem Transkript entfernt, sodass das Video ausgefeilter und professioneller klingt.

Bevor Sie mit dem nächsten Schritt fortfahren, schauen Sie sich Ihren Rohschnitt genau an und suchen Sie nach Stellen, die zusätzlich poliert werden müssen. Wenn Sie noch etwas zum Schneiden benötigen, können Sie die manuellen Teilungs- und Trimmwerkzeuge in der Timeline verwenden.

Um einen Abschnitt zuzuschneiden, fassen Sie das Ende des Abschnitts in der Zeitleiste mit der Maus an und ziehen Sie ihn nach links oder rechts.

Um einen Abschnitt vollständig auszuschneiden, bewegen Sie den Abspielkopf auf den Teil der Zeitleiste, den Sie teilen möchten, und verwenden Sie dann das Teilen-Werkzeug oder drücken Sie einfach die Taste „s“, um die Tastenkombination zu verwenden. Sobald der Abschnitt vom Rest der Zeitleiste getrennt ist, schneiden Sie ihn mit der Ripple-Delete-Funktion aus (Rechtsklick > Ripple-Löschen oder Cmd/Strg-Löschen).
Sie sollten jetzt einen Rohschnitt haben, der mit der Bearbeitung beginnen kann.
Schritt 2: Untertitel und Voice-Over hinzufügen
Wir werden diesen Schritt in zwei Abschnitte unterteilen, wobei der eine Videos mit gesprochenen Dialogen oder einem Voice-Over behandelt und der andere Videos ohne.
Für Videos mit Voice-Over/Gespräch:
Wenn Ihr Video eine Sprachausgabe enthält oder jemand auf dem Bildschirm spricht, ist es ohne Untertitel nicht vollständig. Sie sind nicht nur eine Barrierefreiheitsfunktion. Untertitel erhöhen auch das Engagement des Zuschauers und Uhrzeit ansehen.
Um Ihrem Video in Kapwing Untertitel hinzuzufügen, können Sie eine vorhandene Untertiteldatei hochladen (SRT oder VTT), falls Sie einen haben, oder generieren Sie Ihre Untertitel automatisch.
Klicken Sie im linken Tab-Menü auf „Untertitel“ und wählen Sie dann „Automatische Untertitel“.

Sie haben die Möglichkeit, als Untertitelsprache entweder die Originalsprache des Videos festzulegen oder es in eine andere Sprache zu übersetzen. Treffen Sie Ihre Auswahl und klicken Sie dann auf „Automatische Untertitel“, um Ihre Untertitel zu generieren.

Sobald Ihre Untertitel fertig sind, können Sie sie vollständig an Ihr Branding und Ihre Vorlieben anpassen: Wählen Sie aus voreingestellten Stilen und Animationen oder wählen Sie Ihre eigenen Schriftarten, Schriftfarben usw. aus Animationen. Sie können auch steuern, wie viele Zeichen sich in einer Zeile befinden und wo die Untertitel im Rahmen platziert werden, um die Lesbarkeit zu erleichtern.

Sie können Tippfehler oder Fehler in den Untertiteln auch über das Untertitelfenster bearbeiten. Obwohl das Transkript schnell und genau ist, kommt es manchmal vor, dass die Schreibweise von Eigennamen oder Synonymen falsch ist. Für Eigennamen, die in Ihren Videos häufig vorkommen und falsch transkribiert werden, empfehlen wir, sie zu Ihren hinzuzufügen Markenkit mit benutzerdefinierter Schreibweise:


Nach dem Hinzufügen merkt sich Kapwing Ihre bevorzugte Schreibweise für alle zukünftigen Videos.
Für Videos ohne Voice-Over/Gespräch:
Wenn Ihr Video keinen Voice-Over enthält und Sie es ansprechender gestalten möchten, können Sie mit Kapwing einen Voice-Over erstellen, ohne selbst etwas aufnehmen zu müssen.
Klicken Sie im linken Tab-Menü auf „Audio“ und wählen Sie dann „Text-to-Speech“.

Von hier aus können Sie hinzufügen, was Ihr Voiceover sagen soll, und die Sprache und Stimme auswählen, in der Sie es sagen möchten. Es stehen über zwanzig Sprachen mit einzigartigen, realistisch klingenden KI-Stimmen zur Auswahl.

Sie können mit auch Ihre eigene KI-generierte Stimme erstellen Kapwings Tool zum Klonen von Stimmen. Öffnen Sie das Dropdown-Menü „Stimme“ und scrollen Sie nach unten, bis Sie „Neue Stimme hinzufügen“ sehen. Laden Sie ein paar Beispiele von sich selbst hoch und Kapwing generiert eine neue KI-Stimme, die wie Sie klingt.

Jetzt können Sie realistisch klingende Voice-Overs für Ihre Videos erstellen. Durch das Generieren eines Voiceovers werden automatisch auch Untertitel generiert, die Sie wie gewohnt bearbeiten und anpassen können.
Schritt 3: Übergänge, Überlagerungen und Musik/Soundeffekte hinzufügen
Erinnern Sie sich, wie wir sagten, dass die meisten Fehler beim Filmen durch den Schnitt behoben werden können? Dies ist der Teil, in dem die Reparatur erfolgt. Diese Bearbeitungen verleihen Ihrem Video auch ein elegantes Aussehen und können sogar die Energie des endgültigen Schnitts verändern, indem sie das Tempo beschleunigen, visuelles Interesse schaffen, um die Aufmerksamkeit des Zuschauers zu fesseln, und dem Soundtrack Schwung und Energie verleihen.
Übergänge hinzufügen
Zuschauer erwarten bei den meisten Videos, die sie online ansehen, Sprungschnitte. Machen Sie sich also keine Sorgen über „nahtlose“ Übergänge. Wir empfehlen jedoch, einige bewegliche Zoomeffekte hinzuzufügen. Es deckt alle Sprungschnitte ab, die sich besonders störend anfühlen, sowie Probleme mit der Schusskontinuität, die Sie vertuschen möchten. Darüber hinaus kann ein kraftvoller Zoomschnitt (bei sparsamem Einsatz) bestimmten Momenten Betonung und Energie verleihen.
Um einen Moving-Zoom-Effekt hinzuzufügen, wählen Sie den Clip aus, den Sie in der Timeline bearbeiten möchten. Klicken Sie dann auf das rechte Menü „Effekte“ und scrollen Sie nach unten zu „Animationen“.

Wählen Sie „Beweglicher Zoom“ aus den verfügbaren Optionen. Sie können im rechten Menü steuern, wo der Zoom innerhalb des Rahmens beginnt und endet. Ziehen Sie die Zuschneidefenster mit der Bezeichnung „Start“ und „Ende“ auf Ihre bevorzugten Parameter.

Zoom-Ins wie diese eignen sich hervorragend, um etwas hervorzuheben, wenn Sie etwas Schockierendes oder Wichtiges sagen. Ein langer, langsamer Zoom eignet sich auch gut, um einfach nur etwas visuelles Interesse zu wecken.
Um einen herkömmlichen Übergang zwischen zwei Clips hinzuzufügen, wählen Sie den ersten Clip in der Timeline aus und klicken Sie dann auf das Menü „Übergänge“ auf der rechten Seite. Es stehen über 70 integrierte Übergänge zur Auswahl, die einen Clip nahtlos in den nächsten übergehen lassen und so für einen eleganteren Look sorgen.

Legen Sie die Übergangsdauer fest und wählen Sie aus, ob der Übergang am Anfang oder am Ende des Clips – oder an beiden – angewendet werden soll.
Hinzufügen von Overlays/B-Roll
Eine weitere Möglichkeit, visuelles Interesse zu wecken und Sprungschnitte zu verdecken, ist das Hinzufügen von Überlagerungen und B-Rolle.
Es gibt verschiedene Arten von Overlays, die Sie integrieren können:
- Untere Drittel. Das untere Drittel ist ideal für die Kurzform vertikales VideoEs nimmt nur das untere Drittel des Bildschirms ein und ermöglicht es Ihnen, relevante Diagramme, Fotos usw. zu teilen, während der sprechende Teil des Videos weiterhin sichtbar ist.
- Seite an Seite. Side-by-Side-Overlays sind ideal für längere horizontale Videos, da Sie den Bildschirm teilen können, um die Grafik oder das Foto auf einer Seite und den sprechenden Kopf auf der anderen Seite anzuzeigen.
- Vollbild. Vollformat eignet sich sowohl für vertikale als auch horizontale Videos und ist ideal zum Teilen detaillierter Bilder, die so groß wie möglich sein müssen, damit Ihr Publikum sie sehen kann.
Ganz gleich, welchen Typ Sie hinzufügen, der Vorgang ist mehr oder weniger derselbe. Laden Sie Ihr Overlay-Bild oder Video über die Registerkarte „Medien“ im Menü auf der linken Seite hoch.

Bewegen Sie den Abspielkopf-Sucher in der Timeline zu dem Teil des Videos, wo Sie die Überlagerung hinzufügen möchten, und klicken Sie dann auf die Plus-Schaltfläche auf der…
