Wie Man
So beheben Sie srttrail.txt unter Windows 11
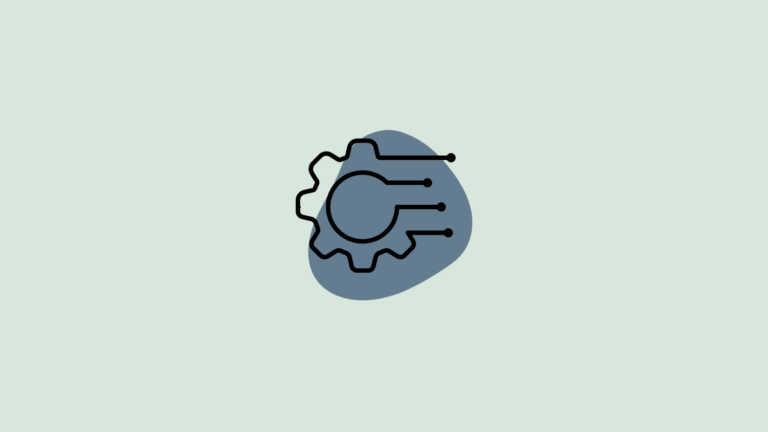
Für einen Windows-Benutzer gibt es nichts Ärgerlicheres, als mit einem Bluescreen-Fehler konfrontiert zu werden, insbesondere wenn dieser mit einem Systemabsturz einhergeht. Der srttrail.txt Fehler ist einer davon. Auch wenn es sich technisch gesehen nicht um einen BSOD handelt, ist ein Fehler in der Umgebung der automatischen Reparatur dennoch symptomatisch für ein tiefer liegendes Problem, das Windows zum Scheitern bringt und dennoch ein Eingreifen erfordert.
Hier finden Sie alles, was Sie über den Fehler srttrail.txt wissen müssen: seine Ursachen, mögliche Lösungen und die letzten Auswege.
Was ist der srttrail.txt-Fehler?
Bei der in der Meldung erwähnten Textdatei srttrail.txt handelt es sich lediglich um ein von Windows geführtes Protokoll aller Instanzen, bei denen ein ordnungsgemäßer Start fehlgeschlagen ist, und wird weiterhin angezeigt, wenn Windows beim Booten hängen bleibt.
Diese Fehlermeldung tritt meist beim Hochfahren des Systems auf, kann aber auch im laufenden Betrieb von Windows auftreten. Die einzigen beiden Optionen auf dem Bildschirm sind entweder „Herunterfahren“ oder „Erweiterte Optionen“. Ersteres ist keine praktikable Lösung, da der Fehler (und was auch immer ihn verursacht) höchstwahrscheinlich immer noch vorhanden sein wird, wenn der PC wieder eingeschaltet wird. Letzteres ist der einzige Zugang zu verschiedenen Lösungen und Korrekturen.
Verwandt: So beheben Sie das Kopieren und Einfügen unter Windows 11
Was verursacht den srttrail.txt-Fehler unter Windows 11?
Es gibt eine Reihe von Dingen, die schief gehen können, damit dieser Fehler auftritt. Einige der möglichen Ursachen könnten folgende sein:
- Hardwareprobleme (inkompatible oder beschädigte Hardware, Treiber usw.)
- Malware- oder Virenbefall
- Installation beschädigter Software
- Beschädigte Systemdateien
- Beschädigte Windows-Registrierung
- Beschädigte oder beschädigte Windows-Boot-Manager-Dateien
Jedes dieser Probleme kann zum Fehler srttrail.txt führen. Der daraus resultierende Fehler kann sich ebenfalls auf unterschiedliche Weise äußern. Neben dem blauen Bildschirm „Die automatische Reparatur konnte Ihren PC nicht reparieren“ wird Ihnen möglicherweise auch ein schwarzer Bildschirm angezeigt, der bei „Automatische Reparatur wird vorbereitet“ oder „PC wird diagnostiziert“ hängen bleibt.
All dies bedeutet, dass das automatische Reparaturdienstprogramm die zugrunde liegende Fehlerursache nicht beheben kann und Sie eine der unten genannten Korrekturen anwenden müssen, um Ihr System zu retten.
Verwandt: So ändern Sie die Helligkeit unter Windows 11 [Step-by-step Guides and Fixes]
So beheben Sie den srttrail.txt-Fehler unter Windows 11
Mehrere mögliche Ursachen erfordern mehrere mögliche Lösungen. Hier finden Sie alle Korrekturen, die Sie kennen müssen, um Ihren PC wieder in den funktionsfähigen Zustand zu versetzen.
Fix 1: Systemwiederherstellung
Durch die Durchführung einer Systemwiederherstellung werden alle am Gerät vorgenommenen Änderungen, einschließlich Einstellungen, Systemdateien, Treiber, Registrierungsschlüssel usw., rückgängig gemacht und Ihr PC in den Zustand zurückversetzt, in dem er sich zu einem früheren Zeitpunkt befand. Möglicherweise verlieren Sie einige Ihrer aktuellen Einstellungen und Daten, aber Sie wären zumindest aus dem Fehlerbildschirm herausgekommen.
Wenn Ihr Computer nicht startet und Sie aufgrund des Fehlers nur Zugriff auf das Fenster „Automatische Reparatur“ haben, führen Sie wie folgt eine Systemwiederherstellung durch:
- Klicke auf Erweiterte Optionen.
- Klicke auf Systemwiederherstellung.
- Klicke auf Nächste.
- Wählen Sie hier einen Zeitpunkt aus, zu dem Ihr System wiederhergestellt werden soll. Dann klick Nächste.
- Klicken Beenden.
- Warten Sie, bis der Wiederherstellungsvorgang abgeschlossen ist.
Wenn das Problem dadurch nicht behoben wurde, sehen Sie sich die anderen Korrekturen unten an.
Fix 2: Soft-Reset Ihres PCs: Entfernen Sie den Akku und setzen Sie ihn wieder ein
Für Laptop-Benutzer kann das Problem manchmal einfach dadurch gelöst werden, dass sie den Akku herausnehmen, ein oder zwei Minuten warten und ihn dann wieder einsetzen. Obwohl dies nicht die eleganteste Lösung ist, da das Problem bekanntermaßen auch durch eine Überlastung des Netzteils verursacht wird, kann ein Zurücksetzen der Batterie manchmal Abhilfe schaffen.
Fix 3: Trennen Sie nicht unbedingt benötigte Geräte
Trennen Sie für diese Lösung alle Peripheriegeräte und nicht unbedingt erforderlichen Geräte wie Drucker, USB-Geräte, Kameras usw. vom Computer. Starten Sie dann Ihren Computer neu und prüfen Sie, ob das Problem weiterhin besteht. Wenn Sie die Fehlermeldung nicht erhalten, liegt der Fehler bei einem dieser Geräte (und seinen Treibern). Schließen Sie die Peripheriegeräte nacheinander wieder an und starten Sie Ihr System neu, um den genauen Schuldigen herauszufinden. Sobald das fehlerhafte Gerät gefunden wurde, müssen Sie die Treiber aktualisieren. Wenn die Treiberaktualisierung nicht funktioniert, müssen Sie möglicherweise die Peripheriegeräte reparieren oder ersetzen lassen.
Wenn Sie Windows nicht starten können, um die Treiber zu aktualisieren, lesen Sie den nächsten Fix.
Fix 4: Gerätetreiber aus dem abgesicherten Modus mit Netzwerk aktualisieren
Gerätetreiber können auch über den Fehlerbildschirm „Automatische Reparatur“ im abgesicherten Modus (mit Netzwerk) aktualisiert werden. So geht’s:
- Klicke auf Erweiterte Optionen aus dem Fehlerbildschirm.
- Gehe zu Starteinstellungen.
- Klicken Neu starten.
- Jetzt auswählen Aktivieren Sie den abgesicherten Modus mit Netzwerk.
- Sobald sich das System im abgesicherten Modus befindet, laden Sie die Treiber von der Website Ihres PC-Herstellers herunter und aktualisieren Sie sie.
Fix 5: Scannen Sie das System auf Malware
Dies ist ein häufiger Grund dafür Srttrail.txt, Viren- und Malware-Befall kann nur durch Ausführen eines vollständigen Scans im abgesicherten Modus beseitigt werden. So gehen Sie vor:
- Gehen Sie auf dem Fehlerbildschirm zu Erweiterte Optionen.
- Dann auswählen Starteinstellungen.
- Klicke auf Neu starten.
- Drücken Sie 4 um den abgesicherten Modus zu aktivieren.
- Drücken Sie im abgesicherten Modus StartTyp Windows-Sicherheit und öffne es.
- Wählen Viren- und Bedrohungsschutz im linken Bereich und klicken Sie auf Scan Optionen.
- Wählen Kompletter Suchlauf.
- Scrollen Sie nach unten und klicken Sie auf Scanne jetzt.
- Warten Sie, bis der Scan Probleme findet und behebt. Starten Sie dann Ihr System neu, um zu prüfen, ob das Problem behoben ist.
Fix 6: Boot-Konfigurationsdaten (BCD) neu erstellen und Master Boot Record (MBR) reparieren
Auch Probleme mit Boot Configuration Data (BCD) und Master Boot Record (MBR) können für den srttrail.txt-Fehler verantwortlich sein. Windows startet nicht, wenn diese fehlen oder beschädigt sind. Sie müssten das BCD neu erstellen und den MBR reparieren. So geht’s:
- Wählen Erweiterte Optionen aus dem Fehlerbildschirm.
- Klicke auf Fehlerbehebung.
- Wählen Erweiterte Optionen.
- Klicken Sie dann auf Eingabeaufforderung
- Geben Sie hier den folgenden Befehl ein:
diskpart - Drücke Enter. Dadurch wird das Diskpart-Dienstprogramm geöffnet. Geben Sie nun Folgendes ein:
list volume - Drücke Enter. Hier sehen Sie den Typ Ihrer Festplattenpartition.
- Falls Sie welche sehen FAT32 (Fs) Partition ist Ihr System UEFI-basiert. Wenn alle Partitionen beschriftet sind NTFS, Ihr System ist ein BIOS/Legacy-basiertes System. Für beide sind unterschiedliche Befehlsanweisungen erforderlich.
UEFI-Systembefehle
- Notieren Sie sich bei UEFI-Systemen (FAT32-Partition) die Volume-Nummer und den Laufwerksbuchstaben, auf dem sich das Betriebssystem befindet. Geben Sie dann den folgenden Befehl ein:
select volume 'X'
Ersetzen Sie „X“ durch das Volume, auf dem Windows installiert ist. - Drücken Sie Enter.
- Ordnen Sie diesem dann einen neuen Buchstaben zu. Geben Sie dazu Folgendes ein:
assign letter=Z
Stellen Sie sicher, dass Sie einen Buchstaben zuweisen, der nicht vom System verwendet wird. - Drücken Sie Enter.
Dadurch wird dem ausgewählten Volume der Buchstabe „Z“ zugewiesen. - Geben Sie nun ein
exitund drücken Sie die Eingabetaste, um das Diskpart-Dienstprogramm zu schließen. - Um nun BCD zu reparieren, geben Sie Folgendes in die Eingabeaufforderung ein:
bcdboot C:\Windows /s Z: /f ALL
Stellen Sie sicher, dass Sie den Buchstaben „C“ durch den Installationsort von Windows ersetzen. Drücken Sie Enter. - Sobald Sie die Bestätigung erhalten, dass die Startdateien erfolgreich erstellt wurden, schließen Sie die Eingabeaufforderung und starten Sie Ihr System neu, um zu überprüfen, ob der Fehler srttrail.txt behoben ist.
BIOS-/Legacy-Systembefehle
Für diejenigen mit BIOS-/Legacy-basierten Systemen ist Folgendes zu tun:
- Schließen Sie das Dienstprogramm diskpart, falls es noch geöffnet ist.
- Geben Sie dann den folgenden Befehl ein:
bootrec /fixmbr - Drücke Enter.
- Geben Sie dann Folgendes ein:
bootrec /fixboot - Drücke Enter. Geben Sie abschließend Folgendes ein:
bootrec /rebuildbcd - Drücke Enter. Sobald der Vorgang erfolgreich abgeschlossen wurde, schließen Sie die Eingabeaufforderung, starten Sie das System neu und prüfen Sie, ob das Problem behoben ist.
Fix 7: Führen Sie den Befehl SFC und Check Disk (CHKDSK) aus
Durch Ausführen des Dienstprogramms System File Checker und Check Disk werden beschädigte Systemdateien repariert, die möglicherweise den Fehler verursachen. Befolgen Sie dazu die folgenden Schritte:
- Wählen Erweiterte Optionen.
- Dann Eingabeaufforderung.
- Geben Sie in der Eingabeaufforderung den folgenden Befehl ein:
sfc /scannow - Drücken Sie dann die Eingabetaste.
Warten Sie, bis der Scan abgeschlossen ist. - Schließen Sie die Eingabeaufforderung und starten Sie Ihren PC neu, damit die Reparaturänderungen wirksam werden.
- Wenn das nicht funktioniert, öffnen Sie die Eingabeaufforderung erneut (wie zuvor gezeigt) und geben Sie Folgendes ein:
chkdsk /f /r /x C:
Drücken Sie Enter. - Warten Sie, bis der Scan abgeschlossen ist, schließen Sie dann die Eingabeaufforderung und starten Sie den PC neu, um zu sehen, ob das Problem weiterhin besteht.
Fix 8: Deaktivieren Sie den Anti-Malware-Schutz für den frühen Start
Auch das Deaktivieren des Early-Launch-Anti-Malware-Schutzes kann Abhilfe schaffen. So gehen Sie bei dem Vorgang vor:
- Klicke auf Erweiterte Optionen aus der Windows-Wiederherstellungsumgebung.
- Dann auswählen Starteinstellungen.
- Klicke auf Neu starten.
- Sobald der Computer neu startet, erhalten Sie eine Liste der Startoptionen. Hier auswählen Deaktivieren Sie den Anti-Malware-Schutz für den frühen Start durch Drücken der (Ziffern-)Taste.
- Starten Sie Ihren PC neu, um zu sehen, ob das Problem behoben ist.
Fix 9: Deaktivieren Sie die automatische Startreparatur
Es ist möglich, dass das Fenster „Automatische Startreparatur“ die Ursache des Problems selbst ist. Wenn andere Dinge bisher nicht geklappt haben, ist dies der nächste Fix, den Sie ausprobieren sollten.
- Klicken Sie in der Windows-Wiederherstellungsumgebung auf Erweiterte Optionen.
- Dann auswählen Eingabeaufforderung.
- Geben Sie hier den folgenden Befehl ein:
bcdedit /set {default} recoveryenabled No - Drücken Sie dann die Eingabetaste.
- Wenn der Vorgang erfolgreich abgeschlossen wurde, schließen Sie die Eingabeaufforderung.
- Starten Sie den PC neu, um zu prüfen, ob das Update bei Ihnen funktioniert hat. Fahren Sie andernfalls mit anderen Korrekturen fort.
Fix 10: Überprüfen und reparieren Sie die Gerätepartition
Der srttrail.txt-Fehler kann auch auftreten, wenn Ihre Gerätepartitionen nicht die richtigen Werte haben. So beheben Sie das Problem:
- Klicken Sie im Fehlerbildschirm auf Erweiterte Optionen.
- Dann auswählen Eingabeaufforderung.
- Typ
Bcdeditund drücken Sie die Eingabetaste. - Wenn Sie den Gerätewert als sehen Partition=C:dann ist sein Wert richtig eingestellt.
- Wenn nicht, geben Sie den folgenden Befehl ein:
bcdedit /set {default} device partition=c: - Drücken Sie dann die Eingabetaste.
- Geben Sie nun diesen Befehl ein:
bcdedit /set {default} osdevice partition=c: - Drücken Sie Enter.
- Schließen Sie die Eingabeaufforderung und starten Sie Ihren PC neu. Behebt das das Problem? Wenn nicht, probieren Sie die folgenden Methoden aus.
Fix 11: Boot-Priorität im BIOS prüfen
Auch eine unsachgemäße Konfiguration der Boot-Priorität kann zu dem betreffenden Fehler führen. Dies kann passieren, wenn Sie mehrere Festplatten haben oder kürzlich neue installiert haben. Die erste Startpriorität sollte die Festplatte sein, auf der Windows installiert ist. Um zu überprüfen, ob dies der Fall ist, führen Sie die folgenden Schritte aus:
- Klicke auf Erweiterte Optionen.
- Wählen UEFI-Firmware-Einstellungen.
- Klicken Neu starten.
- Jetzt erhalten Sie ein Startmenü, in dem Sie die Optionen des Startgeräts ändern können. Beachten Sie, dass dieser Bildschirm je nach PC-Hersteller unterschiedlich sein kann. Drücken Sie die Taste, die Sie zu führt Boot-Setup.
- Wechseln Sie im BIOS mit den Pfeiltasten zur Registerkarte „Boot-Optionen“.
- Wählen Sie nun unter „Boot-Reihenfolge“ Ihre Festplatte oder den Boot-Manager des Betriebssystems aus und machen Sie ihn zur primären Boot-Option.
- Wechseln Sie nun zur Registerkarte „Beenden“. Gehe zu Speichern und schließen und drücken Sie die Eingabetaste.
- Starten Sie das Gerät neu, um zu sehen, ob das Problem behoben ist.
Fix 12: Secure Boot deaktivieren
Die Deaktivierung des sicheren Starts wird auf verschiedenen Community-Seiten und Blogs als eine der Lösungen angepriesen und sollte daher als praktikable Option angesehen werden. Hier erfahren Sie, wie das geht.
- Rufen Sie das BIOS auf (wie in der vorherigen Methode gezeigt) und gehen Sie zu Boot Optionen.
- Finden Sicherer Startvorgang und drücken Sie die Eingabetaste. Dann auswählen Deaktivieren und drücken Sie die Eingabetaste.
Abhängig von Ihrem PC-Hersteller kann sich diese Option auch unter den „Sicherheit“-Einstellungen befinden. - Speichern Sie nach der Deaktivierung die Einstellungen und verlassen Sie das BIOS.
- Überprüfen Sie, ob das Problem behoben ist, indem Sie den PC neu starten.
Fix 13: Treibersignaturkontrolle deaktivieren
Die Treibersignatur-Kontrollfunktion in Windows 11 stellt sicher, dass nur die richtigen Treiber geladen werden. Wenn Windows Probleme mit den Gerätetreibern feststellt, kann dies zu Problemen wie dem betreffenden führen. So deaktivieren Sie die Treibersignatursteuerung.
- Klicken Sie im Bildschirm „Automatische Reparatur“ auf Erweiterte Optionen.
- Dann auswählen Starteinstellungen.
- Hier auswählen Deaktivieren Sie die Durchsetzung der Treibersignatur durch Drücken 7.
Wenn Windows startet und der Fehler nicht erneut angezeigt wird, haben Sie die Ursache des Problems gefunden. Der nächste Schritt besteht darin, die Durchsetzung der Treibersignatur dauerhaft zu deaktivieren. Hier ist wie:
- Drücken Sie Start und geben Sie ein cmdklicken Sie mit der rechten Maustaste auf die Eingabeaufforderung und wählen Sie Als Administrator ausführen.
- Geben Sie nun den folgenden Befehl ein:
bcdedit -set loadoptions DISABLE_INTEGRITY_CHECKS - Drücke Enter. Geben Sie nun den folgenden Befehl ein:
bcdedit -set TESTSIGNING ON - Drücke Enter. Schließen Sie nun die Eingabeaufforderung und starten Sie Ihren Computer neu.
Fix 14: RAM und Festplatte entfernen und wieder anschließen
Häufig kann das Problem dadurch verursacht werden, dass wichtige Hardware wie RAM und Festplatte defekt ist. Wenn die oben genannten Korrekturen …























































