Wie Man
So deaktivieren Sie Hintergrundbilder und Benachrichtigungen auf dem Always-on-Display auf dem iPhone
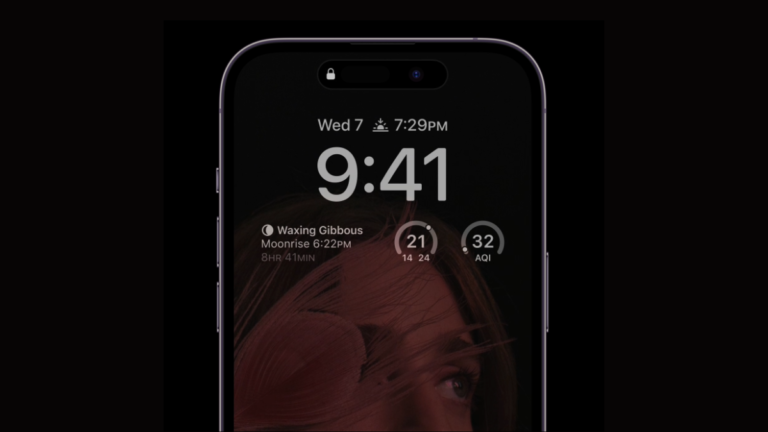
Was Sie wissen sollten
- Sie können Hintergrundbilder und Benachrichtigungen deaktivieren, wenn das Always-on-Display aktiviert ist, um sicherzustellen, dass der Bildschirm Ihres iPhones bei Inaktivität dunkel bleibt.
- Um Hintergrundbilder und Benachrichtigungen auf AOD zu deaktivieren, gehen Sie zu Einstellungen App > Bildschirmhelligkeit > Always-on-Display und schalten Sie das aus Hintergrundbild anzeigen Und Benachrichtigungen schaltet um.
- Sehen Sie sich den folgenden Beitrag an, um Schritt für Schritt zu erfahren, wie das geht.
Apples aktuelle iPhone-Reihe (14 und 15) Pro ist mit Always-on-Displays ausgestattet, die einen abgeblendeten Bildschirm mit dynamisch auf 1 Hz reduzierter Bildwiederholfrequenz anzeigen. Da der Bildschirm nicht vollständig schwarz wird (wie man es von AOD-Bildschirmen erwarten würde), schauen viele Benutzer von Zeit zu Zeit versehentlich auf ihr Telefon, in der Annahme, dass sie eine Benachrichtigung erhalten haben.
Es gibt jedoch eine Möglichkeit, Hintergrundbilder und Benachrichtigungen zu deaktivieren, wenn das Always-on-Display aktiv ist. In diesem Beitrag erklären wir, wie Sie dies auf Ihrem iPhone tun können.
So deaktivieren Sie Hintergrundbilder und Benachrichtigungen im Always-on-Display auf dem iPhone
- Erforderlich: iPhone 14/15 Pro/Max mit iOS 16.2 oder höher.
Mithilfe der folgenden Anleitung können Sie Hintergrundbilder und Benachrichtigungen je nach Ihren Vorlieben aktivieren oder deaktivieren.
- Öffne das Einstellungen App und wählen Sie Bildschirmhelligkeit.
- Tippen Sie hier auf Always-on-Display ganz unten.
- Stellen Sie sicher, dass der Schalter aktiviert ist Always-on-Display wird oben eingeschaltet.
- Schalten Sie jetzt das aus Zeigen Hintergrund Schalten Sie um, um Ihr Hintergrundbild auszublenden, wenn Sie AOD verwenden.
- Schalten Sie auf ähnliche Weise die aus Benachrichtigungen Schalten Sie um, um Benachrichtigungen bei Verwendung von AOD zu deaktivieren.
Sie können Ihr Gerät jetzt sperren und den neuen Look Ihres AOD ausprobieren.
Und das ist es! Sie haben jetzt Hintergrundbilder und Benachrichtigungen deaktiviert, wenn Sie AOD auf Ihrem iPhone 14/15 Pro verwenden.
Weitere Möglichkeiten, das Erscheinungsbild des Always-on-Displays zu minimieren
Es gibt einige andere Möglichkeiten, wie Sie das Erscheinungsbild von AOD auf Ihrem iPhone minimieren können. Sie können Ihren AOD dimmen, Ihren Sperrbildschirm für ein minimalistisches Aussehen anpassen und Widgets hinzufügen, die Sie je nach Ästhetik bevorzugen.
Benutzerdefinierte Widgets haben einen langen Weg zurückgelegt und können dabei helfen, Ihrem Sperrbildschirm minimale Widgets hinzuzufügen, was früher nicht möglich war. Nutzen Sie diesen umfassenden Beitrag von uns, um Ihrem AOD-Bildschirm ein sehr minimalistisches Aussehen zu verleihen.
Wir hoffen, dass dieser Beitrag Ihnen dabei geholfen hat, das Hintergrundbild und die Benachrichtigungen für AOD auf Ihrem iPhone einfach umzuschalten. Wenn Sie auf Probleme stoßen oder weitere Fragen an uns haben, können Sie uns gerne über die folgenden Kommentare kontaktieren.





