Wie Man
So erstellen Sie Glyph-Klingeltöne mit dem Glyph Composer von Nothing auf Nothing Phone 1 oder 2
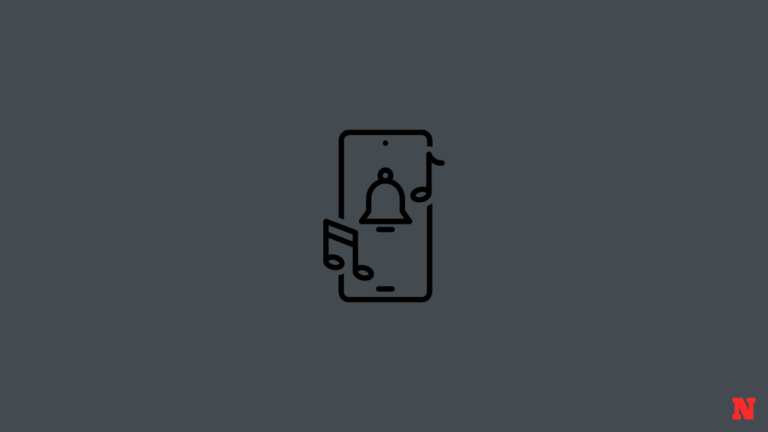
Die Glyph-Benutzeroberfläche von Nothing Phones ist eines der einzigartigsten Dinge auf Smartphones. Es macht Spaß, die synchrone Beleuchtung und die Klingeltöne zu entdecken und damit herumzuspielen. Sie sind jedoch nicht nur auf die vorinstallierten Klingeltöne beschränkt. Mit der Glyph Composer-App können Sie auch Ihre eigenen süßen Glyph-Klingeltonmuster erstellen.
So erstellen Sie Glyph-Klingeltöne mit dem Glyph Composer von Nothing
- Erforderlich: Nichts Telefon 1 oder Nichts Telefon 2
(Diese Anleitung ist nur mit Nothing-Telefonen kompatibel, da die Glyph Composer-App von Nothing auf Geräten anderer OEMs nicht verfügbar ist.)
Jetzt geht es los. Übrigens: Obwohl Nothing Phone 2 über eine bessere Glyph-Benutzeroberfläche mit zusätzlichen Beleuchtungsbereichen verfügt, funktioniert Nothing Phone 1 beim Erstellen benutzerdefinierter Klingeltöne genauso gut.
Schritt 1: Installieren Sie die Glyph Composer-App auf Ihrem Nothing-Telefon
Das Wichtigste zuerst: Holen Sie sich die Glyph Composer-App.
KURZANLEITUNG
Entweder suchen und installieren Nothing’s Glyph Composer aus dem Play Store. Oder öffnen Sie die Einstellungen-App > Glyph Interface > Composer > Installieren.
GIF-GUIDE
SCHRITT FÜR SCHRITT ANLEITUNG
- Öffnen Sie die App „Einstellungen“ und tippen Sie auf Glyph-Schnittstelleund wählen Sie Glyphenkomponist.
-
- Alternativ können Sie im Play Store nach Glyph Composer suchen und Installieren die App.
-
Schritt 2: Wählen Sie einen Sound
Wählen Sie als Nächstes einen Ton aus. Da es sieben verschiedene Klingeltöne gibt, von denen einer von der Swedish House Mafia stammt, sollten Sie sie alle ausprobieren.
KURZANLEITUNG
Öffne das Glyphenkomponist Tippen Sie in der App auf die pillenförmige Option neben der Aufnahmetaste und wählen Sie einen Ton aus.
GIF-GUIDE
SCHRITT FÜR SCHRITT ANLEITUNG
- Tippen Sie auf Loslegenund tippen Sie dann auf die pillenförmige Option neben der Aufnahmeschaltfläche.
-
- Tippen Sie auf die verschiedenen Tonoptionen, um sie anzuhören, und wählen Sie den Ton aus, mit dem Sie Ihren Klingelton erstellen möchten.
-
Schritt 3: Erstellen Sie ein Glyphenmuster
Jetzt ist es an der Zeit, ein Glyphenmuster zu erstellen.
KURZANLEITUNG
Tippen Sie auf die Schaltflächen unter der roten Aufnahmeschaltfläche und prüfen Sie in der Vorschau, welche Schaltfläche was bewirkt. Erstellen Sie mit diesen Schaltflächen ein Muster.
GIF-GUIDE
SCHRITT FÜR SCHRITT ANLEITUNG
- Tippen Sie auf die Schaltflächen unten, um zu sehen, welcher Bereich sie aufleuchtet und welchen Ton sie erzeugen.
- Erstellen Sie ein individuelles Muster, indem Sie im Rhythmus auf die verschiedenen Schaltflächen tippen.
Schritt 4: Zeichnen Sie das Glpyh-Muster auf und zeigen Sie es in der Vorschau an
Als nächstes starten Sie den Aufnahmevorgang.
KURZANLEITUNG
Sobald Sie ein Muster festgelegt haben, zeichnen Sie ein 10-sekündiges Glyph-Klingeltonmuster auf. Sehen Sie sich das Muster mit der Schaltfläche „Wiedergabe/Pause“ in der Vorschau an.
SCHRITT FÜR SCHRITT ANLEITUNG
- Tippen Sie auf die Aufnahmetaste, um die Aufnahme zu starten. Sobald Sie das Muster starten, beginnt auch die Aufnahme.
-
- Nehmen Sie 10 Sekunden lang auf, danach stoppt die Aufnahme automatisch. Verwenden Sie die Wiedergabe- und Pause-Taste, um eine Vorschau des Musters anzuzeigen.
-
Schritt 5: Speichern und verwenden Sie den benutzerdefinierten Glyph-Klingelton
Nach der Aufnahme ist es an der Zeit, Ihren benutzerdefinierten Glyph-Klingelton zu verwenden.
KURZANLEITUNG
Geben Sie Ihrem benutzerdefinierten Klingelton einen Namen und Speichern Es. Sehen Sie sich Ihren Klingelton ein letztes Mal an und wählen Sie aus Als Standard einstellen um dies zu tun.
GIF-GUIDE
SCHRITT FÜR SCHRITT ANLEITUNG
- Tippen Sie auf Speichern Um mit dem Speichern des Klingeltons zu beginnen, geben Sie ihm einen Namen und tippen Sie auf Speichern.
-
- Sehen Sie sich Ihren Klingelton ein letztes Mal an und wählen Sie aus Als Standard einstellen.
-
- Erteilen Sie Glyph Composer die erforderlichen Berechtigungen.
-
- Ihr benutzerdefinierter Glyph-Klingelton wird nun angewendet. Wenn Sie auf Ihre Klingeltöne zugreifen müssen, tippen Sie auf das Aufzählungssymbol oben links in der App und wählen Sie einen Klingelton aus.
-
- Tippen Sie auf das Dreipunktsymbol, um diesen Klingelton zu teilen, umzubenennen oder zu löschen. Oder tippen Sie auf „Als Standard festlegen“, um es anzuwenden.
-
FAQ
Werfen wir einen Blick auf eine häufig gestellte Frage zur Verwendung des Glyph Composer.
Können Sie Glyph-Klingeltöne für Nothing Phone 1 erstellen?
Ja, Sie können Glyph-Klingeltöne mit der Glyph Composer-App sowohl auf Nothing Phone 1 als auch auf Nothing Phone 2 erstellen.
Obwohl die Einrichtung des Nothing Phones an sich schon recht außergewöhnlich ist, wird sie durch das Ökosystem an Apps noch weiter verbessert und den Benutzern viel mehr Kontrolle über die verschiedenen Elemente gegeben. Wir hoffen, dass dieser Leitfaden Ihnen dabei geholfen hat, Ihre eigenen Glyph-Klingeltöne zu erstellen. Bis zum nächsten Mal!


























