Wie Man
So erstellen Sie sofort ein GIF von Ihrer iPhone-Kamera
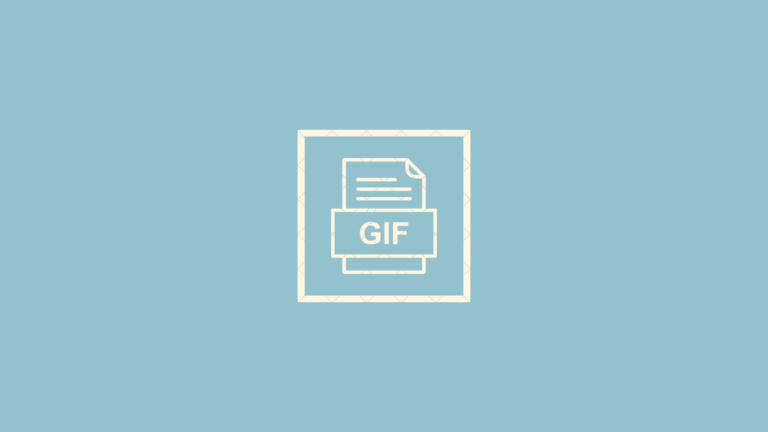
Was Sie wissen sollten
- Sie können ein GIF direkt von Ihrer iPhone-Kamera aus erstellen Schieße ein GIF Abkürzung.
- Um ein GIF zu erstellen, gehen Sie zu Schieße ein GIF Verknüpfungs-Widget > tippen Sie auf Auslöser wiederholt, um mehrere Bilder aufzunehmen > Aktie > Bild speichern.
- Schauen Sie sich den folgenden Beitrag an, um die Schritt-für-Schritt-Anleitung zu erfahren.
Es gibt unterhaltsame Möglichkeiten, die Shortcuts-App auf Ihrem iPhone zu verwenden. Eine davon besteht darin, in Echtzeit ein GIF-Bild der Bilder zu erstellen, die Sie mit Ihrer iPhone-Kamera aufnehmen. In diesem Beitrag helfen wir Ihnen, eine Verknüpfung auf iOS einzurichten, damit Sie direkt von Ihrer iPhone-Kamera aus ein GIF erstellen können, ohne eine Drittanbieter-App zu benötigen.
So erstellen Sie schnell ein GIF von Ihrer iPhone-Kamera
Bevor Sie ein GIF von Ihrer iOS-Kamera erstellen können, müssen Sie die Verknüpfung „GIF aufnehmen“ auf Ihr iPhone herunterladen und diese dann zum Aufzeichnen eines GIF verwenden.
Schritt 1: Fügen Sie die Verknüpfung „Shoot a GIF“ zu Ihrem iPhone hinzu
- Laden Sie die herunter Schieße ein GIF Verknüpfung auf Ihrem iPhone mit dieser Link. In Kürze wird die Verknüpfung „Ein GIF aufnehmen“ im geladen Verknüpfungen App auf Ihrem iPhone.
- Tippen Sie auf diesem Bildschirm auf Verknüpfung hinzufügen unten, um es Ihrem iPhone hinzuzufügen.
- Auf die neue Verknüpfung kann jetzt im zugegriffen werden Registerkarte „Meine Verknüpfungen“. in der Shortcuts-App.
- Sie können diese Verknüpfung auch als Widget zum Startbildschirm Ihres iPhones hinzufügen, indem Sie lange auf einen leeren Bereich drücken und auf tippen + Symbolwählen Verknüpfungen aus der Liste der Apps und fügen Sie dann das Widget dieser Verknüpfung hinzu.
- Sobald Sie das Widget „GIF aufnehmen“ zu Ihrem Startbildschirm hinzugefügt haben, sieht es in etwa so aus.
Schritt 2: Erstellen Sie mit dieser Verknüpfung ein GIF
- Um ein GIF von Ihrer Kamera zu erstellen, tippen Sie auf Schieße ein GIF Widget auf Ihrem Startbildschirm oder starten Sie es über die Shortcuts-App.
- Wenn Sie das tun, erscheint der Kamerasucher auf dem Bildschirm. Standardmäßig steht Ihre Rückkamera für Aufnahmen mit auf „Auto“ eingestelltem Blitz zur Verfügung, Sie können jedoch jede dieser Einstellungen ändern, indem Sie auf dem Bildschirm darauf tippen. Was Sie auf diesem Bildschirm nicht ändern können, ist die Anzahl der Fotos, die für das GIF aufgenommen werden, die auf 11 Fotos eingestellt ist. Diese Nummer kann jedoch in der Shortcuts-App geändert werden, was wir im nächsten Abschnitt erläutern werden.
- Wenn Sie mit der Konfiguration zufrieden sind, können Sie mit der Aufnahme von Fotos für das GIF beginnen, indem Sie auf tippen Auslöser unten in der Mitte.
- Sie können dann auf tippen Auslöser Um andere Objekte oder dasselbe Objekt in Bewegung zu erfassen, möchten Sie jedoch das GIF erstellen. Wenn Sie weitere Fotos aufnehmen, zeigt Ihnen der Sucher an, wie viele Bilder von der Gesamtzahl angeklickt wurden.
- Sobald alle Bilder aufgenommen wurden, wird der Sucher minimiert und Sie sehen nun die Verknüpfung „GIF aufnehmen“, die das GIF verarbeitet.
- Wenn Ihr GIF fertig ist, wird es als Bild auf dem Bildschirm angezeigt. Um dieses GIF zu speichern, tippen Sie auf Symbol „Teilen“. aus der oberen rechten Ecke.
- Wählen Sie im angezeigten Blatt „iOS-Freigabe“ die Option aus Bild speichern um dieses GIF in der Fotos-App zu speichern und darauf zuzugreifen.
Schritt 3 (optional): Ändern Sie das GIF auf die gewünschte Einstellung
Die oben verwendete Verknüpfung „Ein GIF aufnehmen“ erstellt ein GIF-Bild, indem sie insgesamt 11 Fotos von Ihrer Kamera aufnimmt und diese mit 0,25 Sekunden pro Foto wiederholt. Wenn dies nicht die gewünschte Konfiguration ist, mit der Sie ein GIF erstellen möchten, können Sie die Verknüpfung auf Ihrem iPhone ändern, indem Sie die folgenden Schritte ausführen.
- Öffne das Verknüpfungen App und tippen Sie auf 3-Punkte-Symbol im Inneren Schieße ein GIF Verknüpfungsfeld.
- Wenn die Verknüpfung auf dem nächsten Bildschirm geladen wird, tippen Sie auf nach rechts zeigender Pfeil im Feld „Foto mit der Rückkamera aufnehmen“, um die Optionen zu erweitern.
- Jetzt können Sie die Anzahl der Fotos anpassen, die Sie für das GIF aufnehmen möchten, indem Sie auf tippen „-“ oder „+“-Symbole neben der Option „Fotos aufnehmen“. Mehr Fotos bedeuten, dass Sie mehr Inhalte im GIF anzeigen können. Sie können diese Anzahl jedoch reduzieren, wenn Sie kein längeres GIF erstellen möchten.
- Jetzt können Sie auf tippen nach rechts zeigender Pfeil im Feld „GIF aus einem Foto erstellen“, um die Optionen zu erweitern.
- Wenn dieser Abschnitt erweitert wird, tippen Sie auf Sekunden pro Foto Option zum Ändern der Zeit von 0,25 Sekunden auf einen anderen Wert. Wenn Sie diesen Wert verringern, verfügt das von Ihnen erstellte GIF über sich schneller bewegende Bilder. Wenn Sie jedoch die Zeit zwischen zwei Bildern verzögern möchten, können Sie diesen Zeitwert erhöhen. Hier können Sie auch die GIF-Schleife und die automatische Größenänderung ein-/ausschalten.
- Wenn Sie mit dem Ändern der Verknüpfungseinstellungen fertig sind, tippen Sie auf X-Symbol in der oberen rechten Ecke, um die Änderungen zu speichern.
- Anschließend können Sie den Anweisungen aus dem vorherigen Abschnitt folgen, um mit den neuen Einstellungen ein GIF von Ihrer Kamera aufzunehmen.
Das ist alles, was Sie über das Erstellen von GIFs mit Ihrer iPhone-Kamera wissen müssen.

















