Wie Man
So finden Sie Motherboard-Details in Windows 11
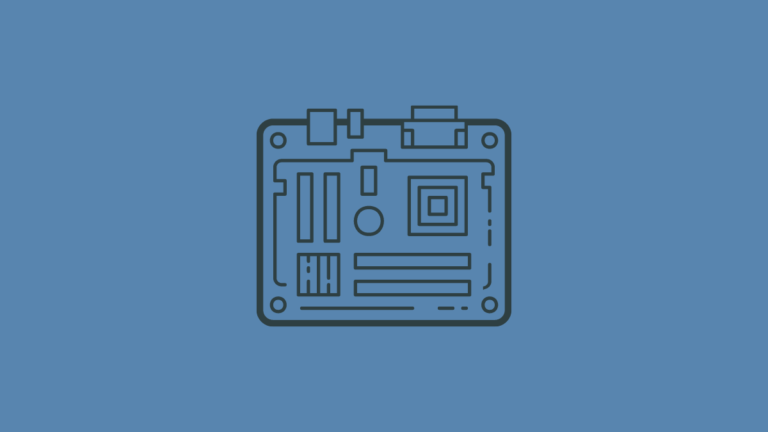
Es ist immer gut, mit der Hardware Ihres Motherboards vertraut zu sein, sei es, um die Modellnummer herauszufinden, Treiber zu aktualisieren, die Kompatibilität für Upgrades zu prüfen oder einfach nur, um Ihre Neugier zu stillen.
Wie viele Besitzer von OEM-Laptops und -PCs wissen, ist es nicht immer so einfach, das Kontrollkästchen des Motherboards zu überprüfen. Es gibt jedoch einfachere Möglichkeiten, auf die Details Ihres Motherboards zuzugreifen, als zu versuchen, das Gehäuse abzuschrauben, um das Motherboard selbst zu überprüfen.
So finden Sie Motherboard-Details unter Windows 11
Hier sind drei Möglichkeiten, um herauszufinden, welches Motherboard Ihr Windows-Computer beherbergt.
Methode 1: Überprüfen Sie die Marke und das Modell des Motherboards anhand der „Systeminformationen“.
Die native Methode besteht darin, die Systeminformations-App in Windows zu überprüfen. So geht’s:
- Drücken Sie Startgeben Sie „Systeminformationen“ ein und führen Sie die App aus.
- Alternativ drücken Sie
Win+RUm das Feld AUSFÜHREN zu öffnen, geben Sie ein msinfo32und drücken Sie die Eingabetaste. - In der Systeminformations-App finden Sie die Angaben zum Baseboard-Hersteller. Diese finden Sie im Abschnitt „Systemzusammenfassung“.
Methode 2: Verwenden der Eingabeaufforderung
- Drücken Sie Starteintippen cmdund klicken Sie auf Als Administrator ausführen.
- Sobald Sie cmd eingegeben haben, geben Sie Folgendes ein
wmic baseboard getund drücken Sie die Eingabetaste. Dadurch wird eine Reihe von Baseboard-Modulen angezeigt, deren Details Sie überprüfen können. - Die Ergebnisse können etwas verstreut sein, aber notieren Sie sich das Modul, dessen Details Sie suchen möchten, und geben Sie es nach der wmic-Baseboard-Befehlszeile ein (wmic Baseboard bekommen). Wenn Sie beispielsweise nur die Herstellerdaten Ihres Motherboards erhalten möchten, geben Sie Folgendes ein
wmic baseboard get manufacturer - Zu den wichtigen Motherboard-Details gehören Hersteller, Produkt, Version und Seriennummer. Sie können diese wichtigen Motherboard-Details finden, indem Sie die genaue Befehlszeile wie unten angegeben eingeben und die Eingabetaste drücken:
wmic baseboard get product, manufacturer, version, serialnumber
Methode 3: Verwenden von PowerShell
- Drücken Sie Start und geben Sie ein Power Shellund klicken Sie auf Als Administrator ausführen.
- Geben Sie nun den folgenden Befehl ein und drücken Sie die Eingabetaste:
Get-CimInstance -ClassName Win32_baseboard
Die Informationen zu Ihrem Motherboard werden Ihnen wie oben angezeigt.
Methode 4: Überprüfen Sie die Motherboard-Informationen mit einer Drittanbieter-Software
Es gibt eine Reihe kostenloser Apps und Software von Drittanbietern, die die Hardware-Spezifikationen Ihres Motherboards abrufen und unter einem Dach anzeigen. Einer von ihnen ist CPU-Zmit Sicherheit das Beste in der Branche, das Sie finden können Hier herunterladen.
Sobald Sie CPU-Z heruntergeladen und auf Ihrem Computer installiert haben, öffnen Sie es. Alle Details zu Ihrem Motherboard werden unter angezeigt Mainboard Tab.
Und schon haben Sie Zugriff auf alle Informationen zu Ihrem Motherboard.
Warum sind die Abschnitte „Seriennummer“ und „Versionsnummer“ leer?
Es kann vorkommen, dass für die Module „Seriennummer“ und „Versionsnummer“ nur ein Leerzeichen oder „Wird später vom OEM ausgefüllt“ angezeigt wird. Dies kann zwei Ursachen haben: Entweder hat Ihr Hersteller die Hardwaredetails nicht angegeben, oder Sie versuchen, Ihr OEM-Motherboard auf einem anderen System zu verwenden. Daher kann Windows die Hardwareinformationen nicht identifizieren, wenn die Befehlszeilen zur Seriennummer und/oder Versionsnummer ausgeführt werden.
Wir hoffen, dass dieser Leitfaden Ihnen dabei geholfen hat, die Details des Motherboards Ihres PCs zu finden.







