Wie Man
So fügen Sie automatisch Untertitel zu Instagram-Geschichten hinzu
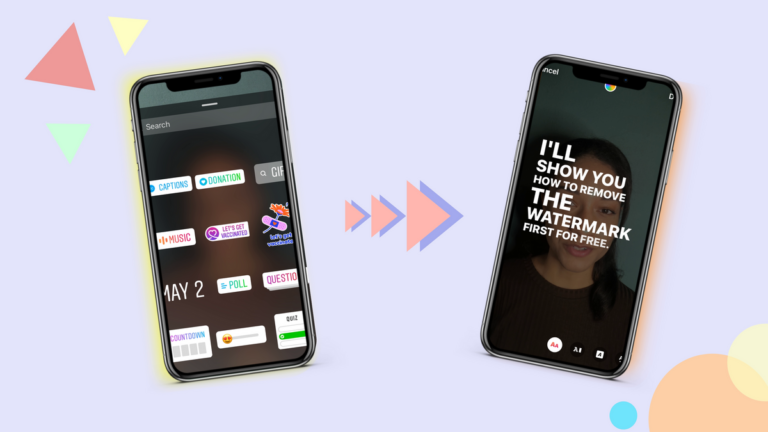
Wussten Sie, dass der Auto-Caption-Sticker für Instagram Stories verfügbar ist? So funktioniert es: Mit ein paar Fingertipps wird der gesprochene Dialog oder das Voice-Over in Ihrer Instagram-Story in Text transkribiert, der dann in Untertitel und Bildunterschriften umgewandelt wird. (Erinnern, Untertitel und Untertitel sind verschiedene Dinge!)
Die automatische Untertitelfunktion für Instagram Stories ist praktisch und trägt dazu bei, die Zugänglichkeit für ein breiteres Publikum zu verbessern, weist jedoch einige Einschränkungen auf.
Machen Sie sich jedoch keine Sorgen, denn es gibt eine Reihe von Lösungen für Sie, wenn der Aufkleber für die automatische Beschriftung nicht angezeigt wird, nicht funktioniert oder nicht Ihren Anforderungen entspricht. Und in diesem Leitfaden werden wir sie alle behandeln.
So fügen Sie Untertitel zu Instagram Stories hinzu
1: Öffnen Sie Instagram und erstellen oder laden Sie eine Story hoch
Gehen Sie zur mobilen Instagram-App und tippen Sie oben links auf Ihr Profilbild. Drücken Sie lange auf die Aufnahmetaste, um eine Story zu erstellen, oder tippen Sie auf das Quadrat in der unteren linken Ecke, um ein Video von Ihrer Kamerarolle hochzuladen.
Beachten Sie, dass eine Einzelperson Eine Instagram Story kann bis zu 60 Sekunden lang sein Und wenn Sie ein Video hochladen, achten Sie darauf, dass es dem Instagram-Seitenverhältnis 9×16 entspricht. Wenn dies nicht der Fall ist, können Sie jederzeit Kapwings verwenden Instagram-Resizer um Ihr Video auf die richtigen Abmessungen zu bearbeiten.
Wenn Sie eine Instagram-Story aufzeichnen, die länger als 60 Sekunden ist, wird Ihre Story in mehrere Stories aufgeteilt und automatische Untertitel werden nur auf der angezeigt Erste Geschichte. Wenn Sie eine längere Story posten und auch Untertitel hinzufügen möchten, müssen Sie das längere Video in mehrere Story-Beiträge schneiden, die jeweils nicht länger als 60 Sekunden sind.
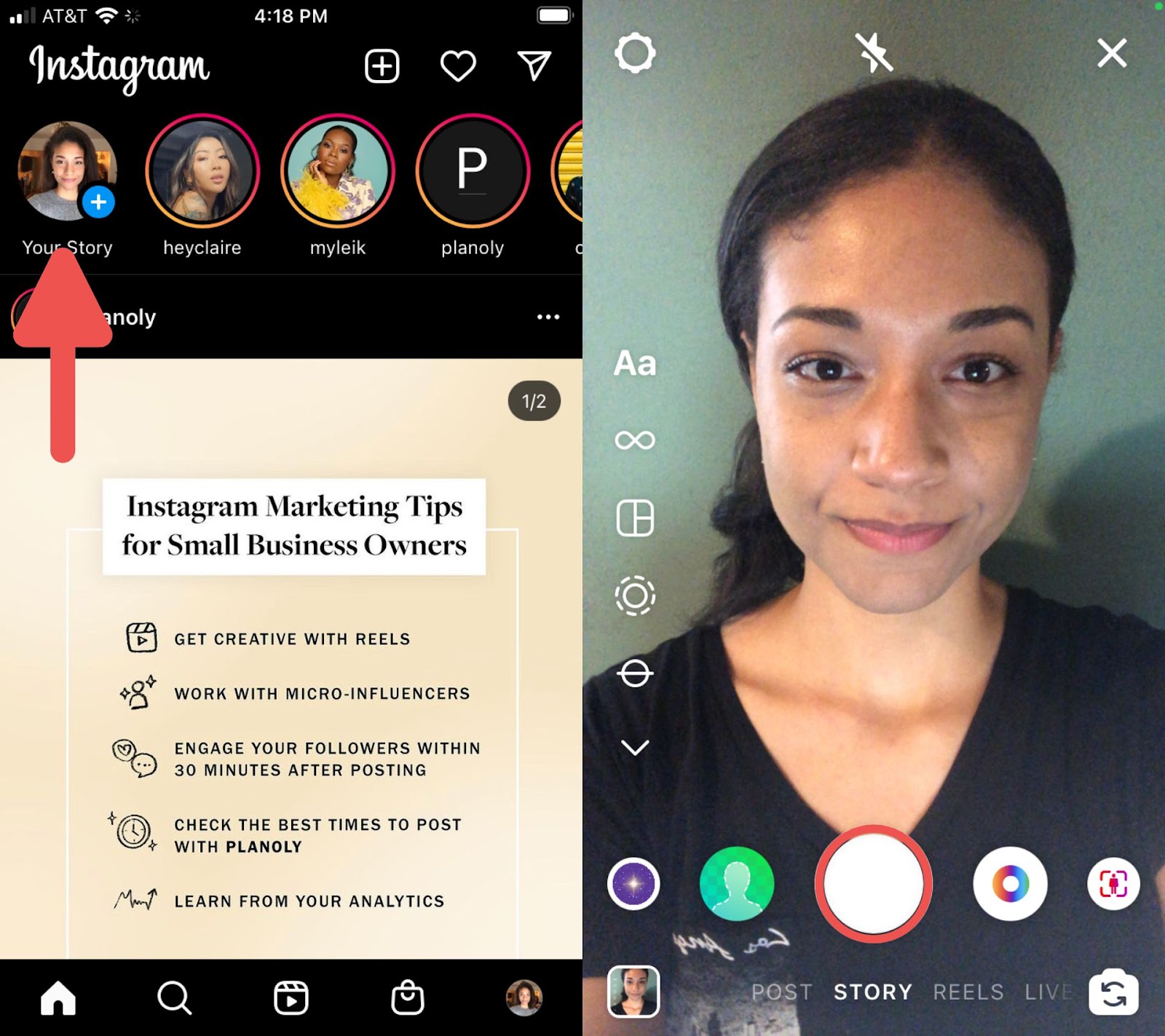
2. Verwenden Sie den Beschriftungsaufkleber, um automatisch Beschriftungen hinzuzufügen
Tippen Sie nun oben auf dem Bildschirm auf das Aufklebersymbol (das Quadrat mit einem Lächeln) und dann auf „Untertitel“. Diese Option wird als eine der Optionen angezeigt, sofern sie für Ihr Konto verfügbar ist. Die Funktion zur automatischen Untertitelung beginnt mit der Transkribierung Ihres Videos in Text. Dies sollte nur wenige Sekunden dauern.
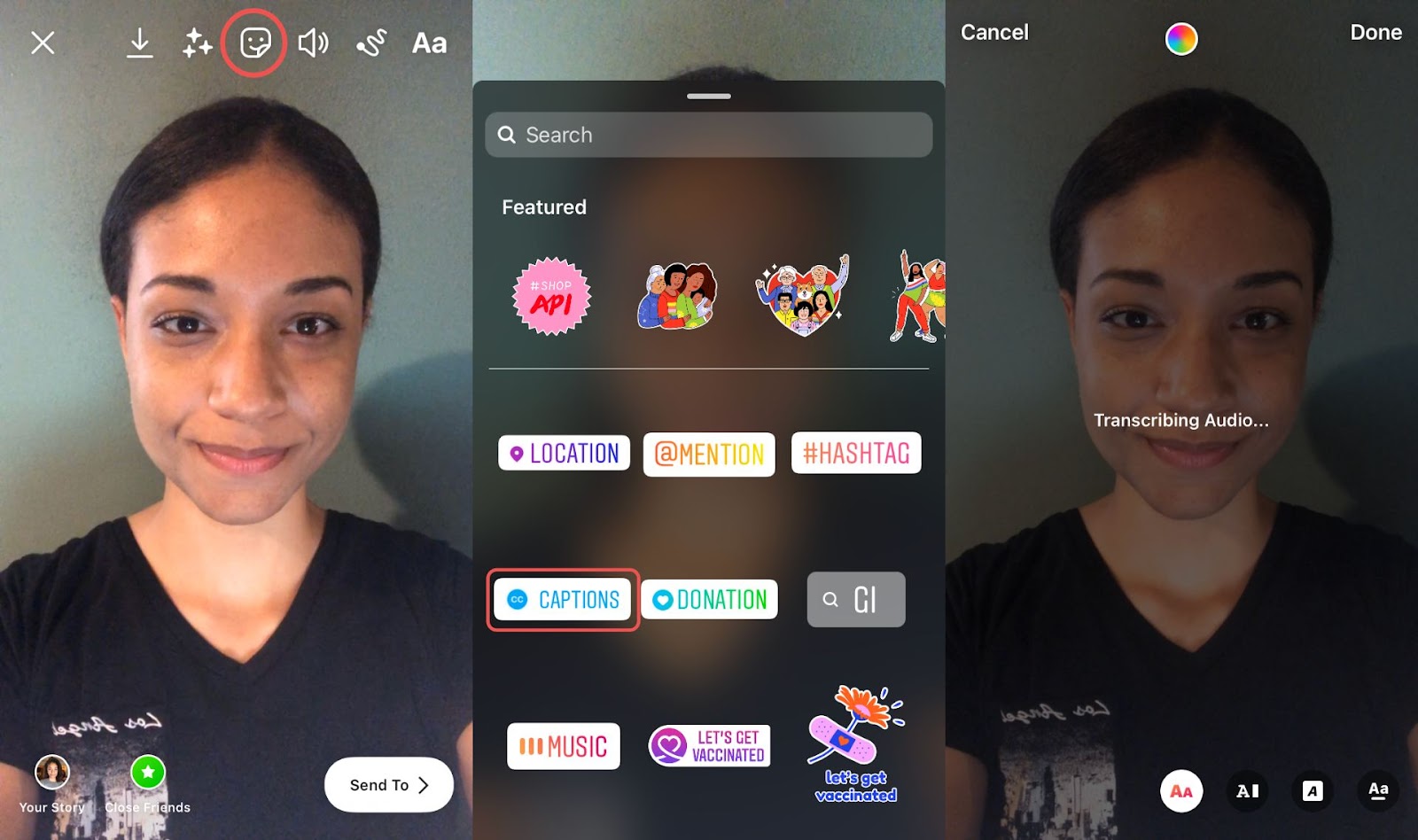
Sobald Ihre Untertitel verarbeitet wurden, werden sie gleichzeitig mit allen Dialogen oder Voice-Overs in Ihrem Video auf dem Bildschirm angezeigt. Schimpfwörter werden mit Symbolen zensiert.
Ohne weitere Bearbeitungen wird der Text in weißer Schrift ohne Hintergrund angezeigt, diese Details können jedoch geändert werden.
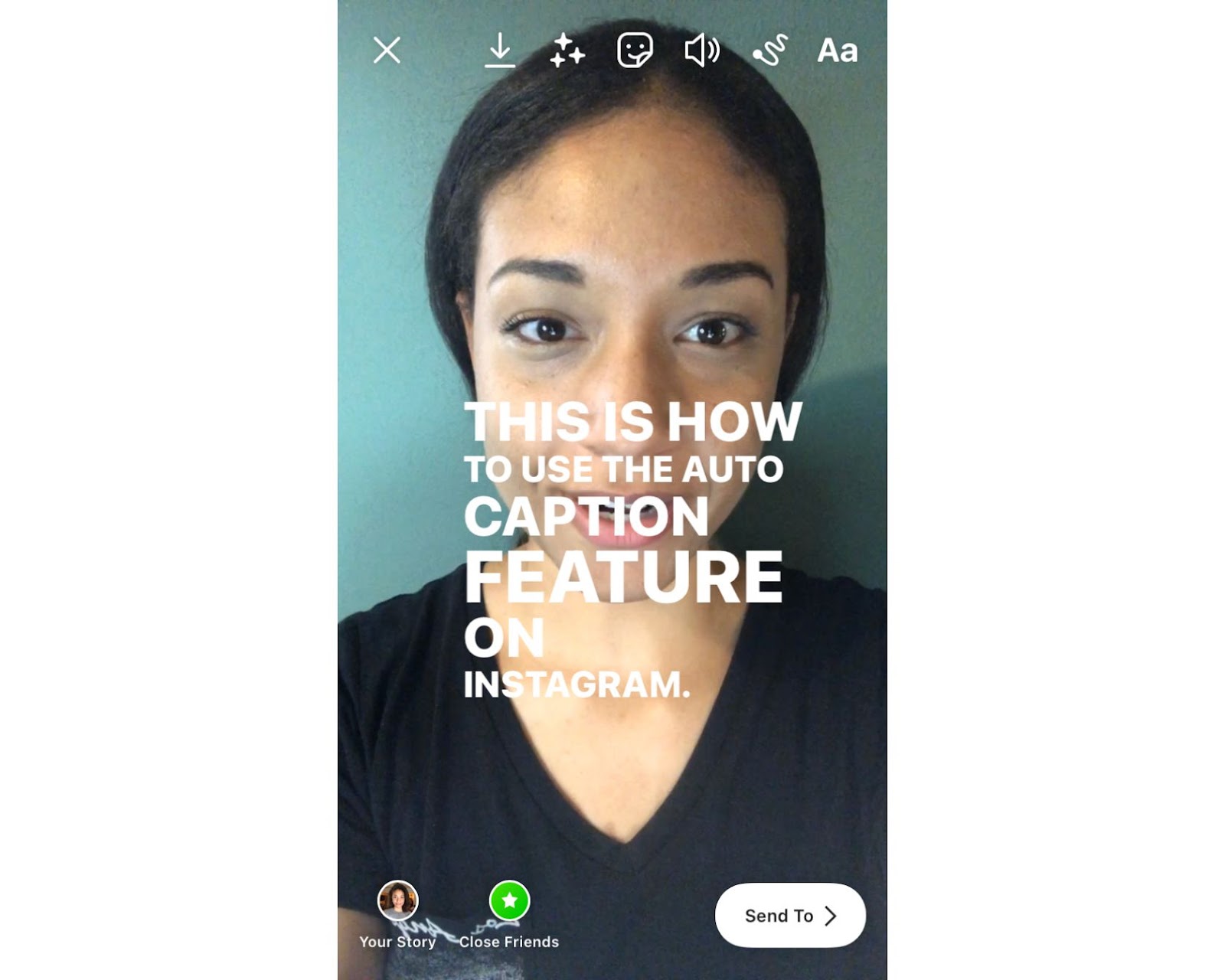
3. Bearbeiten Sie die Untertitel Ihrer Instagram-Story
Jetzt können wir mit der Bearbeitung unserer Untertitel beginnen. Wenn Sie Tippfehler korrigieren müssen, die durch die automatische Transkription von Instagram verursacht wurden, tippen Sie zunächst auf Ihre Untertitel und dann auf ein bestimmtes Wort, um es zu bearbeiten. Sie können die Schreibweise des Wortes bearbeiten oder es ganz ersetzen, oder Sie können ein Wort zensieren, indem Sie darauf tippen und dann das Zensursymbol auswählen. Wenn Sie mit der Bearbeitung des Textes fertig sind, tippen Sie auf „Fertig“, um Ihre Änderungen zu speichern.
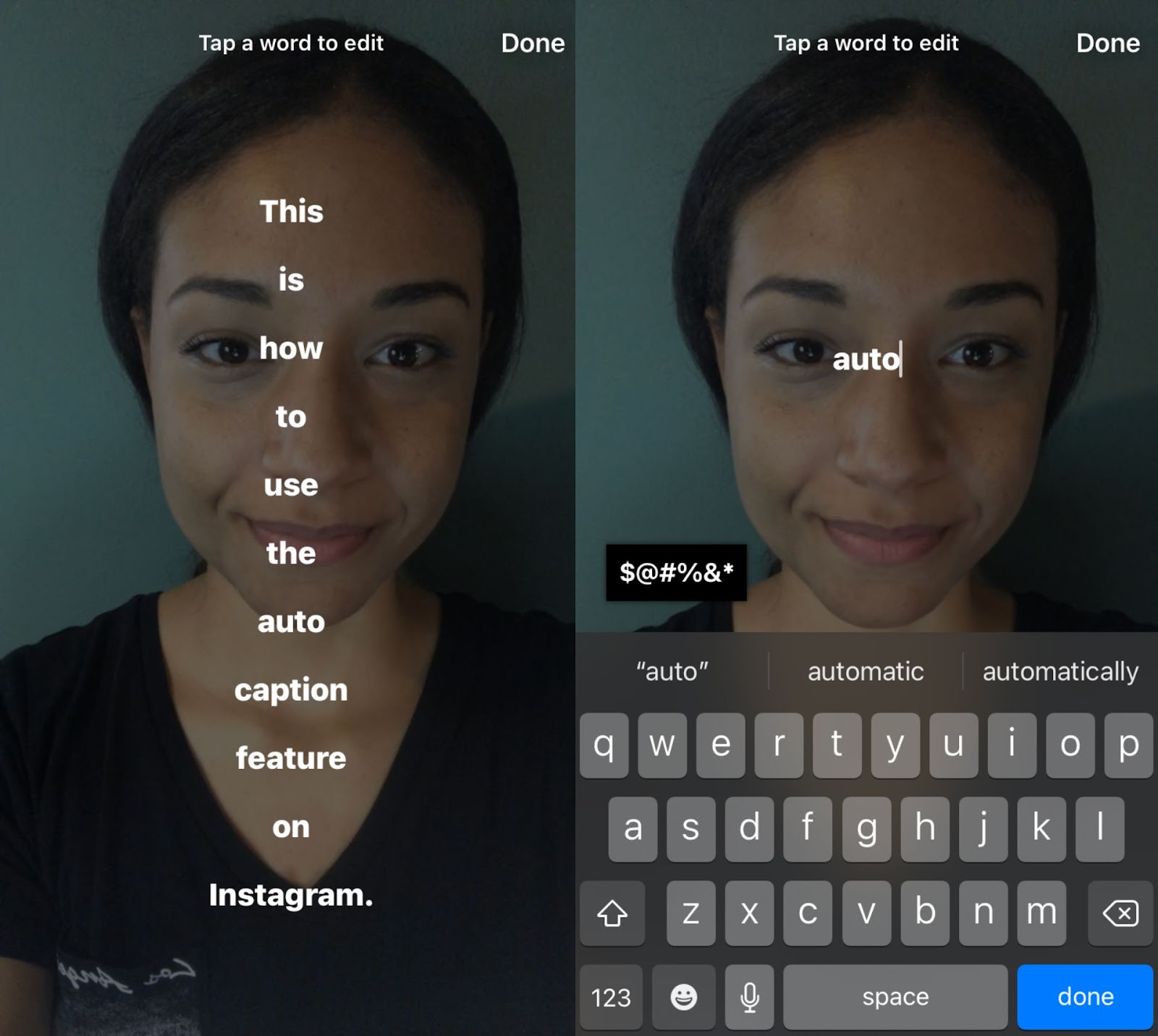
Sie können die Farbe Ihrer Untertitel auch ändern, indem Sie auf das Farbrad oben auf dem Bildschirm tippen. Derzeit stehen 27 Farben zur Auswahl. Sie können benutzerdefinierte Farben auswählen, indem Sie das Farbrad oben auf dem Bildschirm verwenden.
Hier ist eine coole Funktion: Wenn Sie das Farbrad auswählen und dann auf das Farbdropper-Symbol (unten links neben den Standardfarben) tippen, können Sie einen beliebigen Bereich Ihres Videos auswählen und Instagram wendet automatisch den richtigen Hex-Code an Sie können diese Farbe als Text verwenden.
Dies funktioniert ganz gut und ermöglicht es Ihnen, den Text an Farben anzupassen, die in Ihrem Video hervorstechen, und macht es im Allgemeinen viel einfacher, Ihre Untertitel an die Gesamtfarben Ihrer Instagram-Story anzupassen.

Es stehen vier Texteffekte zur Verfügung, mit denen Sie die Darstellung Ihrer Untertitel in Ihrer Instagram-Story weiter anpassen können – diese befinden sich auch am unteren Bildschirmrand.
Der erste Effekt bewirkt, dass jedes Wort erscheint, während Sie es sagen, und verschwindet, wenn Sie einen vollständigen Satz beendet haben. Dieser Effekt ist flüssig und leicht zu verfolgen und könnte eine gute Wahl sein, wenn Sie schnell reden.
Der zweite Effekt ist eine Animation im Schreibmaschinenstil, bei der jedes Wort einzeln so erscheint, wie es im Video gesagt wird, die Untertitel jedoch noch einige Momente auf dem Bildschirm bleiben, auch nachdem Sie mit dem Sprechen fertig sind.
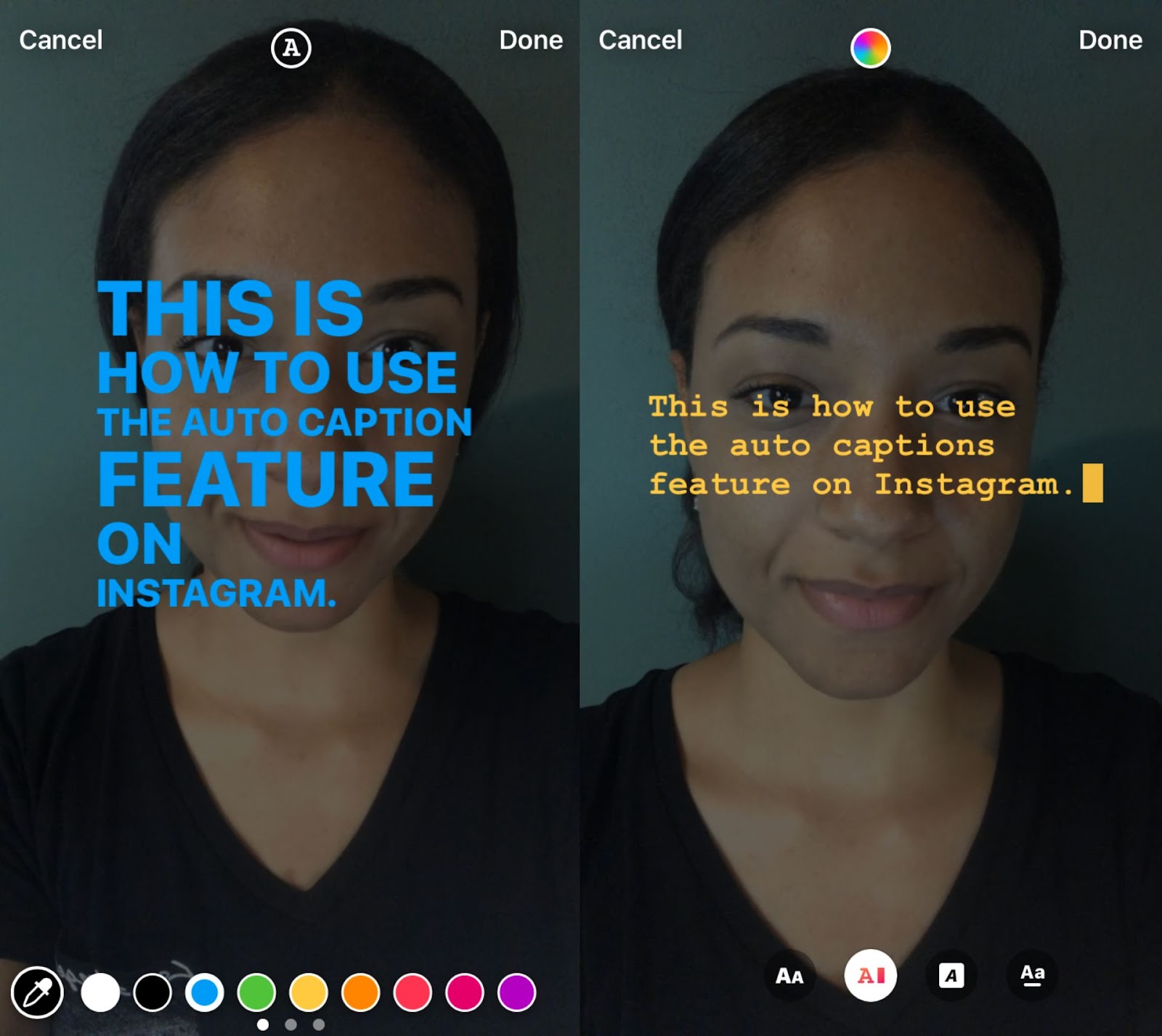
Als nächstes kommt der dritte Untertiteleffekt. Bei dieser Option wird der Text sofort angezeigt und dann nach oben gewischt, um den nächsten Satz anzuzeigen. Dieser Effekt zwingt den Zuschauer nicht dazu, abzuwarten, was gesagt wird, aber es kann etwas schwierig sein, ihm zu folgen, wenn man schnell redet oder das Video viele Dialoge enthält.
Schließlich haben wir den vierten Texteffekt. Der endgültige Effekt ähnelt dem vorherigen, jedoch werden sowohl die Sätze vor als auch nach dem aktuell gesprochenen Dialog als ausgegrauter Text oder Text mit geringer Deckkraft angezeigt. Am Ende ist dieser Effekt leicht zu erkennen und zu verfolgen, aber er nimmt tendenziell einen großen Teil des Bildschirms ein, was Sie möglicherweise nicht möchten.
Von diesen vier Texteffekten gibt es keinen besten oder schlechtesten Effekt, da Sie denjenigen auswählen möchten, der am besten zu Ihrem Video und Ihrer gesamten Marke passt. Wenn keine dieser Optionen für Sie funktioniert, Kapwing’s Generator für Videountertitel bietet viele weitere integrierte Stile zum Ausprobieren – die wir im folgenden Abschnitt behandeln.
Schließlich können Sie allen diesen Untertiteleffekten eine Hintergrundfarbe hinzufügen, indem Sie das „A✨“ direkt neben dem Textsymbol selbst oben auf dem Bildschirm auswählen. Wenn Sie einen dunklen Hintergrund auswählen, wendet Instagram automatisch eine helle Farbe für den Text an und umgekehrt.
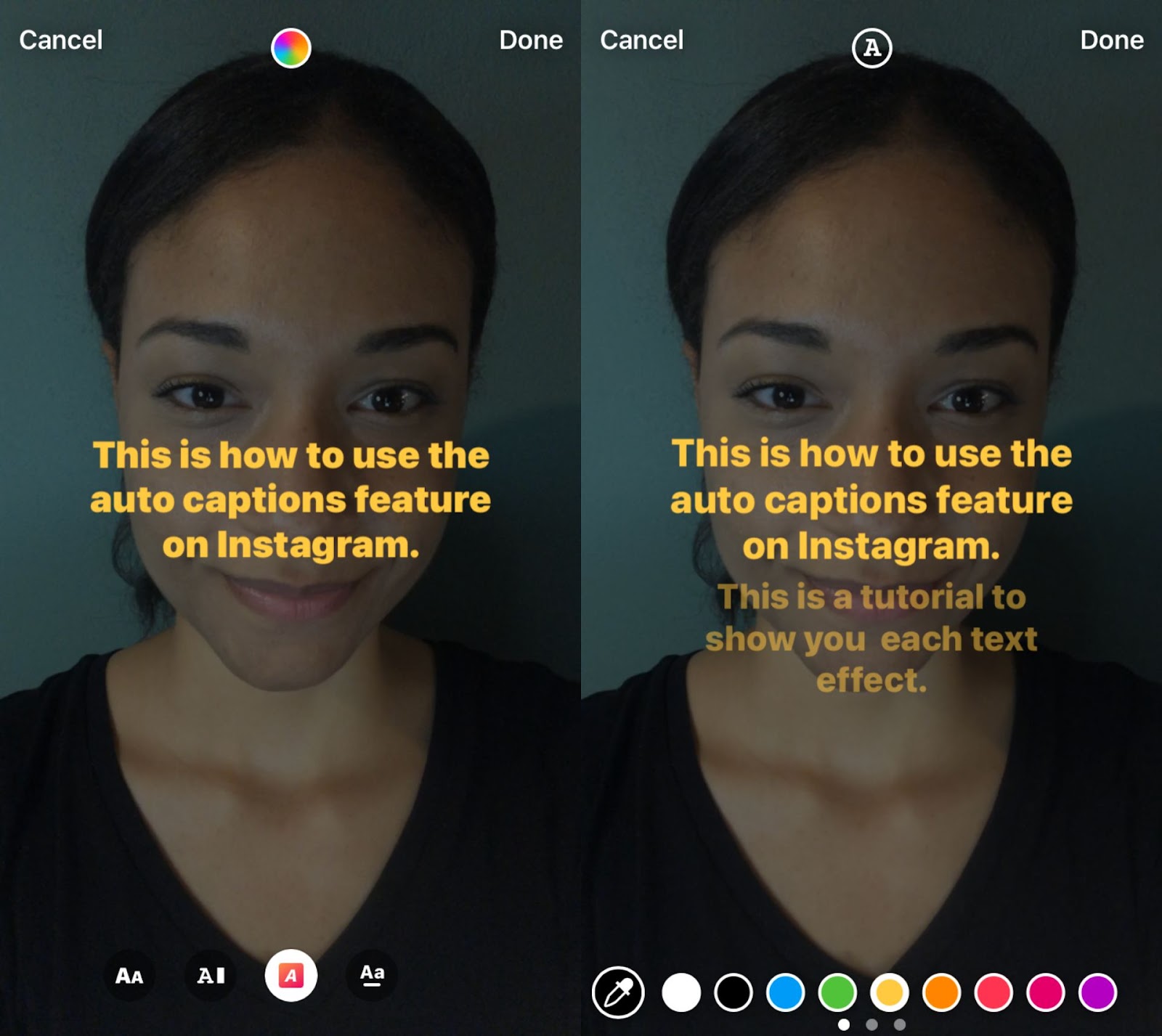
Was ist, wenn Sie den Untertitelaufkleber auf Instagram nicht haben?
Viele Leute Trotzdem berichten, dass sie keinen Zugriff auf den Untertitelaufkleber auf ihren Instagram-Konten haben. Dies scheint am häufigsten bei neuen Konten der Fall zu sein, die noch nie oder nicht viel gepostet haben. Es gibt jedoch nur wenige Hinweise von Instagram dazu, welche Konten Zugriff auf diese Funktion haben und welche nicht, oder was ein Konto tun sollte, um diese Funktion zu erhalten Zugang.
Daher ist die Antwort auf die Frage „Was sollten Sie tun?“ leider nicht ausreichend. besteht darin, öfter zu posten und zu hoffen, dass Sie Zugriff erhalten, oder einfach andere Tools zu verwenden, um Ihre Bildunterschriften und Untertitel zu erstellen. Wenn Sie keine Lust auf das Abwarten haben, haben wir unten einige Optionen für Sie.
Wie sonst kann man auf Instagram Untertitel hinzufügen?
Sie können den Aufkleber nicht in Ihren Instagram Stories finden? Ihre besten Optionen sind eine der folgenden:
1. Fügen Sie die Untertitel manuell hinzu
Es ist sicherlich nicht so magisch wie automatische Untertitel und wird eine Art lästige Aufgabe sein, wenn es viele Dialoge gibt, aber Sie haben immer die Möglichkeit, manuelle Untertitel anzuwenden. Sie müssen nun die Untertitelfunktion und nicht den Untertitelaufkleber öffnen, indem Sie auf das „Aa“-Symbol tippen und dann Ihre Untertitel Wort für Wort eingeben.
Sie können auch das tun, was die meisten Instagram-Nutzer tun, nämlich keine Wort-für-Wort-Untertitel zu schreiben, sondern stattdessen eine Zusammenfassung dessen, was passiert oder gesagt wird, zu schreiben. Dies ist jedoch keine gute Lösung für die Barrierefreiheit oder für alle, die möglicherweise stumm schauen. Wenn dies keine gute Lösung ist, lesen Sie weiter.
2. Aktivieren Sie automatische Untertitel für Reels und Beiträge
Beachten Sie, dass dies nur für Personen ist, die dies möchten sehen Untertitel zu den Videos und Stories, die sie ansehen, nicht zu den Videos, die sie erstellen.
Um Untertitel auf der gesamten Plattform zu aktivieren, gehen Sie zu Ihrem Profil, klicken Sie auf das Dropdown-Menü oben rechts (☰) und tippen Sie dann auf Einstellungen und Datenschutz. Scrollen Sie von hier aus nach unten zu Barrierefreiheit und tippen Sie dann auf Bildunterschriften. Tippen Sie auf den Schalter, um die Untertitel einzuschalten, und von nun an: Instagram wird angezeigt Automatisch generierte Untertitel für alle Videobeiträge. Sie können auf diesem Bildschirm auch Ihre bevorzugte Sprache für die Untertitel auswählen.
Beachten Sie, dass diese Einstellung leider nicht möglich ist gilt nicht für Geschichten, nur für Reels und Videobeiträge auf Instagram.
3. Erstellen Sie benutzerdefinierte Untertitel mit anderen Tools
Die beste Option zum Erstellen automatisch generierter Untertitel, die Sie tatsächlich auf Ihre Instagram-Storys anwenden, besteht darin, Ihre Untertitel mit einem Tool außerhalb von Instagram hinzuzufügen und dann Ihr endgültiges Video als Story hochzuladen.
Im folgenden Abschnitt zeigen wir Ihnen, wie Sie dies mit dem Magic Subtitles-Tool von Kapwing tun, das mit nur einem Klick automatische Untertitel anwendet und in über 75 Sprachen verfügbar ist.
So erstellen Sie benutzerdefinierte Untertitel für Instagram Stories
Wir verwenden den KI-gestützten Untertitelgenerator von Kapwing, auf den Sie über unseren Videoeditor auf jedem Gerät zugreifen können. Anhand eines kürzlich von uns erstellten Videos zeigen wir, wie Sie anpassbare Untertitel und Bildunterschriften für Instagram Stories erstellen können.
1. Laden Sie Ihre Instagram-Story auf Kapwing hoch
Gehen Sie zu Kapwing’s Untertitelgenerator oder direkt hinein springen der Editor um loszulegen.
Laden Sie zunächst das Video oder Filmmaterial hoch, das Sie als Instagram-Story veröffentlichen möchten. Sie können die Datei entweder von einem beliebigen Gerät aus hochladen oder einen Link zu einem vorhandenen Video, beispielsweise einem YouTube-Video, einfügen. Ihre Videodatei wird dann in den Kapwing-Editor geladen.

🎯 TIPP: Wenn Ihr ursprüngliches Videomaterial nicht die richtige Größe für Instagram hatte, können Sie in der rechten Seitenleiste des Kapwing-Editors die Option „Leinwandgröße ändern“ auswählen. Dadurch wird Kapwings automatischer Video-Resizer geöffnet, in dem Sie die integrierte 9 auswählen können: 16 Seitenverhältnis, das am besten für Instagram Stories funktioniert.
2. Generieren Sie automatisch Untertitel für Ihre Story
Wählen Sie dann die aus Untertitel Option aus der rechten Seitenleiste und klicken Sie auf Automatische Untertitel Option, die angezeigt wird. Ihre Bildunterschriften/Untertitel werden nun automatisch basierend auf dem Dialog oder Kommentar in Ihrem Video erstellt.
Dieser Vorgang dauert je nach Länge Ihres Videomaterials nur wenige Sekunden. Denken Sie daran, dass Sie mit unserem Untertitelübersetzer auch auswählen können, in welcher Sprache Ihre Untertitel erscheinen sollen.
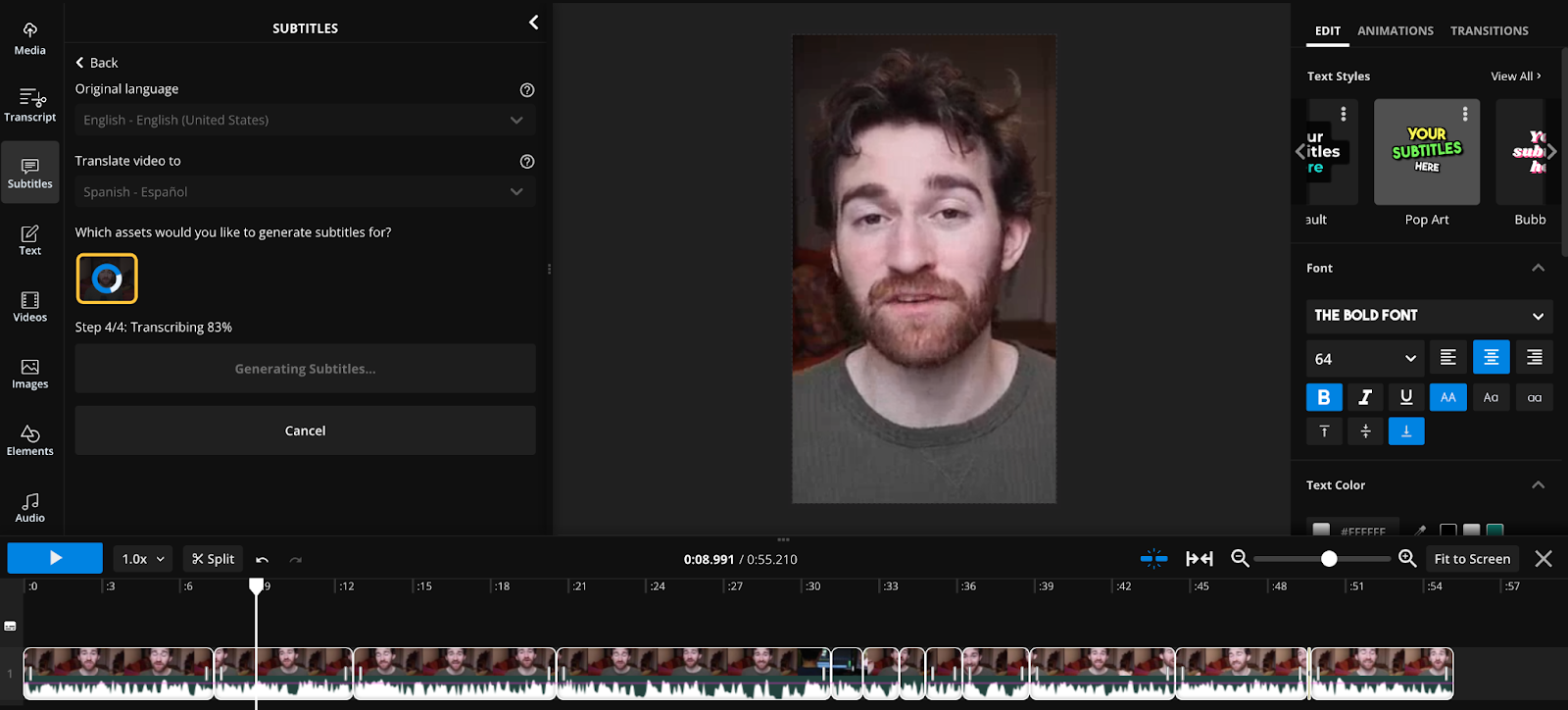
3. Bearbeiten und passen Sie die Untertitel für Ihre Story an
Jetzt kommt der spaßige Teil. Sobald Ihre Untertitel generiert sind, klicken Sie in Ihrem Video darauf und gehen Sie zur rechten Seitenleiste, um die Farben, Schriftarten, Hintergründe und mehr anzupassen. Sie können sogar aus einer Reihe integrierter Untertitelstile und benutzerdefinierten Animationen wählen.
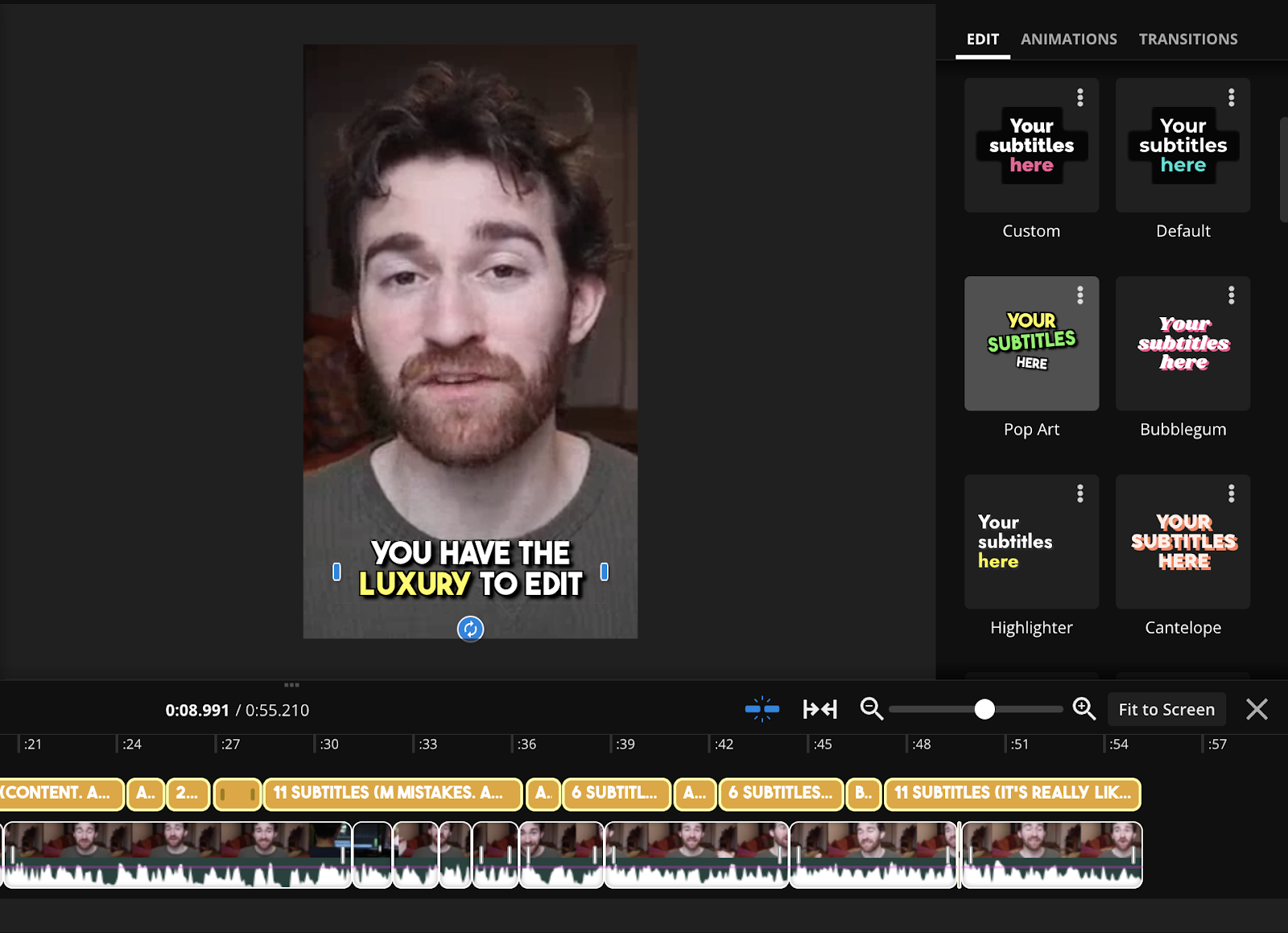
Wurde in Ihren Untertiteln ein Wort falsch geschrieben? Das passiert am häufigsten bei Namen von Personen oder Marken und Produkten. Sie können auf den Untertitel-Editor zugreifen, indem Sie Ihre Untertitel auswählen. Anschließend können Sie einfach suchen oder scrollen, um das falsch geschriebene Wort zu finden und es zu korrigieren, indem Sie Ihre Untertitel direkt bearbeiten.
Wenn Sie viele Videos mit Untertiteln erstellen, versuchen Sie es mit Kapwing Benutzerdefinierte Rechtschreibung Funktion, um häufig falsch geschriebene Wörter einzubeziehen – nachdem Sie diese Wörter und ihre korrekte Schreibweise zu Kapwing hinzugefügt haben, werden wir sie in zukünftigen Untertiteln, die Sie generieren, automatisch finden und korrigieren.
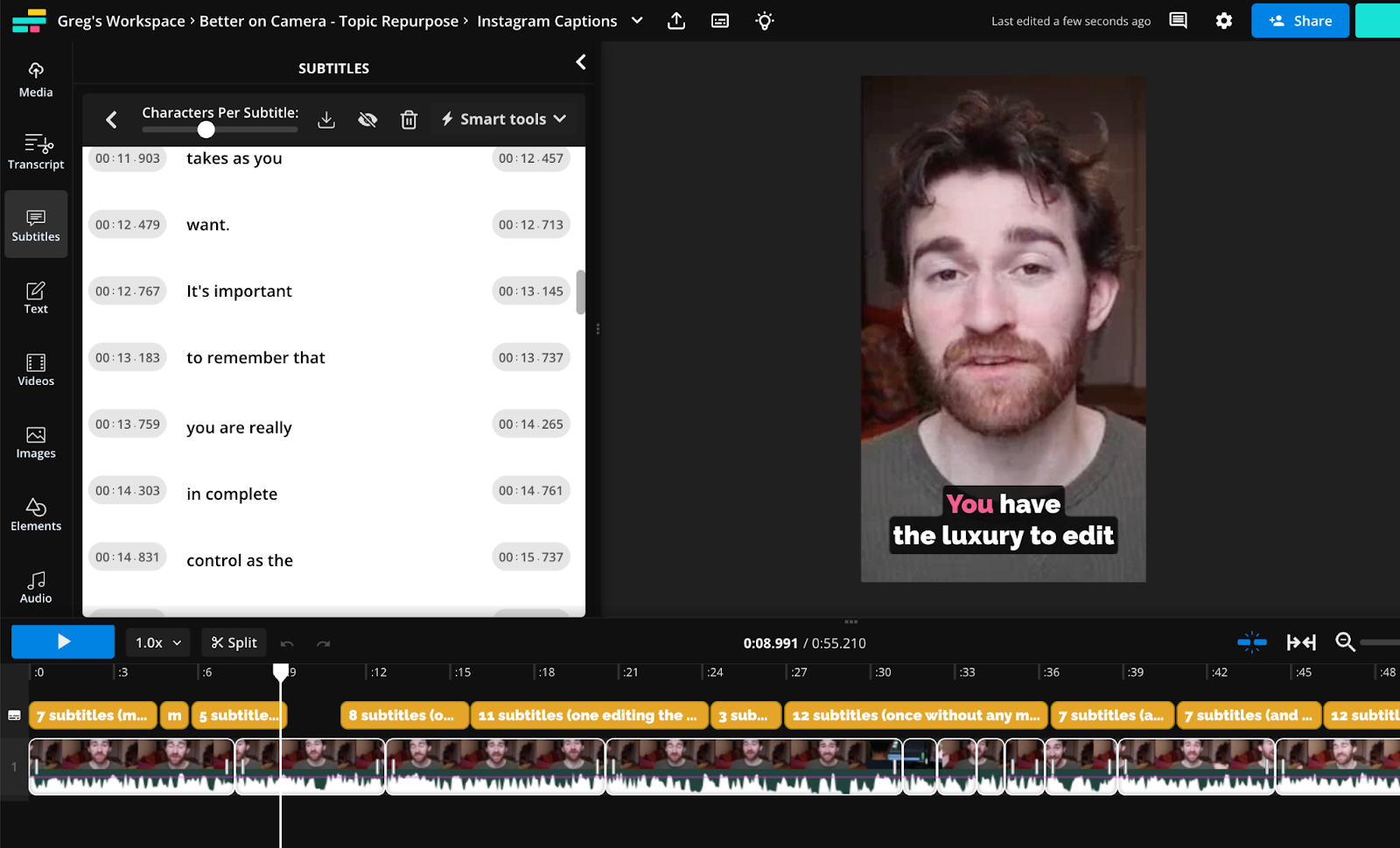
4. Exportieren Sie Ihre Story und teilen Sie sie auf Instagram
Wenn Sie mit Ihren benutzerdefinierten Untertiteln zufrieden sind, klicken Sie oben im Kapwing-Editor auf die Schaltfläche „Projekt exportieren“. Sie können Ihr Video jetzt exportieren und herunterladen, um es als Instagram-Story zu teilen.
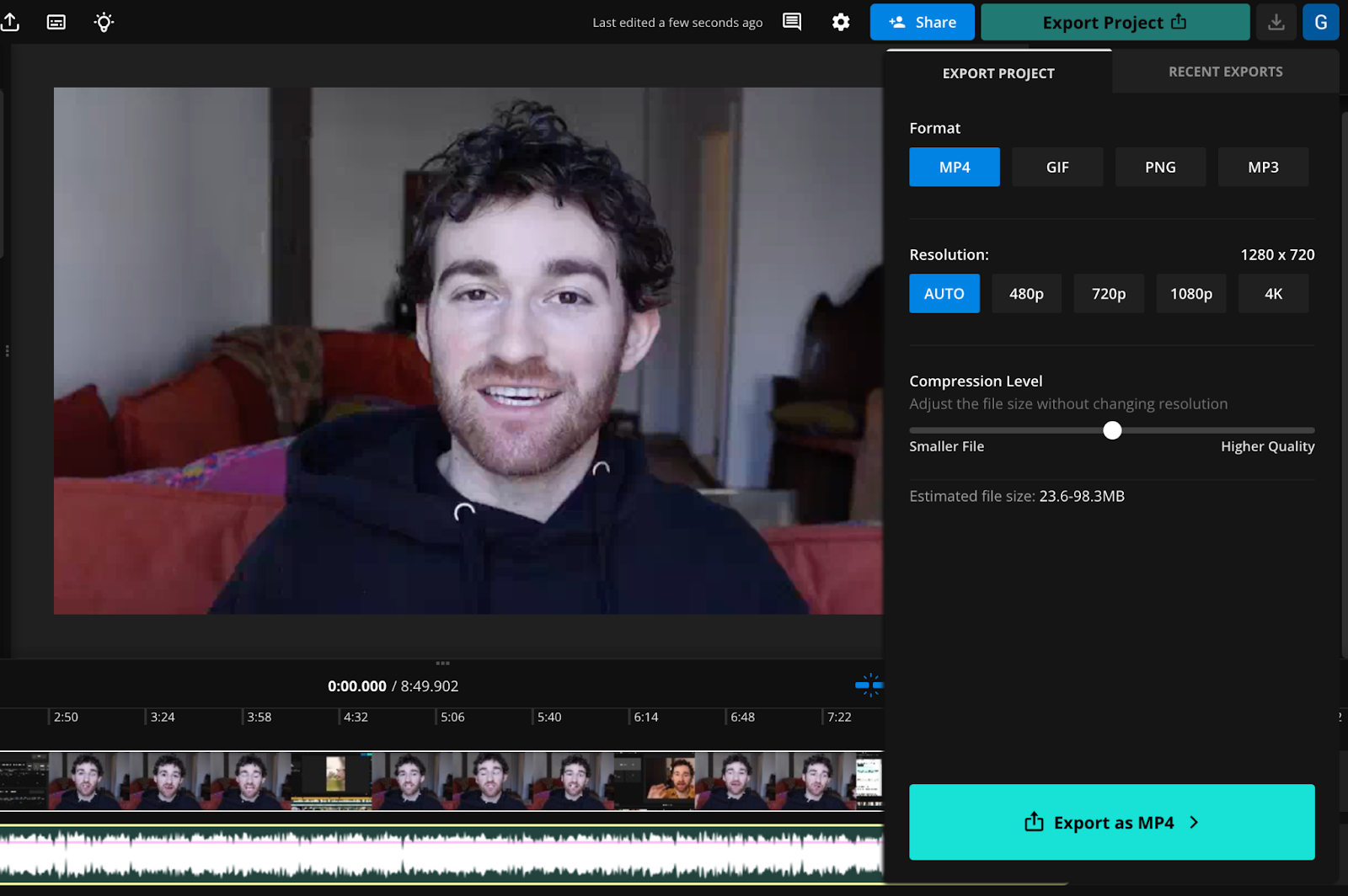
Bildunterschriften sind für Instagram unerlässlich
Der Auto-Caption-Sticker auf Instagram ist gut, weist jedoch einige bemerkenswerte Mängel auf und wurde schon seit einiger Zeit nicht mehr sinnvoll aktualisiert. Die vier Texteffekte sind stilvoll, aber begrenzt, insbesondere da Sie die Schriftarten nicht anpassen können. Und die Funktion ist auch immer noch nur in begrenzten Sprachen verfügbar.
Wenn Sie mehr benötigen, als der Untertitel-Sticker bietet, oder dieser in Ihrem Konto einfach nicht verfügbar ist, ist es am besten, Ihre Untertitel automatisch mit einem Tool außerhalb von Instagram zu generieren und dann Ihr endgültiges Video als Story hochzuladen. Wenn Sie weitere Hilfe benötigen, können Sie sich gerne an unser Team wenden.
Bildunterschriften und Untertitel sind ein Muss für kurze Videoinhalte, da sich so viele Menschen darauf verlassen. Ganz gleich, für welche Option Sie sich entscheiden: Bildunterschriften und Untertitel lohnen sich – und auch Ihre Zuschauer werden es Ihnen danken.
Lesen Sie diese als nächstes:
Erstellen Sie Inhalte schneller mit dem Online-Video-Editor von Kapwing →
