Wie Man
So fügen Sie automatisch Untertitel zu YouTube-Shorts hinzu

Die Untertitelung kurzer Inhalte ist nicht mehr nur wichtig – sie ist obligatorisch. Untertitel machen Videos zugänglicher und fesseln die Zuschauer, unabhängig davon, ob der Ton ein- oder ausgeschaltet ist. Automatische Untertitel machen diesen Vorgang schnell und einfach, aber die automatischen Untertitelfunktionen einiger Plattformen lassen zu wünschen übrig.
Wie YouTube-Shorts.
In diesem Artikel erfahren Sie, wie Sie Shorts auf YouTube automatische Untertitel hinzufügen und wie Sie ein alternatives Tool zur automatischen Untertitelung verwenden können, mit dem Sie Ihre Untertitel anpassen, Fehler korrigieren und Ihr eigenes Branding und Design hinzufügen können.
So fügen Sie Untertitel zu YouTube-Shorts in YouTube Studio hinzu
Es gibt verschiedene Möglichkeiten, Ihren YouTube-Shorts in YouTube Studio Untertitel hinzuzufügen. Sie können sie manuell eingeben (nicht empfohlen), eine .SRT- oder .SBV-Datei hochladen oder ein vorhandenes Videotranskript synchronisieren. Sie können auch warten, bis YouTube automatische Untertitel hinzufügt, sobald Sie Ihren Kurzfilm veröffentlicht haben. Dies dauert je nach Länge des Videos zwischen einigen Stunden und einigen Tagen.
Momentan, Es gibt keine Möglichkeit, in YouTube Studio automatische Untertitel zu YouTube-Shorts hinzuzufügen Vor Veröffentlichung.
So bearbeiten Sie automatische YouTube Shorts-Untertitel
Sie können die automatischen Untertitel einfach unverändert lassen, wenn Sie sie jedoch aus Gründen der Genauigkeit bearbeiten möchten, können Sie dies in YouTube Studio tun. Tatsächlich ist die YouTube-Hilfecenter empfiehlt, dass Sie „automatische Untertitel immer überprüfen und alle Teile bearbeiten, die nicht ordnungsgemäß transkribiert wurden“.
Wie bearbeite ich also automatische YouTube Shorts-Untertitel?
So fügen Sie mit dem Untertitel von YouTube automatische Untertitel zu YouTube Shorts hinzu:
- Navigieren Sie zum YouTube Studio.
- Öffnen Sie die Registerkarte „Inhalt“ und sehen Sie sich „Shorts“ an.
- Suchen Sie den Kurzfilm, den Sie betiteln möchten.
- Klicken Sie zum Bearbeiten auf die Schaltfläche „Details“.
- Öffnen Sie das Tool „Untertitel“ im Menü auf der rechten Seite.
- Bearbeiten Sie die automatischen Untertitel manuell und speichern Sie Ihre Änderungen.
Warum die automatische Untertitelfunktion von YouTube nicht die beste für Shorts ist
Dieser Vorgang ist ziemlich einfach, aber es gibt einige Dinge, die uns an den automatischen Untertiteln von YouTube nicht gefallen.
Erstens können Sie vor dem Posten keine automatischen Untertitel hinzufügen, was bedeutet, dass Ihre Shorts einige Stunden bis einige Tage nach dem Posten keine Untertitel haben, was für jeden, der Ihr Video währenddessen findet, nicht das beste Zuschauererlebnis ist Zwischenzeit. Wir wissen das Social-Media-Nutzer bevorzugen massiv untertitelte Inhaltesodass deine Shorts dadurch benachteiligt werden.
Zweitens erfordern die Bildunterschriften ziemlich viel Bearbeitung. Die automatischen Untertitel von YouTube sind bekannt für Rechtschreib- und Grammatikfehler. An diesem Beispiel können Sie sehen, wie schlecht „ChatGPT“ transkribiert wurde.
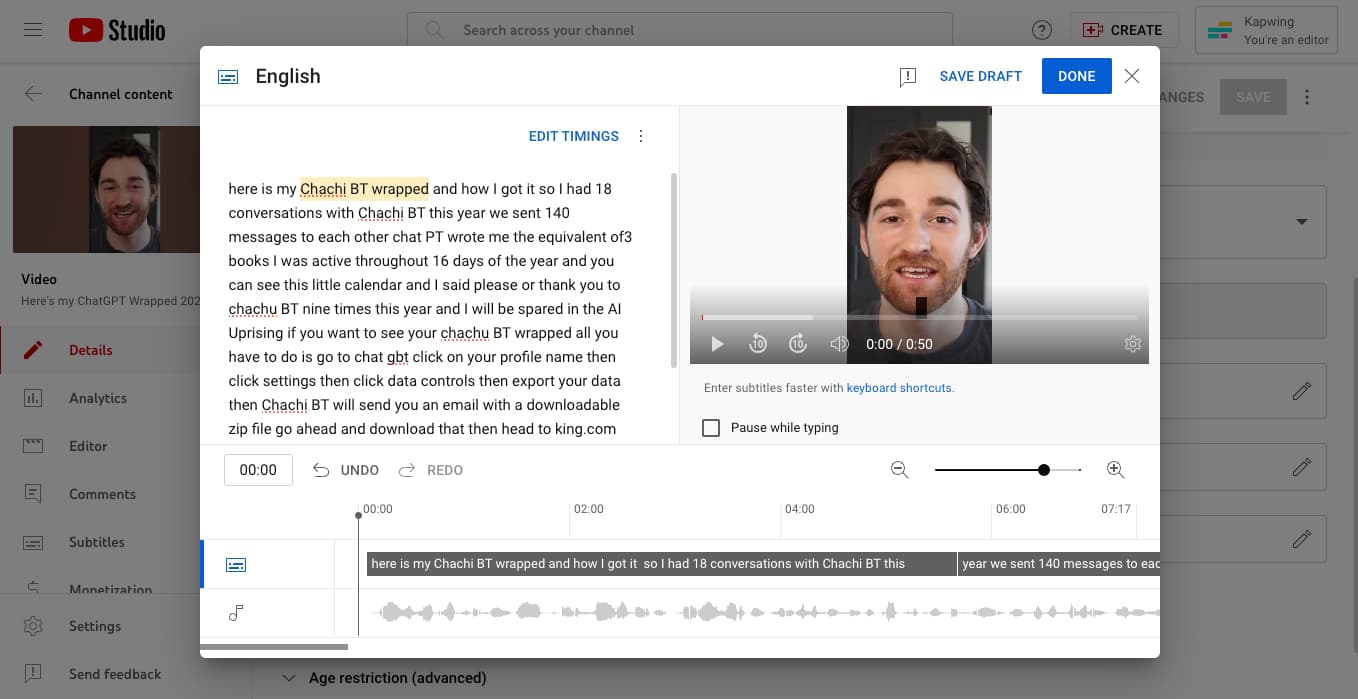
Es gibt auch fast keine Groß- und Kleinschreibung oder Interpunktion. Es ist ein Chaos.
Das Bereinigen der automatischen Untertitel von YouTube ist zwar schneller als das manuelle Transkribieren des Videos selbst, es ist aber dennoch eine Menge zusätzlicher Arbeit, die Sie nicht machen sollten – und auch nicht tun haben Dies ist zu tun, wenn Sie ein anderes Tool verwenden. Mehr dazu gleich.
Schließlich können Sie die Formatierung und den Stil der automatischen Untertitel von YouTube nicht anpassen. Da Shorts eher wie TikToks und Reels funktionieren als wie herkömmliche YouTube-Videos, ist das Erscheinungsbild des endgültigen Videos sehr wichtig. Wenn Ihnen Branding und Stil wichtig sind, könnten die automatischen Untertitel von YouTube für Ihren Shorts-Bearbeitungsablauf etwas unzureichend sein.
Werfen wir einen Blick auf ein alternatives Tool zur automatischen Untertitelung, das Sie zum Hinzufügen von Untertiteln zu Shorts verwenden können.
So fügen Sie YouTube Shorts anpassbare automatische Untertitel hinzu
In diesem Beispiel zeigen wir Ihnen, wie Sie mit Kapwing, einem Online-Videoeditor, Untertitel zu YouTube-Shorts hinzufügen. Kapwing ist browserbasiert, d. h. Sie können von Ihren mobilen oder Desktop-Geräten überall darauf zugreifen, wo Sie einen Internetzugang haben.
Schritt 1) Laden Sie Ihr Video auf Kapwing hoch
Gehen Sie zu Kapwing’s Automatischer Untertitelgenerator um loszulegen.
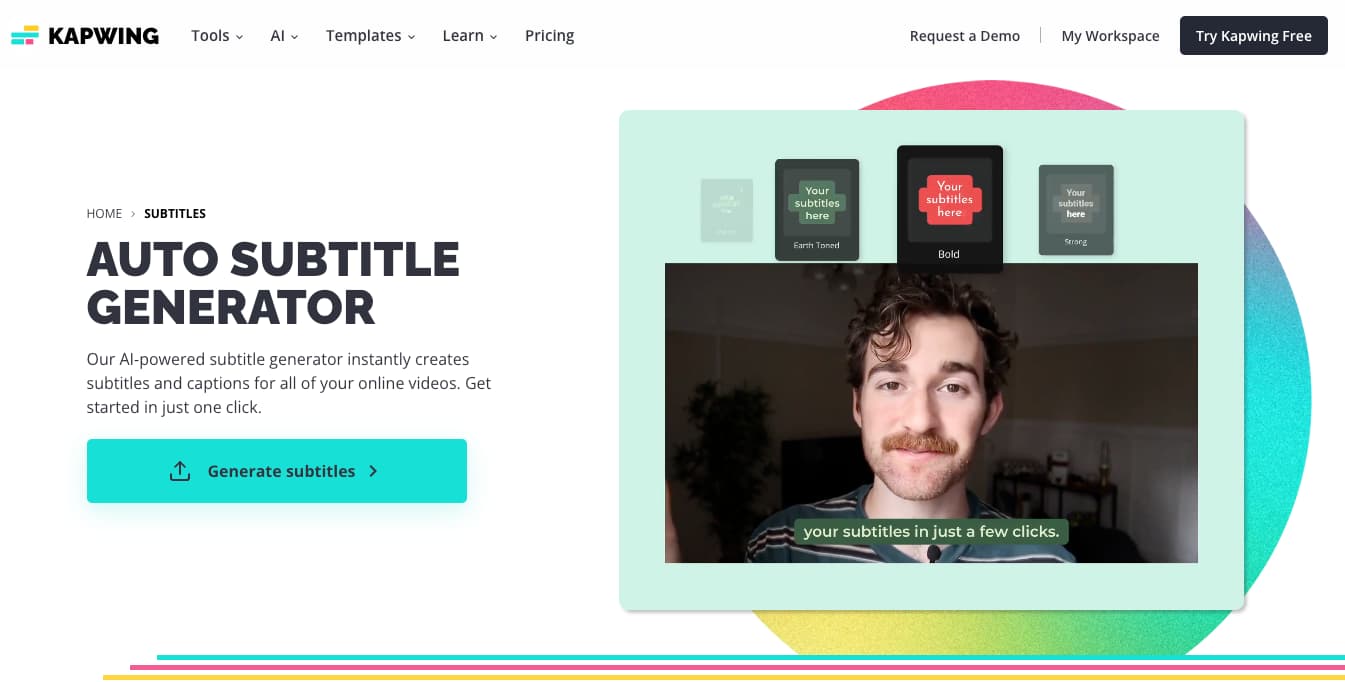
Sie werden aufgefordert, sich bei Ihrem Konto anzumelden, sofern Sie noch nicht angemeldet sind, und können von dort aus ein neues Projekt erstellen. Wenn Sie Ihr neues Projekt öffnen, werden die Upload-Optionen angezeigt.
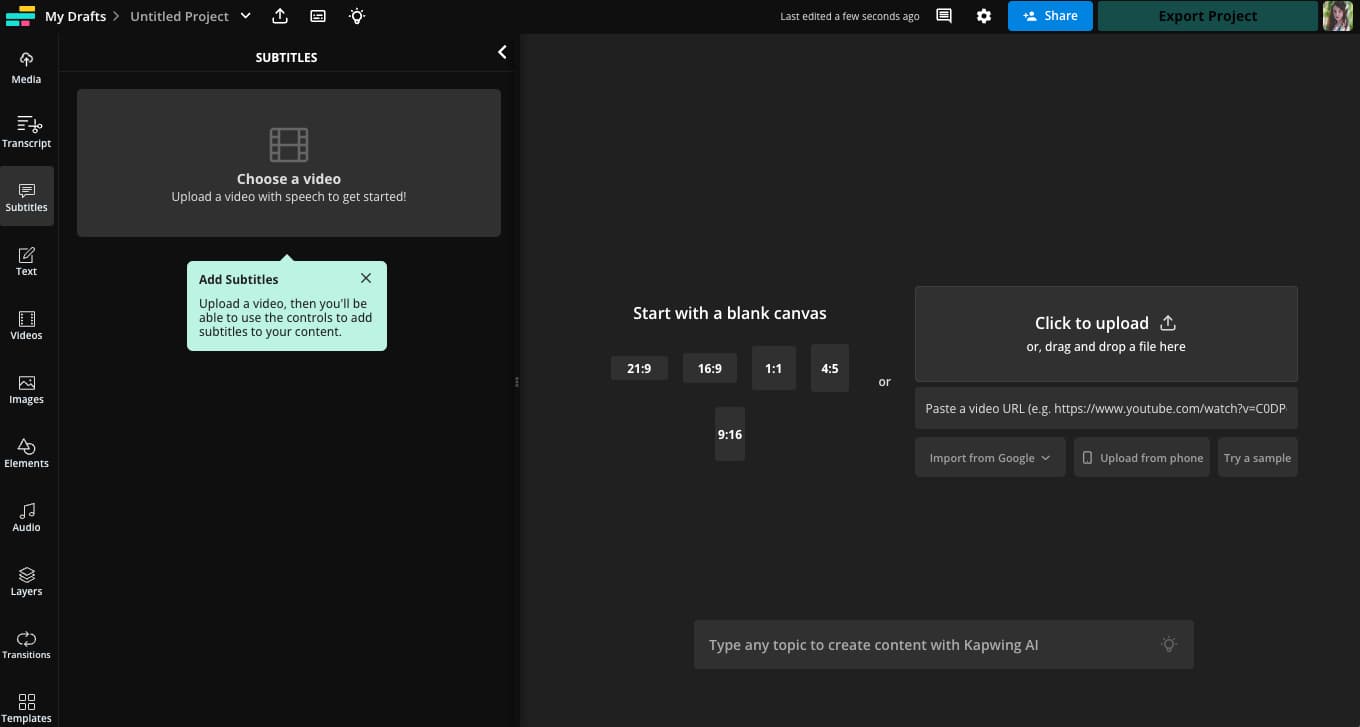
Sie können Ihr Video entweder per Drag & Drop von Ihrem Gerät hochladen, von Google Drive hochladen oder Fotosoder fügen Sie einen Link zu einem ein Tick Tack Video oder anderes Kurzvideo online.
Schritt 2) Generieren Sie automatische Untertitel für Ihr Video
Sobald Ihr Video hochgeladen ist, gehen Sie zur Registerkarte „Untertitel“ in der linken Seitenleiste. Es gibt hier mehrere Möglichkeiten, Untertitel hinzuzufügen, einschließlich der Optionen zum Hochladen von .SRT/VTT-Dateien, zum manuellen Eingeben Ihrer Untertitel oder Überspielen Sie Ihr Video in eine neue Sprache.
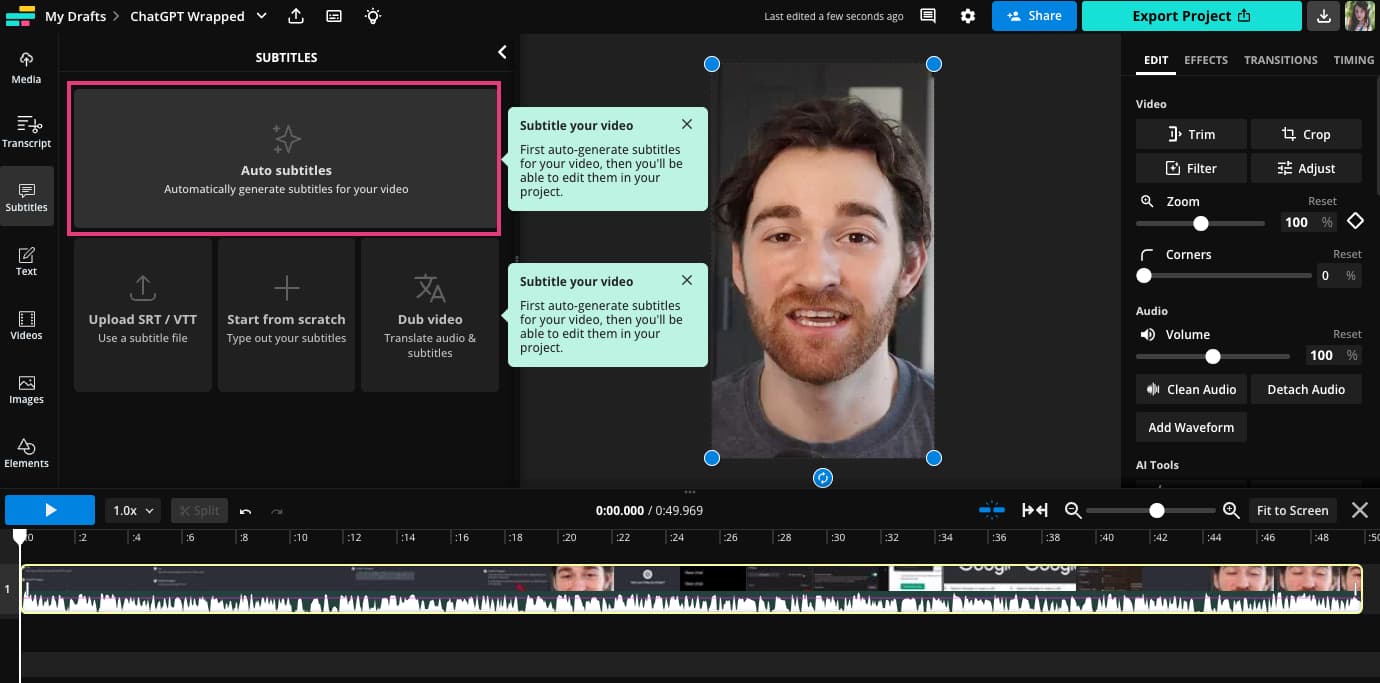
Wählen Sie ganz oben „Automatische Untertitel“, was automatisch geschieht Fügen Sie Ihrem Video Untertitel hinzu die genau auf den Zeitpunkt Ihrer Rede abgestimmt sind.
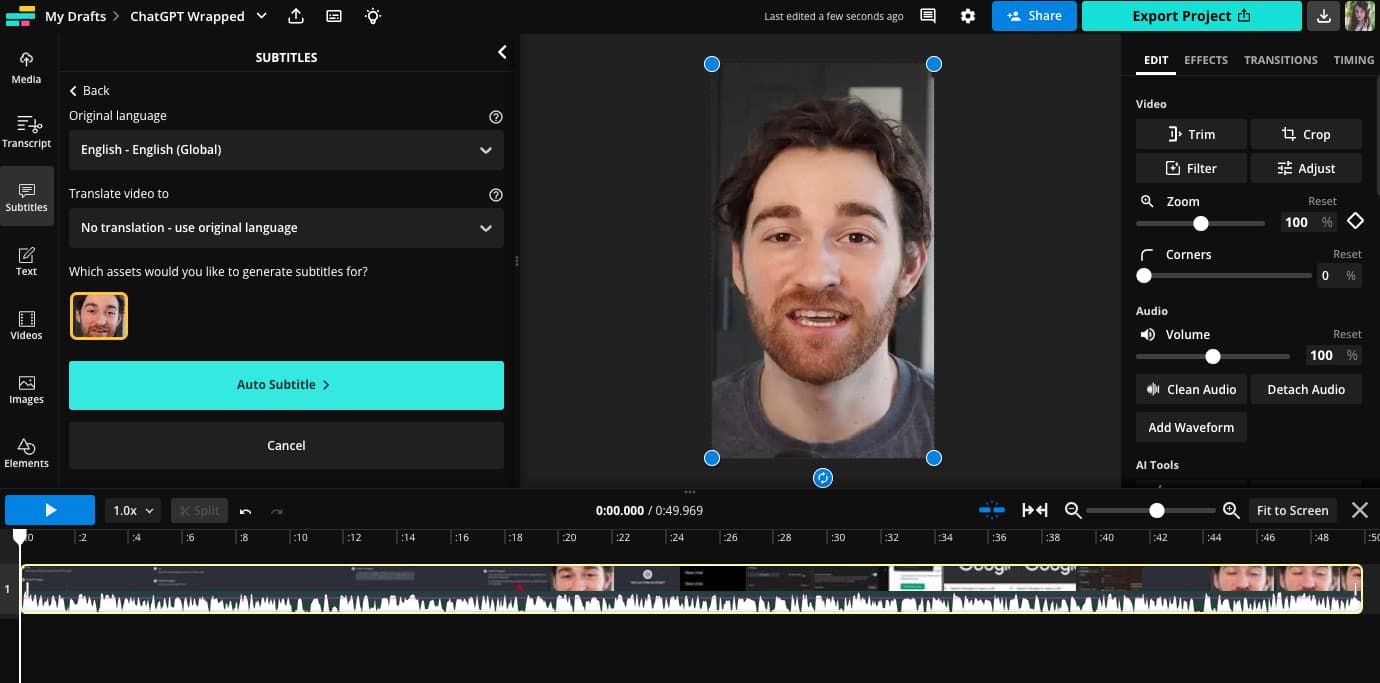
Legen Sie als Nächstes die Spracheinstellungen für Ihre Untertitel fest (Sie können sogar … Übersetzen Sie Ihre Bildunterschriften Wenn Sie möchten, klicken Sie auf „Automatische Untertitelung“ und warten Sie, bis der Untertitel seine Arbeit erledigt. Die Bearbeitungszeit variiert je nach Länge Ihres Videos. Bei Kurzvideos müssen Sie jedoch normalerweise nur ein paar Augenblicke warten.
In diesem Beispiel dauerte die Generierung automatischer Untertitel etwa drei Minuten.
Schritt 3) Passen Sie Ihre automatischen Untertitel an
Wenn die Untertitel fertig sind, werden sie in Ihrem Video angezeigt, wenn Sie in der Vorschau auf „Play“ klicken. Außerdem sehen Sie im Fenster „Untertitel“ links eine vollständige Übersicht über die Untertitel, einschließlich der Zeitstempel, wo sie im Video erscheinen.
Nehmen Sie sich einen Moment Zeit, sie durchzulesen und sicherzustellen, dass sie korrekt sind. Wenn Sie feststellen, dass Sie etwas ändern müssen, beispielsweise ein Homophon, das falsch transkribiert wurde, oder ein Markenname, der falsch geschrieben wurde, können Sie dies leicht korrigieren.
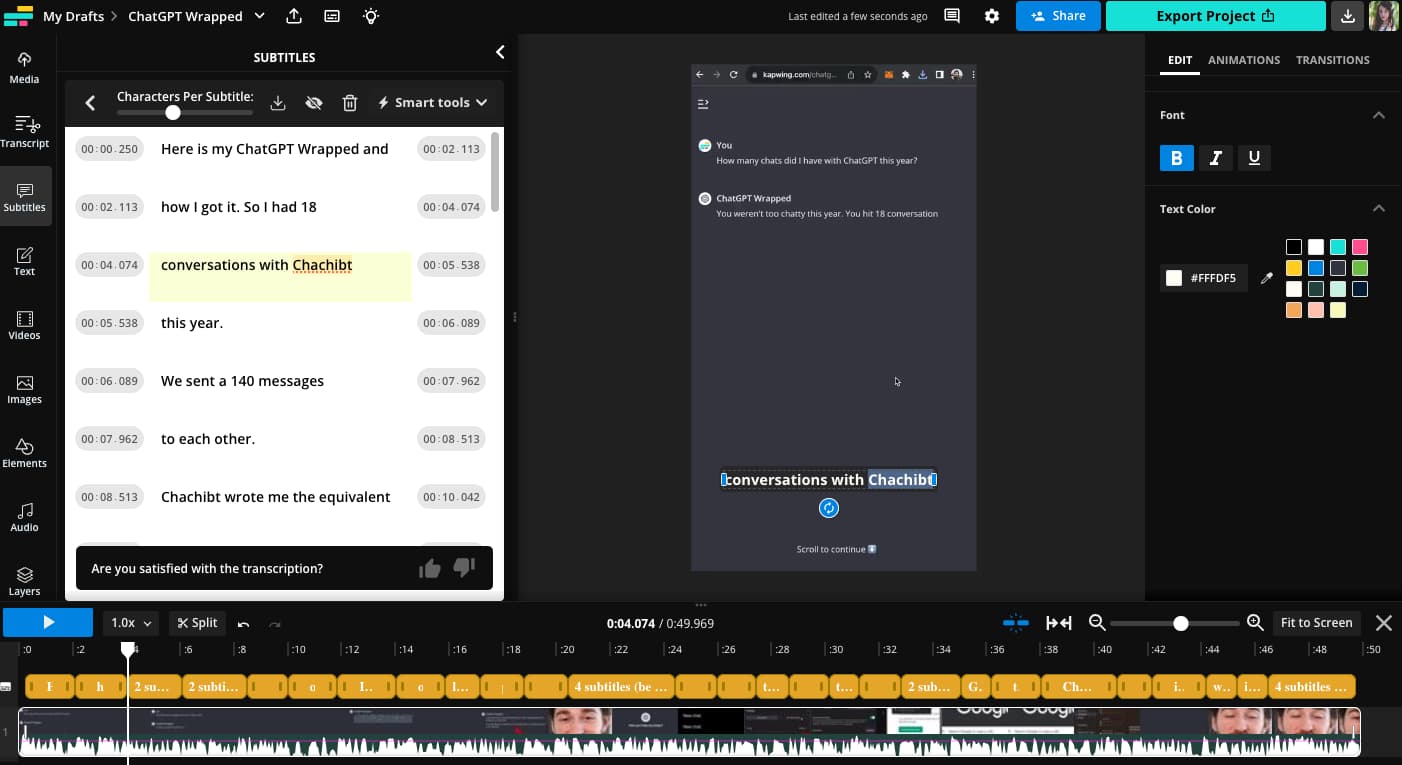
Klicken Sie einfach auf den Fehler im Transkription und bearbeiten Sie es wie ein Word-Dokument.
Es gibt auch verschiedene Möglichkeiten, das Aussehen der automatischen Untertitel Ihrer YouTube-Shorts zu ändern.
1) Passen Sie die Zeichen pro Untertitel an
Um die Anzahl der Wörter in jedem Untertitel zu ändern, bewegen Sie einfach den Schieberegler „Zeichen pro Untertitel“.
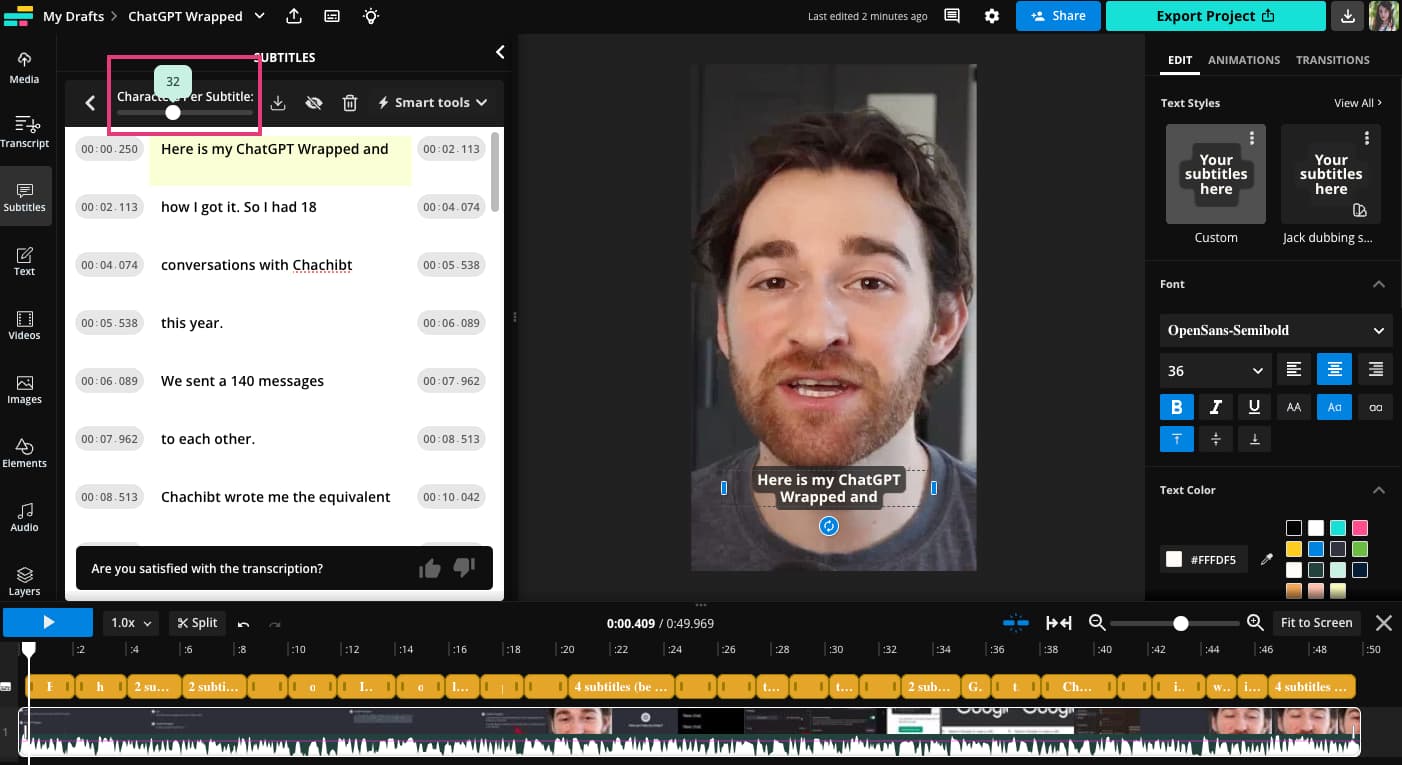
Bei einem kurzen Video würde ich empfehlen, jeweils nur ein paar Wörter auf dem Bildschirm zu haben. Andernfalls könnte es unübersichtlich und schwer lesbar werden, was das Gegenteil von zugänglich und ansprechend ist.
2) Ändern Sie Schriftart, Farbe und Größe
Klicken Sie auf das Untertiteltextfeld, um das Menü „Bearbeiten“ auf der rechten Seite anzuzeigen. In diesem Menü haben Sie die Möglichkeit, Ihre Einstellungen anzupassen Schriftart für UntertitelSchriftfarbe, Schriftgröße, Hintergrundfarbe und Hintergrundstil.
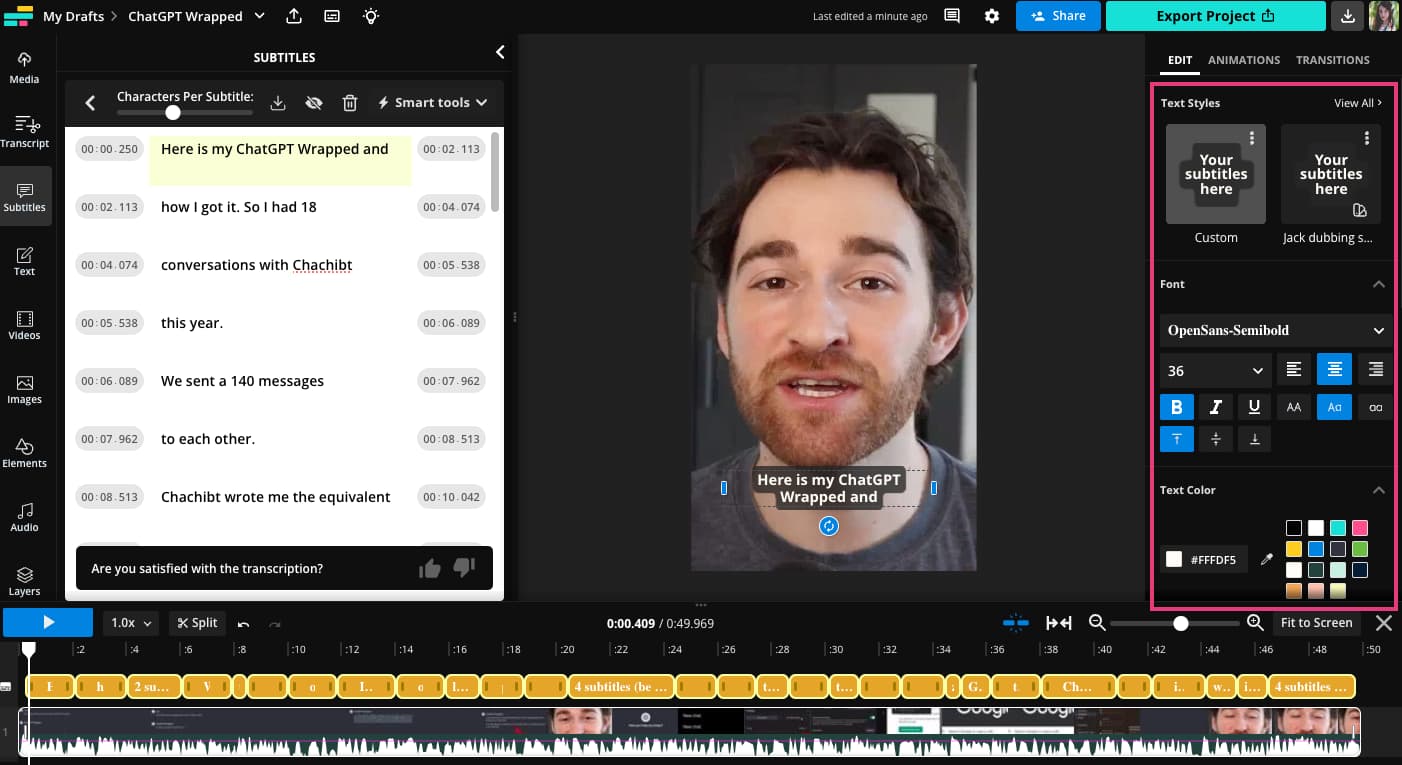
Sie können die Dinge einfach halten, einen Marken-Look kreieren oder einfach nur farbenfroh und lustig sein.
Wichtig ist, dass Ihre automatischen Untertitel immer noch gut lesbar sind. Das bedeutet einen hohen Kontrast bei der Farbauswahl (keine weiße Schrift auf beigem Hintergrund) und leicht lesbare Schriftarten mit einer größeren Strichstärke und ohne Unmengen an Serifen oder geschwungenen Linien.
3) Fügen Sie Ihren Untertiteln eine Animation hinzu
Klicken Sie rechts auf die Registerkarte „Animationen“, um aus sieben verschiedenen Untertitelanimationsstilen auszuwählen.
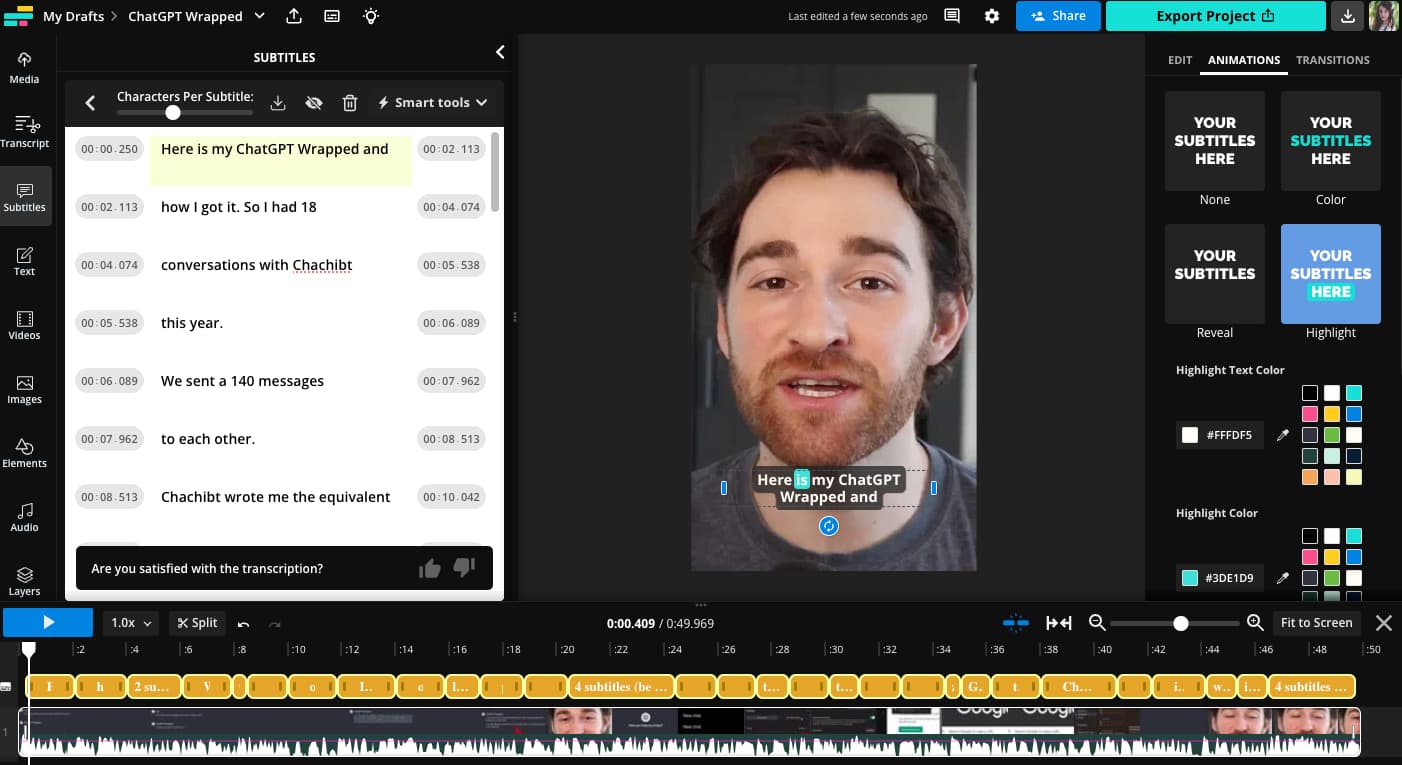
Bei den meisten davon handelt es sich um Animationen im Karaoke-Stil, die das gerade gesprochene Wort hervorheben oder offenbaren, während Sie es sprechen. Sie verleihen Ihrem Video ein zusätzliches bisschen Farbe und Bewegung, die dazu beitragen, die Zuschauer zu fesseln.
Klicken Sie auf einen Stil, um eine Vorschau zu sehen, wie er bei Ihnen aussehen würde Bildunterschriften und passen Sie die verschiedenen verfügbaren Farb- und Stiloptionen an.
4) Fügen Sie Ihren Untertiteln automatisch Emojis hinzu
Eine weitere Möglichkeit, Ihren Untertiteln mehr Interesse und visuelle Wirkung zu verleihen, sind Emojis. Öffnen Sie im Untertitelfenster das Dropdown-Menü „Intelligente Tools“ und wählen Sie „Auto-Emojis“.
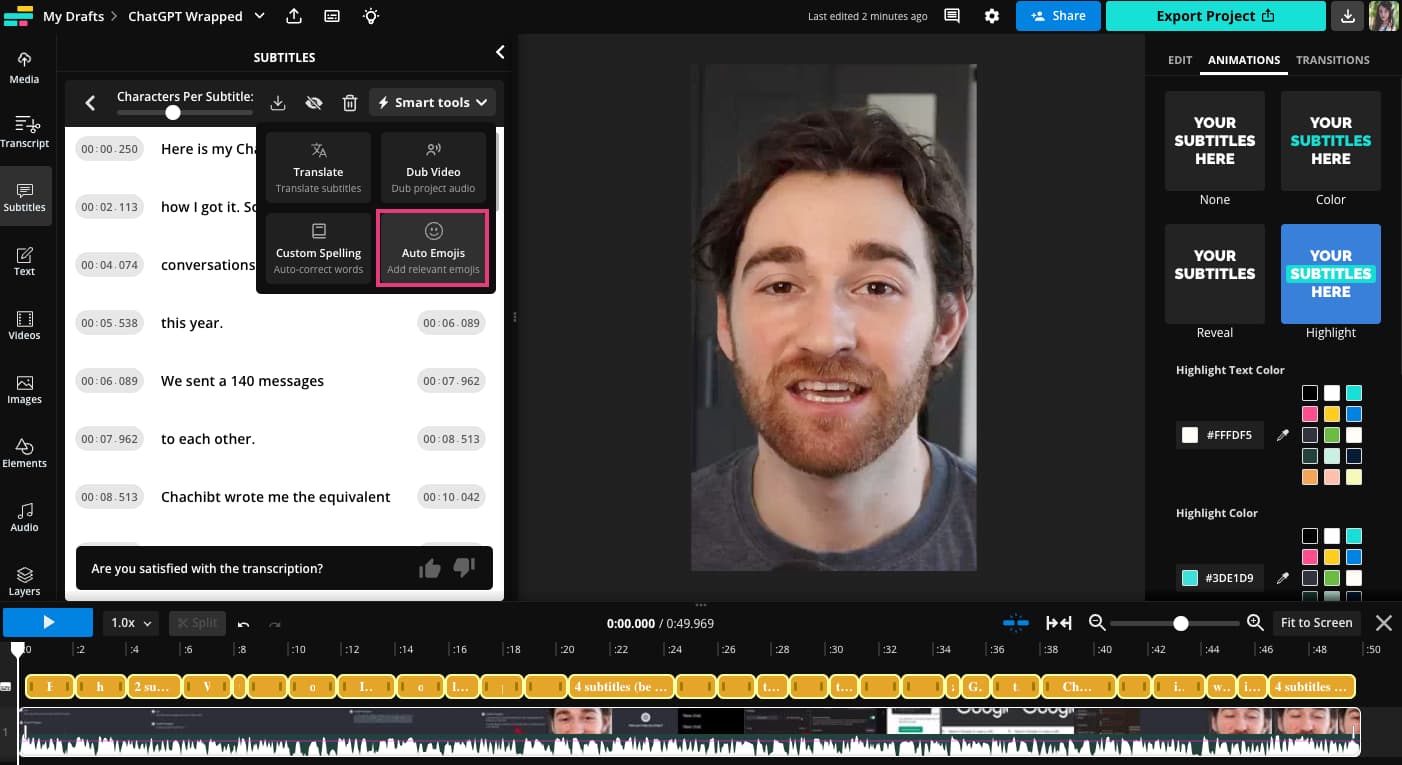
Kapwing analysiert das Transkript Ihres Videos automatisch Fügen Sie den Untertiteln relevante Emojis hinzu basierend auf dem Kontext. Sie können diese auf die gleiche Weise bearbeiten wie den Text des Transkripts und alle Emojis entfernen oder ersetzen, die Sie im endgültigen Video nicht haben möchten.
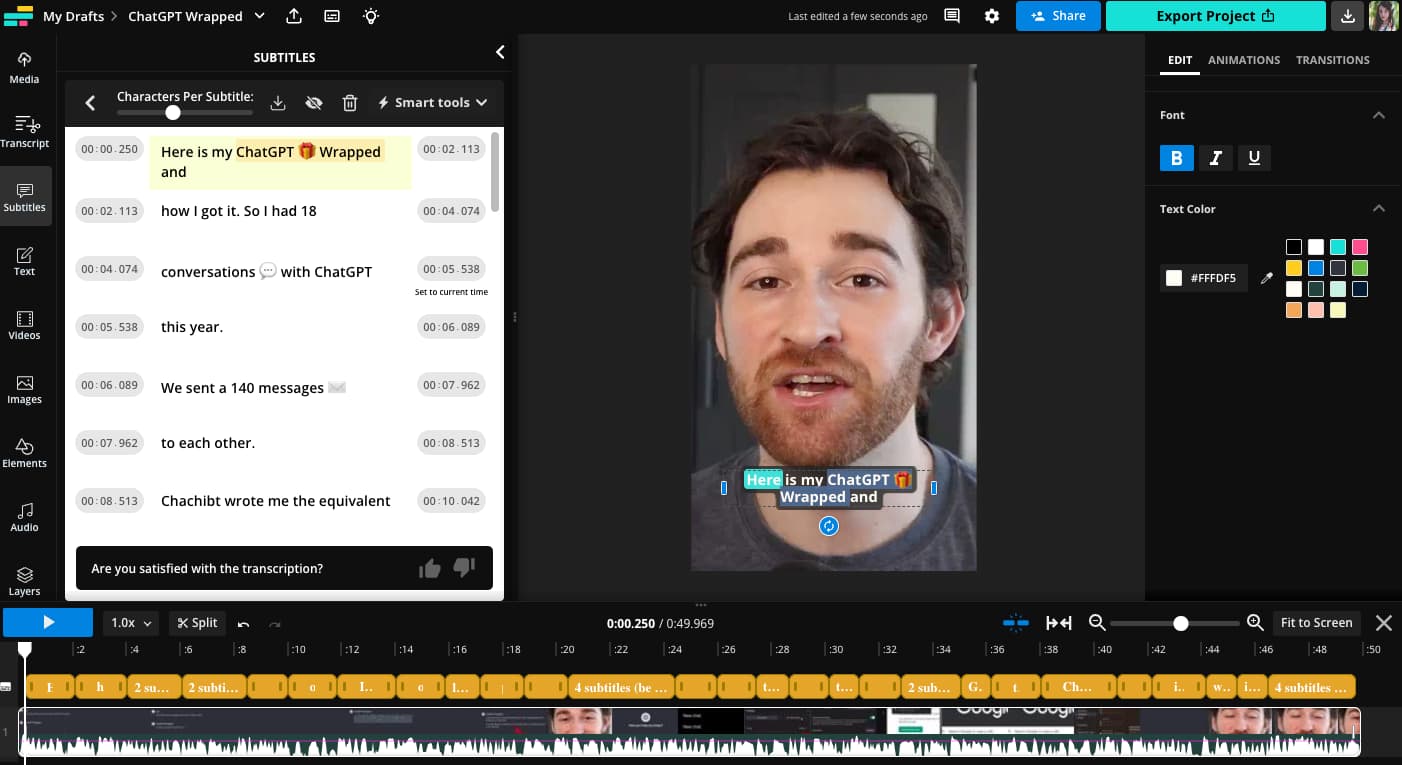
Schritt 4) Verwenden Sie sichere Zonen, um Untertitel sichtbar zu halten
Wenn Sie mit der Anpassung und Bearbeitung Ihrer automatischen Untertitel fertig sind, klicken Sie auf die Leinwand. Die Leinwand ist lediglich der dunkle Hintergrund hinter Ihrer Videovorschau. Im Canvas-Menü auf der rechten Seite sehen Sie die Option „Sichere Zonen anzeigen“.
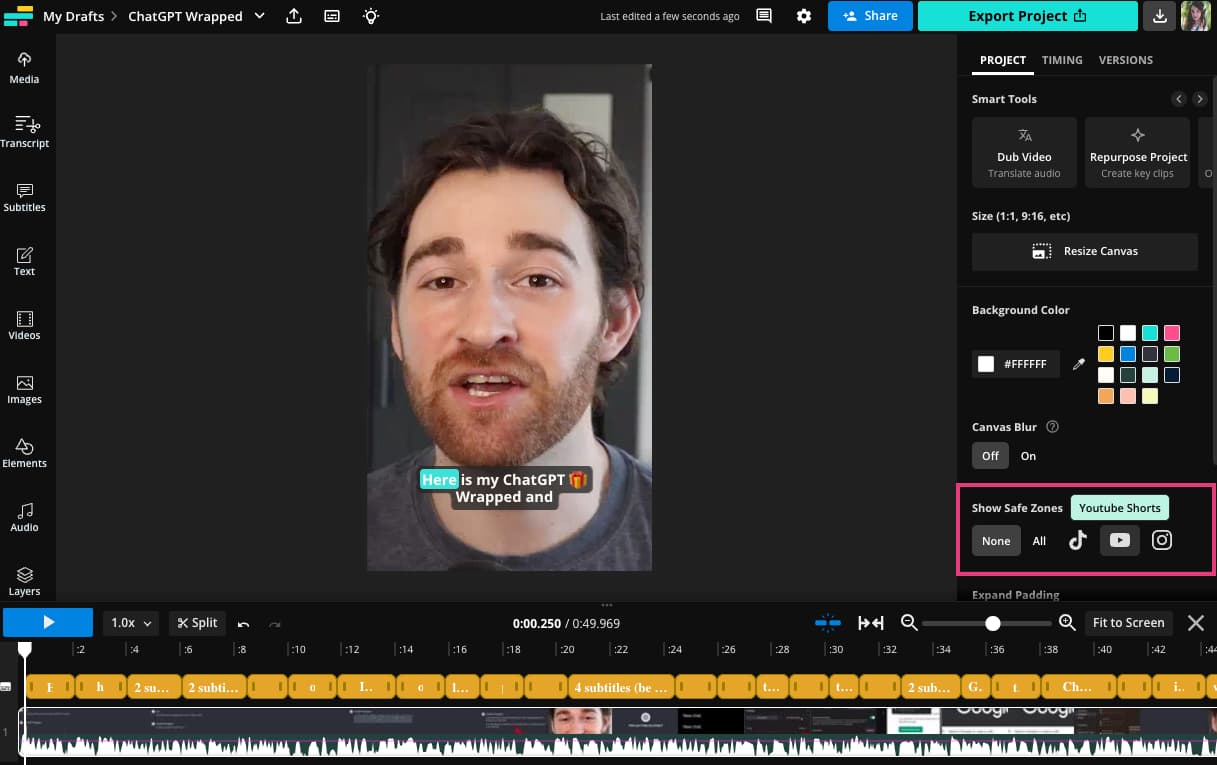
Mit Safe Zones können Sie überprüfen, ob Ihre Inhalte sichtbar sind, nachdem Sie sie auf TikTok, Instagram Reels oder YouTube Shorts veröffentlicht haben, indem Sie während der Bearbeitung ein transparentes Overlay auf Ihrem Video platzieren.
Da wir einen YouTube-Kurzfilm erstellen, wählen Sie die Option zum Anzeigen sicherer Zonen für YouTube-Kurzfilme.
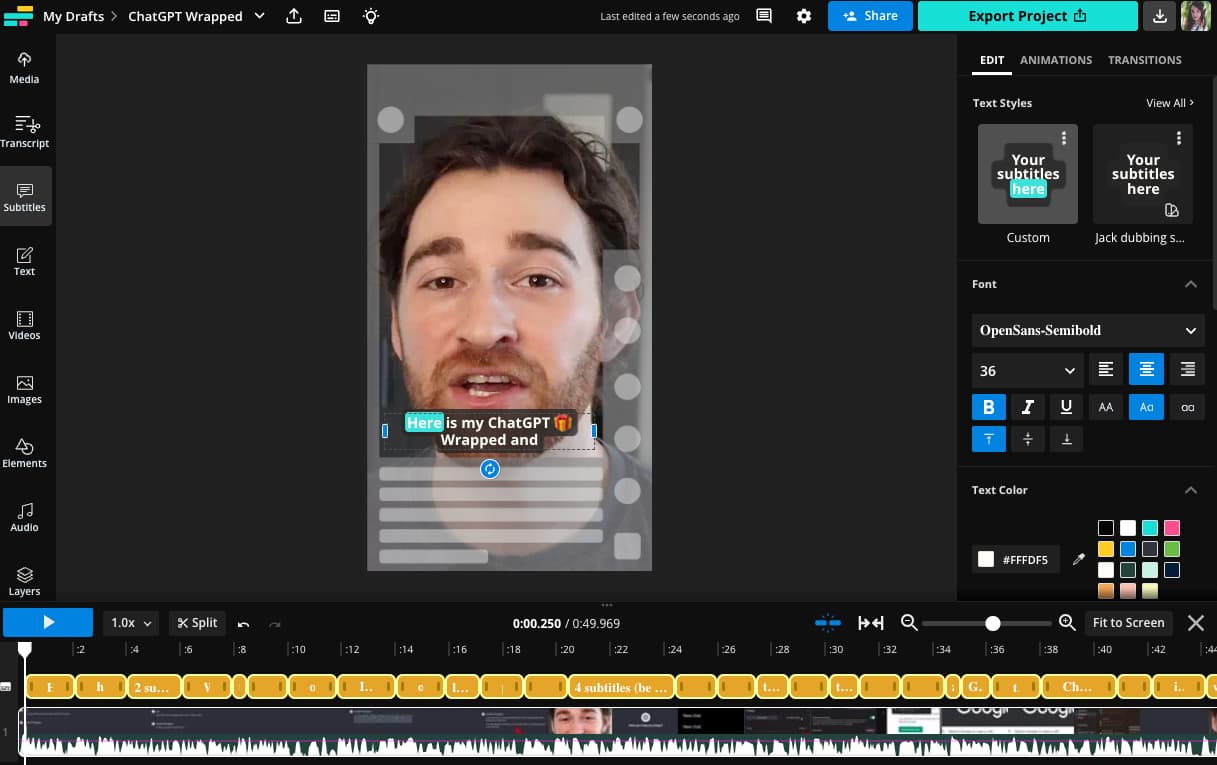
Meine Untertitel befinden sich sicher im freien Bereich in der Mitte, wo sie nicht von einer Videobeschreibung, den Schaltflächen „Gefällt mir“, „Teilen“ und „Kommentieren“ oder anderen Funktionen verdeckt werden.
Schritt 5) Exportieren und in YouTube Shorts teilen
Wenn alles genau so ist, wie Sie es möchten, klicken Sie auf die Schaltfläche „Exportieren“ und wählen Sie Ihr Dateiformat und Ihre Größeneinstellungen.
Laden Sie Ihr Video herunter, laden Sie es dann auf YouTube Shorts hoch und veröffentlichen Sie es wie gewohnt – außer dass es jetzt automatische Untertitel hat! Das Beste daran ist, dass Sie mit diesen Untertiteln, die in Ihr Video integriert sind, es überall veröffentlichen können, nicht nur in YouTube-Shorts, und es für alle Zuschauer zugänglich und ansprechend ist.
Häufig gestellte Fragen zu automatischen Untertiteln für YouTube Shorts
1. Kann man YouTube Shorts mit Untertiteln versehen?
Ja, Sie können Untertitel zu YouTube-Shorts hinzufügen, und das sollten Sie auch. Es gibt verschiedene Möglichkeiten, dies zu tun. Sie können das Untertitelungstool von YouTube verwenden, um eine SRT-Datei hochzuladen, ein Transkript zu synchronisieren oder die Untertitel manuell selbst einzugeben. Sie können sich auf die automatische CC-Funktion von YouTube verlassen, die nach der Veröffentlichung des Videos generiert wird. Oder Sie können einen automatischen Untertitelgenerator verwenden, um zu erstellen und Fügen Sie Ihre Untertitel dauerhaft zu Ihrem Video hinzu.
2. Wie bekomme ich Untertitel auf YouTube, wenn es keinen CC-Button gibt?
Wenn in einem YouTube-Video keine CC-Schaltfläche vorhanden ist, ist es möglich, dass YouTube die automatischen Untertitel noch nicht vollständig generiert hat. Sie können Untertitel selbst hinzufügen, wenn es sich um Ihr Video handelt, indem Sie eine SRT-Datei oder ein Transkript in YouTube Studio hochladen.
3. Wo findet man CC auf YouTube?
Wenn Sie sich ein Video auf YouTube ansehen und CC aktivieren möchten, können Sie in den Videoeinstellungen darauf zugreifen. Klicken Sie für einen YouTube-Kurzfilm auf das Dreipunktmenü und dann auf „Untertitel“. Bei einem normalen YouTube-Video sollte die CC-Schaltfläche unten im Videoplayer angezeigt werden. Klicken Sie darauf, um die Untertitel ein- oder auszuschalten. Um die Sprache der automatischen Untertitel zu ändern, klicken Sie auf das Einstellungsrad-Symbol neben der CC-Schaltfläche.
In Verbindung stehende Artikel:
Erstellen Sie Inhalte schneller mit dem Online-Video-Editor von Kapwing →
