Wie Man
So fügen Sie Formen zu Screenshots im Snipping Tool unter Windows 11 hinzu
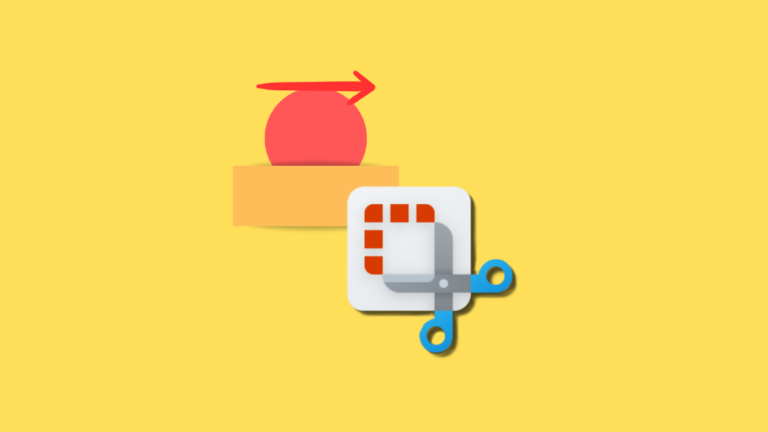
Was Sie wissen sollten
- Mit dem Snipping-Tool können Sie jetzt Formen hinzufügen und ihnen Füllfarbe, Umrissfarbe und Umrissstärke hinzufügen.
- Formen wie Quadrate, Rechtecke, Linien und Pfeile können über die Hauptsymbolleiste hinzugefügt werden.
- Formen sind in der Snipping Tool-Version 11.2401.32.0 und höher verfügbar.
Unter Windows 11 können Benutzer mit dem Snipping Tool jetzt Screenshots verschiedene Formen hinzufügen sowie deren Füll- und Umrissfarbe ändern. Dies kann nützlich sein, wenn Sie Bilder mit Anmerkungen versehen und bestimmte Abschnitte mit Pfeilen und Formen hervorheben möchten. So können Sie Ihre Snipping Tool-Screenshots mit Formen unter Windows 11 kommentieren und aufpeppen.
So fügen Sie Formen zu Snipping Tool-Screenshots unter Windows 11 hinzu
- Öffnen Sie die Snipping Tool-App und machen Sie einen neuen Screenshot.
- Klicken Sie alternativ auf das Dreipunktsymbol, wählen Sie Datei öffnen und wählen Sie ein vorhandenes Bild auf Ihrem Computer aus.
- Sobald sich das Bild auf der Leinwand des Snipping Tools befindet, klicken Sie auf das Symbol „Formen“.
- Wählen Sie aus den verfügbaren Formen – Quadrat, Kreis, Linie oder Pfeil.
- Zeichnen Sie die Form und ändern Sie die Größe, verschieben Sie sie oder passen Sie die Platzierung nach Ihren Wünschen an.
- Um einen Kreis oder ein Rechteck auszufüllen, zeichnen Sie die Form und klicken Sie dann auf Füllen.
- Wählen Sie dann eine Füllfarbe.
- Um die Umrissfarbe zu ändern, klicken Sie auf Gliederung.
- Wählen Sie dann eine Farbe.
- Um die Dicke des Formumrisses zu ändern, klicken Sie auf Umriss und ziehen Sie dann den Schieberegler, um die Größe zu ändern.
- Um eine Form zu löschen, verwenden Sie einfach die Option „Radierer“ in der Hauptsymbolleiste und klicken Sie auf die hinzugefügte Form, um sie zu entfernen.
Beachten Sie noch einmal, dass Sie nicht nur Screenshots Formen hinzufügen können, sondern jedes Bild, das Sie im Snipping Tool öffnen. Zu den weiteren aktuellen Funktionen gehört die Möglichkeit, Text mithilfe von „Textaktionen“ zu extrahieren und zu redigieren, was Snipping Tool insgesamt zu einer abgerundeten nativen Screenshot-App für Windows macht.
FAQ
Betrachten wir einige häufig gestellte Fragen zum Hinzufügen von Formen zu Screenshots im Snipping Tool unter Windows 11.
Wie finde ich die Snipping Tool-Version?
Um die Version des Snipping Tools zu finden, klicken Sie auf das Dreipunktsymbol in der oberen rechten Ecke und wählen Sie aus Einstellungen, scrollen Sie nach unten und suchen Sie die Version der App, die Sie verwenden. Aktualisieren Sie die App über den Microsoft Store oder Windows Update in der Einstellungen-App.
Warum kann ich eine Form nicht auswählen, nachdem ich die Auswahl aufgehoben habe?
Sobald Sie die Auswahl einer Form aufheben, wird diese mit dem Bild verschmolzen und kann nicht mehr bearbeitet oder geändert werden. Sie können die Form jedoch mit einem Klick mit dem Radiergummi entfernen.
Wir hoffen, dass Sie mit dem Snipping Tool unter Windows 11 Ihre Bilder und Screenshots mit Anmerkungen versehen und Formen hinzufügen konnten. Bis zum nächsten Mal!










