Wie Man
So fügen Sie mit diesen 4 Methoden Untertitel zu jedem YouTube-Video hinzu

Das Hinzufügen von Untertiteln zu Ihren YouTube-Videos ist ein wichtiger Schritt bei der Erstellung von Videoinhalten, den Sie nicht übersehen sollten.
Sowohl Untertitel als auch Untertitel sind wichtig, um Ihre YouTube-Videos zugänglicher zu machen. Die Gemeinschaft der Gehörlosen und Schwerhörigen verlässt sich darauf, dass sie Videoinhalte besser genießen können. Es gibt auch die Tatsache, dass 75 % der Menschen Sehen Sie sich mobile Videos stumm an und 80 % der Zuschauer neigen eher dazu, ein Video mit Untertiteln fertigzustellen. Viele Leute, die hören können behalte sie lieber an – selbst wenn sie mit Ton zuschauen.
Ganz oben, das sollten wir beachten Untertitel und Untertitel sind ähnlich, aber unterschiedlich. Die Untertitel umfassen alle gesprochenen Dialoge sowie Beschreibungen von Hintergrundgeräuschen und Musik für diejenigen, die sie nicht hören können. Untertitel hingegen enthalten typischerweise nur gesprochene Dialoge. Sowohl Untertitel als auch Bildunterschriften können „offen“ (in das Video eingebettet) oder „geschlossen“ (je nach Wunsch des Betrachters ein- oder ausgeschaltet) sein.
In jedem Fall ist es wichtig, eine oder beide dieser Optionen anzubieten, damit jeder so auf Ihre YouTube-Videos zugreifen kann, wie es für ihn am besten ist.
So fügen Sie Untertitel zu YouTube-Videos hinzu
In diesem Leitfaden gehen wir auf vier verschiedene Methoden zum Hinzufügen von Untertiteln oder Untertiteln zu Ihren YouTube-Videos ein, sei es in YouTube Studio, mit Text- oder Untertiteldateien oder mit einem Videobearbeitungstool wie Kapwing.
Lass uns anfangen.
1. Betten Sie die Untertitel in Ihr YouTube-Video ein
Der sicherste Weg, Untertitel zu YouTube-Videos hinzuzufügen, ist: Backen Sie sie direkt in das Video selbst ein. Mit dieser Methode werden Ihre Untertitel in Ihrem Video angezeigt, ohne dass die Zuschauer das Video selbst öffnen müssen. Dies wird auch als „offene Untertitel“ bezeichnet. Offene Untertitel sind im Gegensatz zum Titel dauerhaft in das Video eingebettet und können vom Zuschauer nicht ausgeschaltet werden.
Dies ist eine besonders gute Idee für YouTube-Shorts Wie wir wissen, ziehen es viele Menschen vor, mobile Videos stumm anzusehen. Darüber hinaus hat sich gezeigt, dass Untertitel auf dem Bildschirm die Erinnerung verbessern, da der bewegte Text dazu beitragen kann, die Aufmerksamkeit des Betrachters zu fesseln und zu fesseln, bevor er scrollt.
Diese Methode kann in jedem Videoeditor durch das Hinzufügen von Textüberlagerungen zeitlich abgestimmt auf den Ton Ihres Videos erreicht werden. Das manuelle Hinzufügen von Untertiteln ist jedoch mühsam, zeitaufwändig und völlig unnötig. Stattdessen empfehlen wir, Kapwing automatisch zu verwenden Untertitel zu einem Video hinzufügen.
So geht das in nur vier Schritten:
Schritt 1: Laden Sie Ihre Videodateien auf Kapwing hoch.
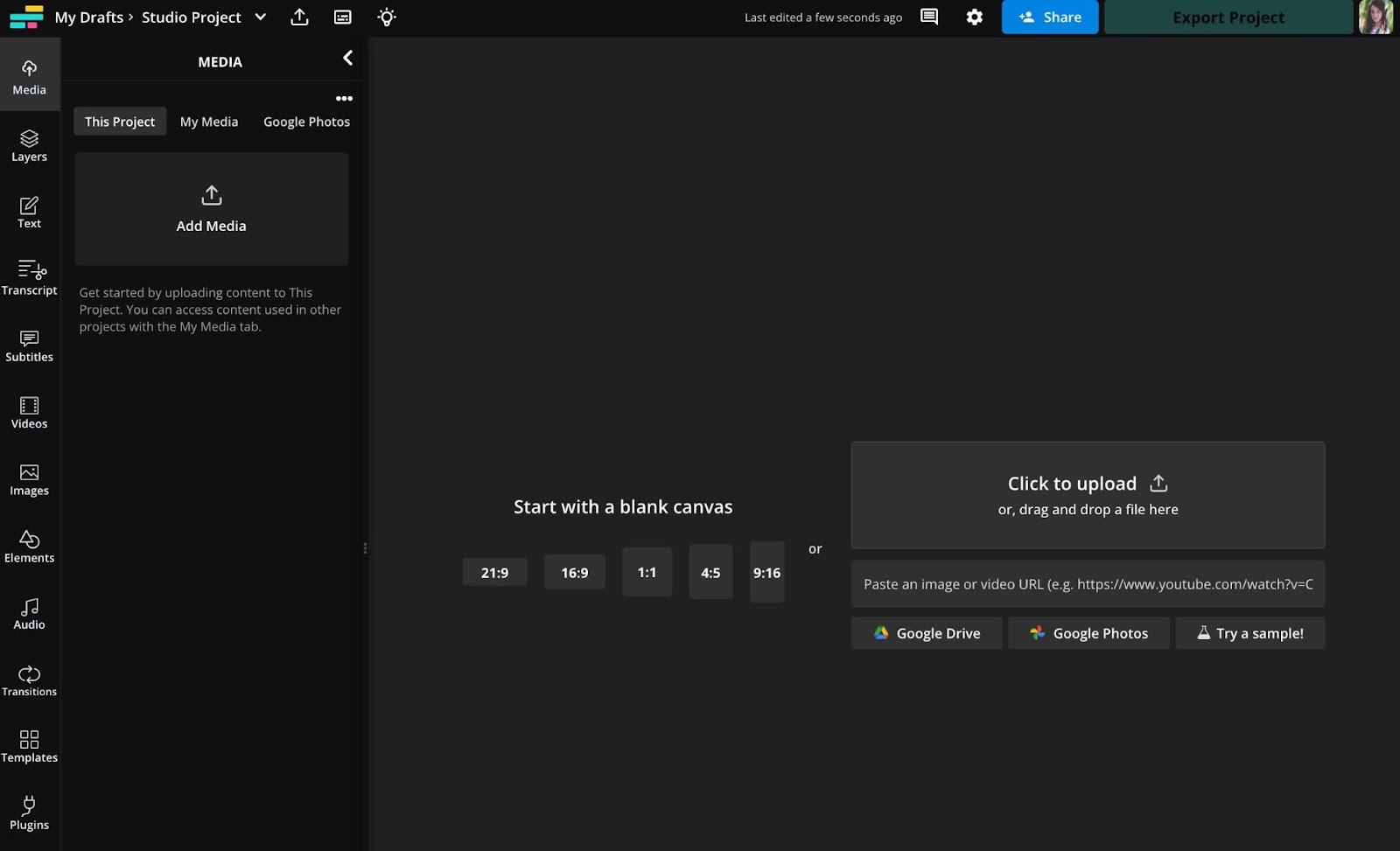
Kapwing ist ein vollständiger Studio-Editor, sodass Sie damit Ihre Videos auch grob schneiden und bearbeiten und nicht nur Untertitel hinzufügen können.
Schritt 2: Verwenden Sie die magischen Untertitel von Kapwing.

Diese finden Sie auf der Registerkarte „Untertitel“ in der linken Seitenleiste. Kapwing verwendet KI zur Generierung von Untertiteln die automatisch mit Ihrem Video synchronisiert werden. Sie können sogar automatisch übersetzen dein Video in eine andere Sprache übersetzen, um ein völlig neues Publikum zu erreichen.
Schritt 3: Bearbeiten Sie Ihre Bildunterschriften.
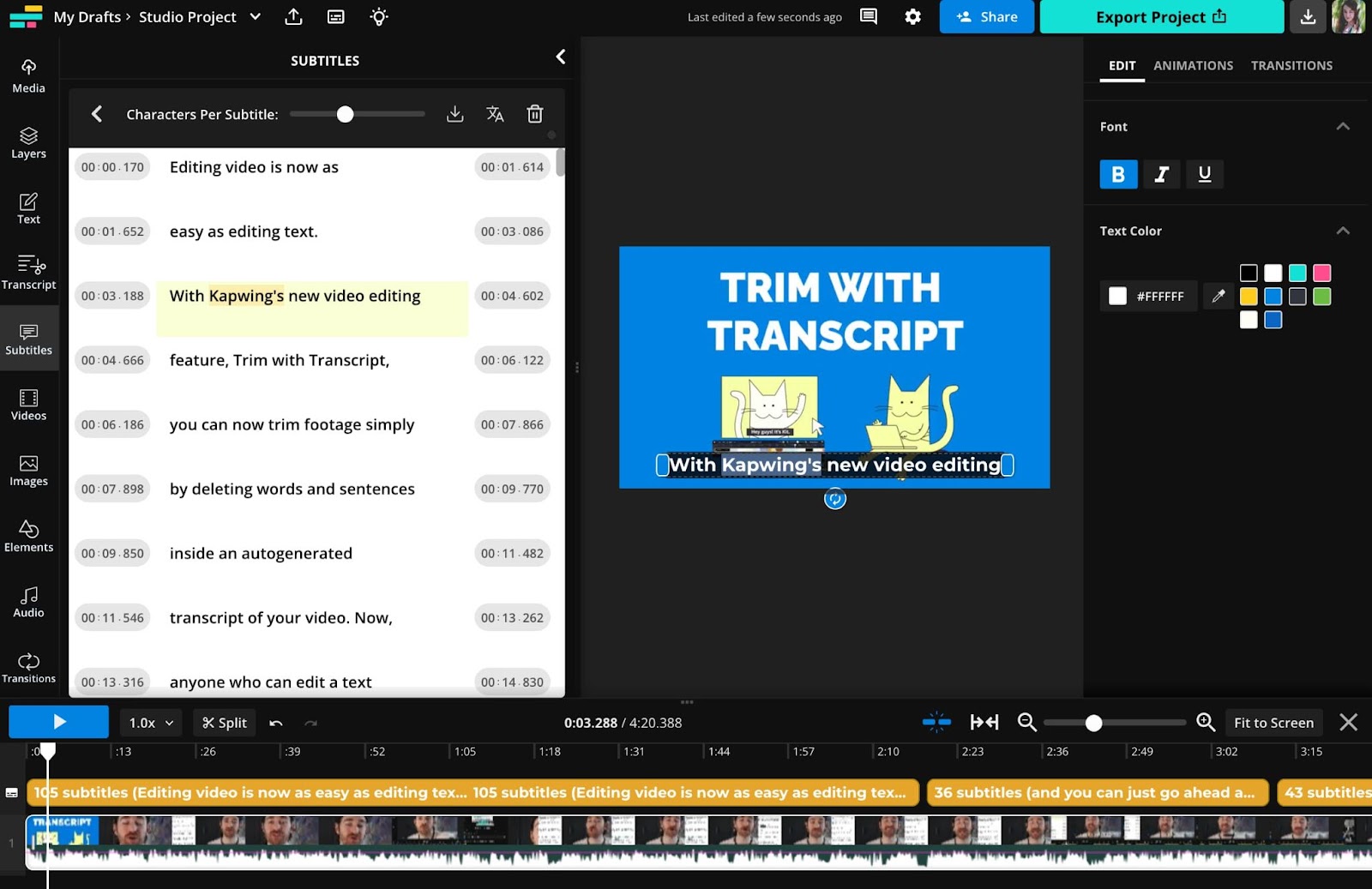
Nehmen Sie alle erforderlichen Änderungen am Transkript vor. Sie können die Untertitel mit Animationen sowie benutzerdefinierten Schriftarten und Farben anpassen. Wählen Sie aus verschiedenen Stilvoreinstellungen wie „Schreibmaschine“, „Handschrift“ oder „Pop Art“.
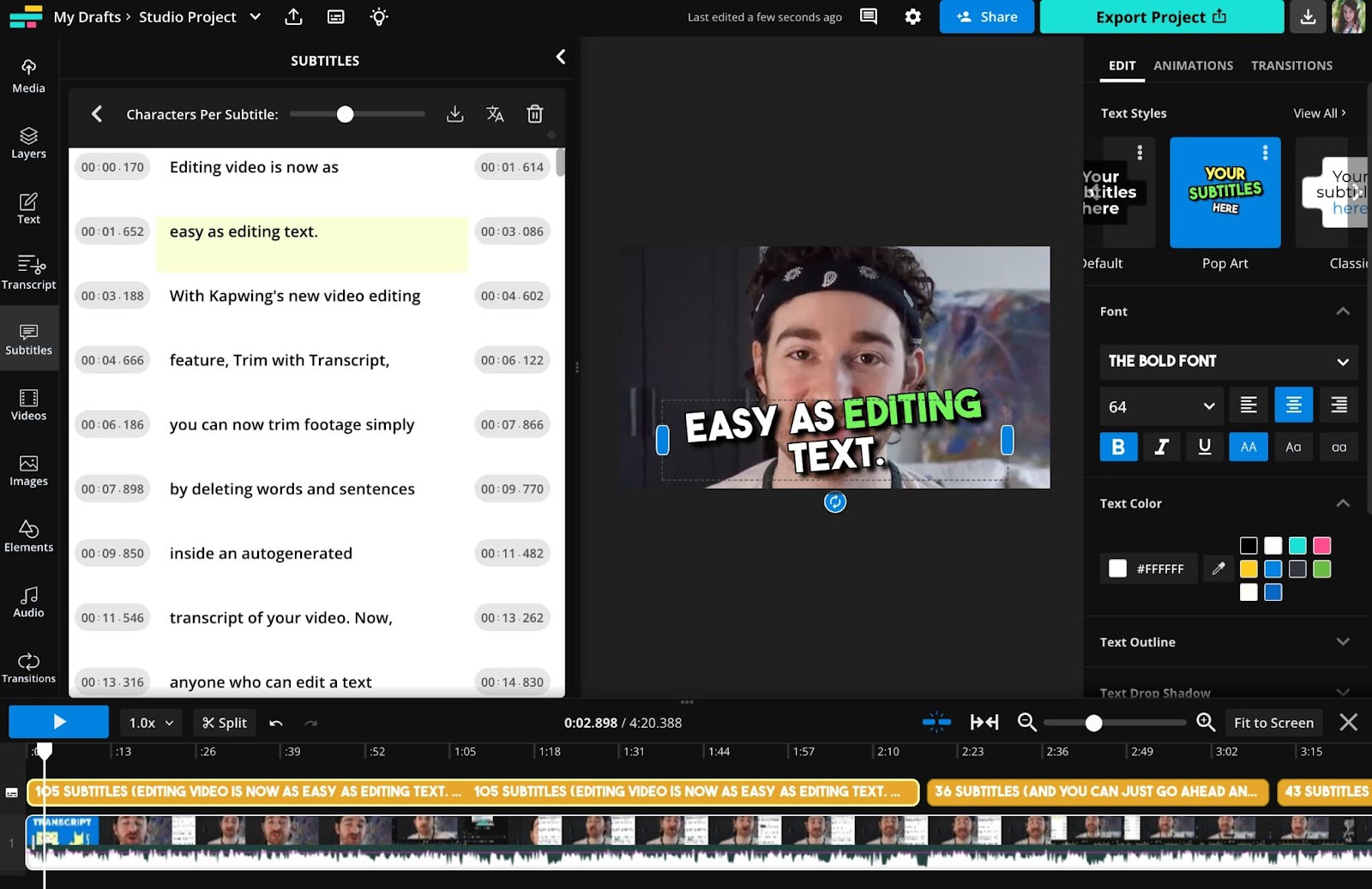
Sie können auch die Größe ändern und steuern, wie viele Zeichen pro Zeile angezeigt werden. Wenn Sie Untertitel zu einem YouTube-Kurzfilm hinzufügen, verwenden Sie den Filter „Sichere Zonen für Kurzfilme“, um sicherzustellen, dass die Untertitel richtig platziert werden.
Schritt 4: Herunterladen und veröffentlichen!
Exportieren Sie Ihr Video aus Kapwing und laden Sie es auf Ihren YouTube-Kanal hoch. Sie müssen sich keine Gedanken über das Hochladen einer Untertiteldatei oder einer Untertiteldatei machen, da die Untertitel bereits integriert sind.
Erledigt!
2. Erstellen Sie eine SRT-Datei für Ihr YouTube-Video
Um „geschlossene“ Untertitel für Ihre Zuschauer zu erstellen (also Untertitel, die ein- und ausgeschaltet werden können), sollten Sie dies tun Generieren Sie eine SRT-Datei.
Die Abkürzung für „Subrip Subtitles“ ist eine SRT-Datei, der Standarddateityp für Untertitel. Beim Hochladen mit einem YouTube-Video erzeugen diese Untertiteldateien Text, der ein- oder ausgeschaltet werden kann.
Diese Datei enthält den Text Ihrer Untertitel sowie Zeitcodes für die Anzeige der einzelnen Zeilen. Die Datei sieht aus wie Textzeilen, zusammen mit Zeitstempeln, die als HH:MM:SS:MS und Pfeilen angezeigt werden.
Mit Kapwing können Sie eine SRT-Datei zum Erstellen von Untertiteln erstellen. Befolgen Sie die obigen Schritte, um Untertitel zu Ihrem Video hinzuzufügen. Sobald Sie Ihre automatischen Untertitel erstellt haben und damit zufrieden sind, klicken Sie auf den Download-Pfeil auf der Registerkarte „Untertitel“.
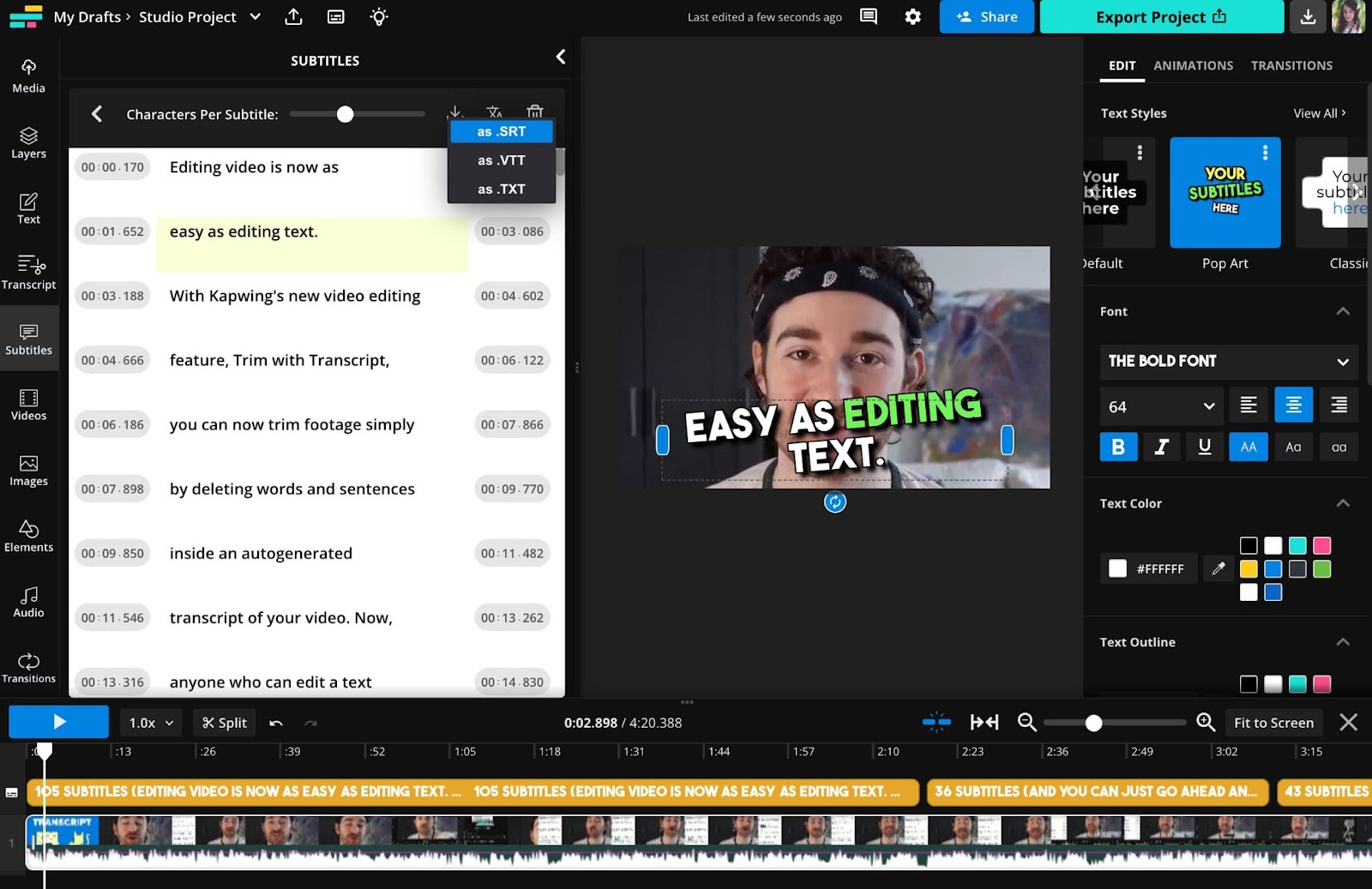
Wählen Sie „als .SRT“ und die Untertitel werden als SRT-Datei auf Ihrem Gerät gespeichert.
Als Nächstes müssen Sie das SRT auf YouTube hochladen. Hier ist wie:
Schritt 1: Laden Sie Ihr Video wie gewohnt in YouTube Studio hoch.
Schritt 2: Fahren Sie mit dem Abschnitt „Videoelemente“ fort. Hier sehen Sie die Option „Untertitel hinzufügen“.
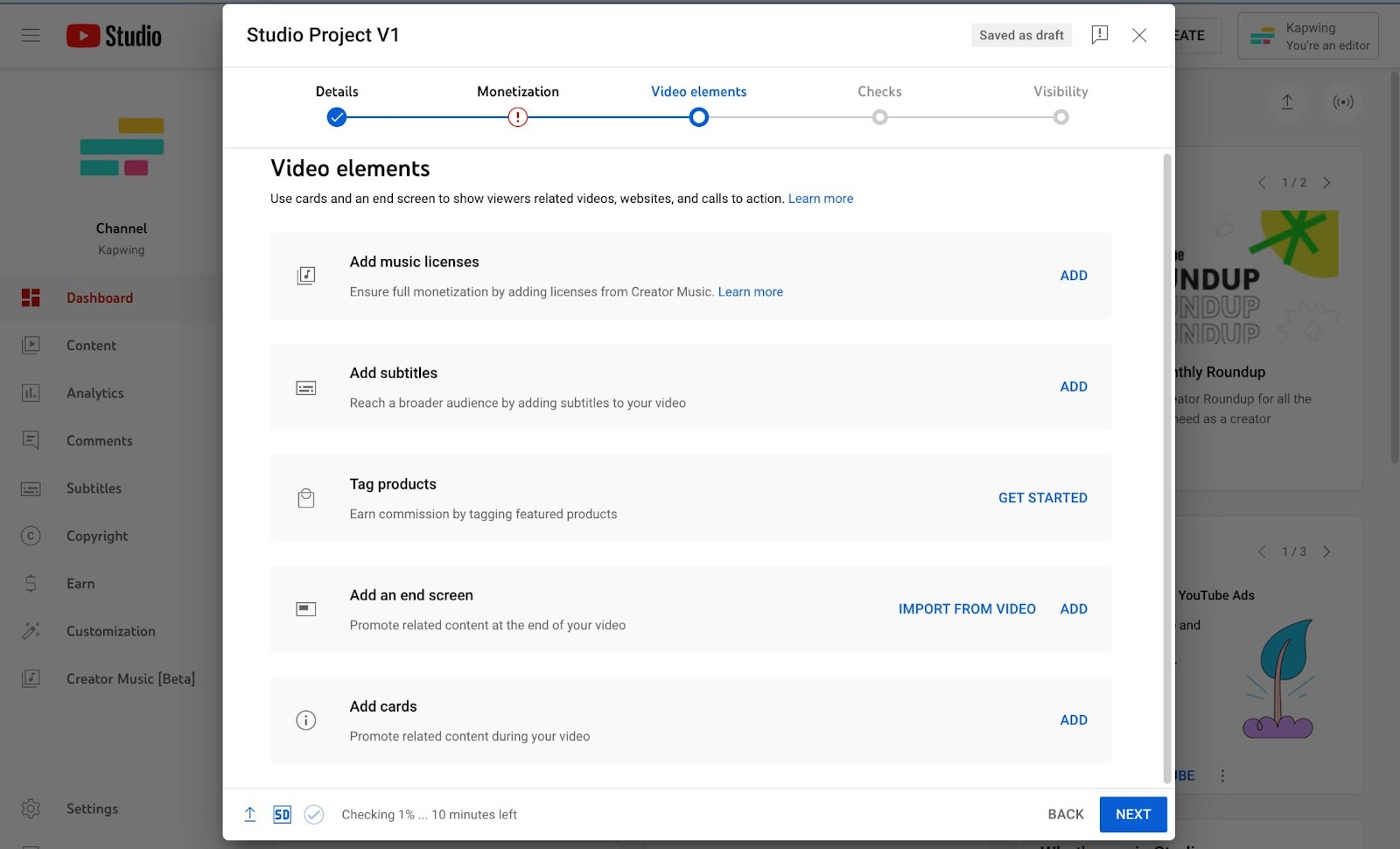
Schritt 3: Wählen Sie „Datei hochladen“.
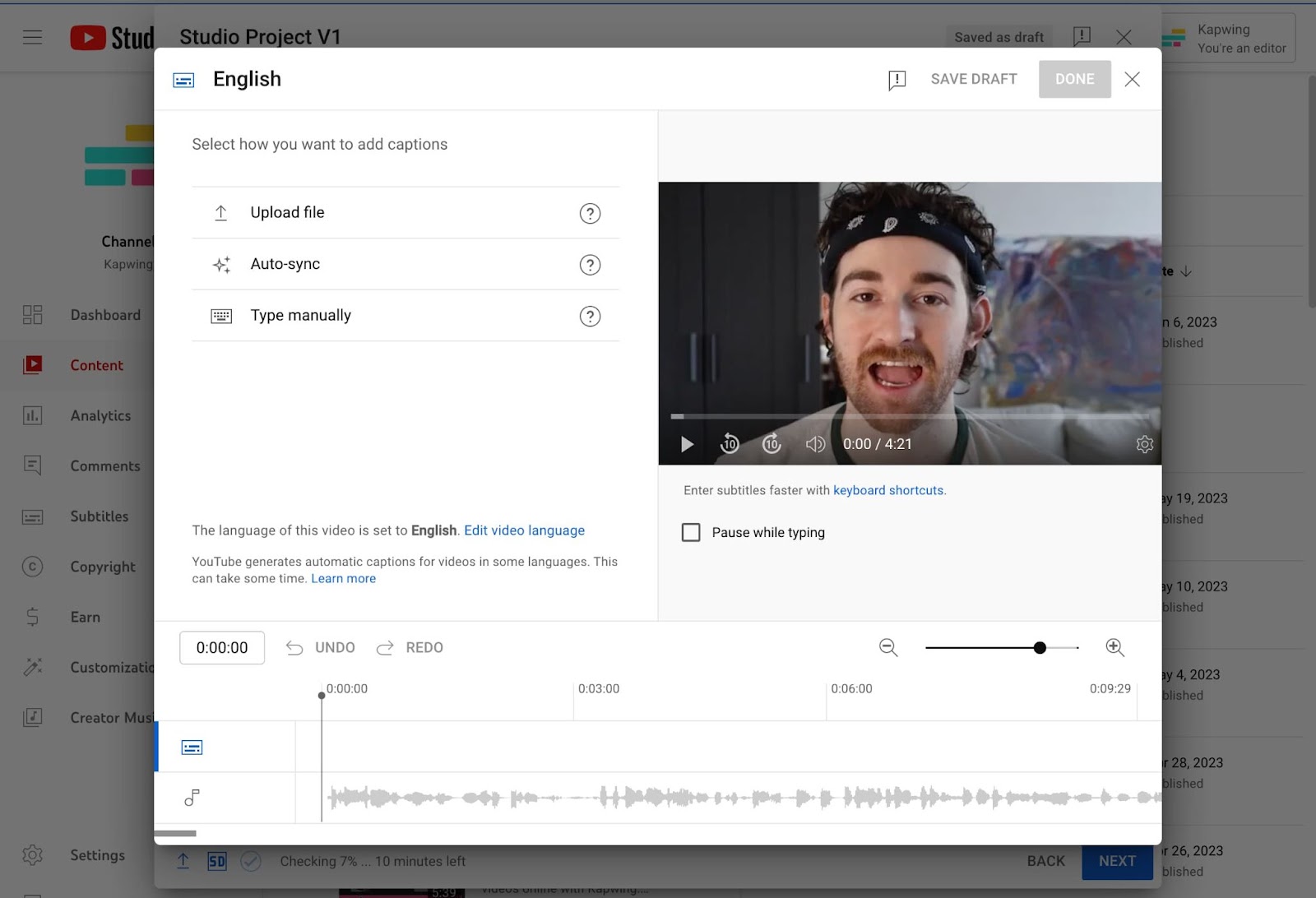
Schritt 4: Wählen Sie „Mit Timing“.
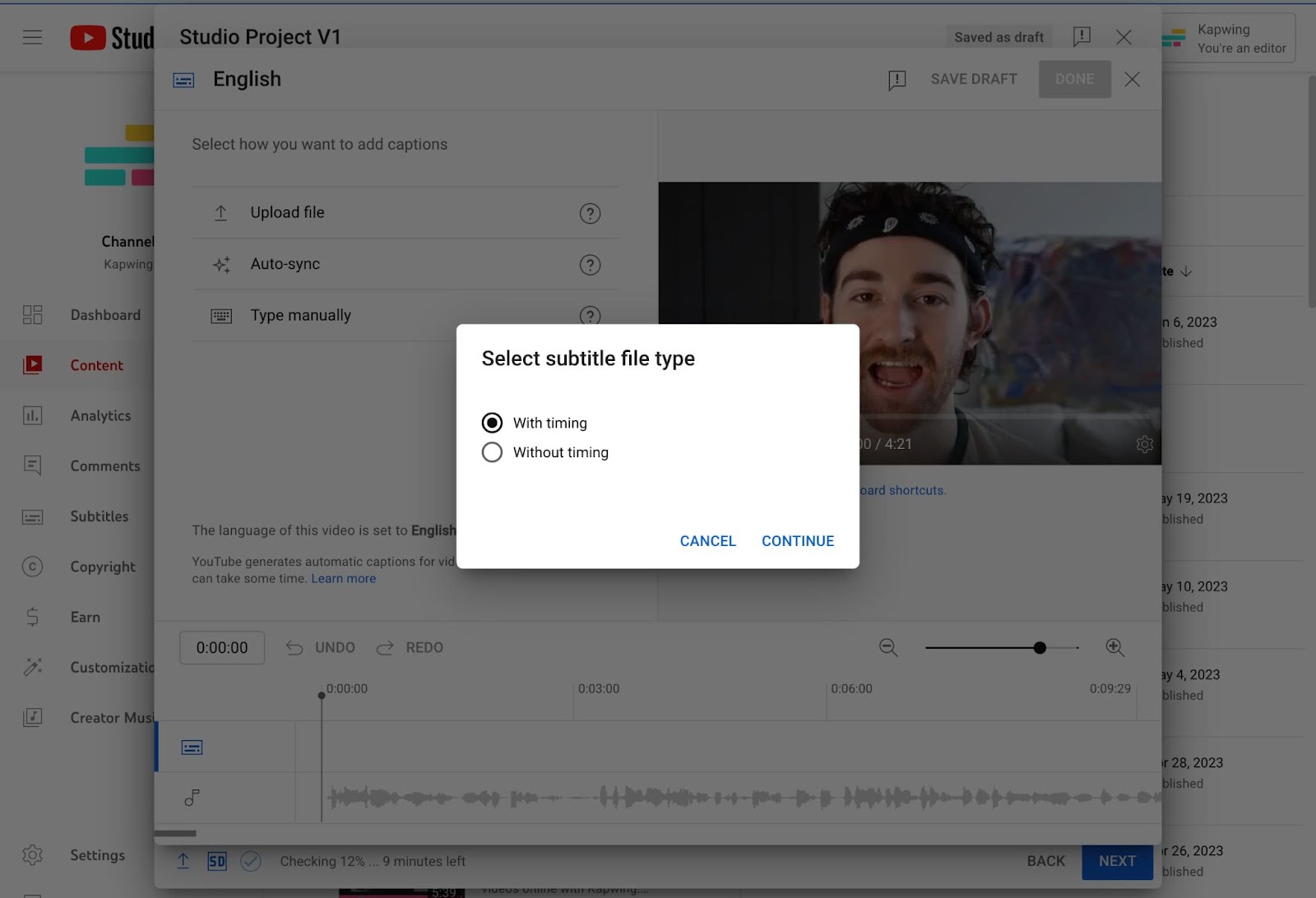
Schritt 5: Wählen Sie in Ihrem Dateifinder die SRT-Datei aus, die Sie von Kapwing heruntergeladen haben.
Und das ist es. Ihr YouTube-Video verfügt jetzt über perfekt abgestimmte und präzise Untertitel, die Benutzer aktivieren können.
Wenn Sie eine SRT-Datei zu einem vorhandenen YouTube-Video hinzufügen möchten, können Sie dies ebenfalls tun. Wählen Sie das Video aus, dem Sie neue Untertitel hinzufügen möchten, und klicken Sie auf „Details“, um es zu bearbeiten. Von dort aus sehen Sie auf der rechten Seite des Bildschirms die Option „Untertitel“. Klicken Sie hinein, um die vorhandenen Untertitel anzuzeigen.
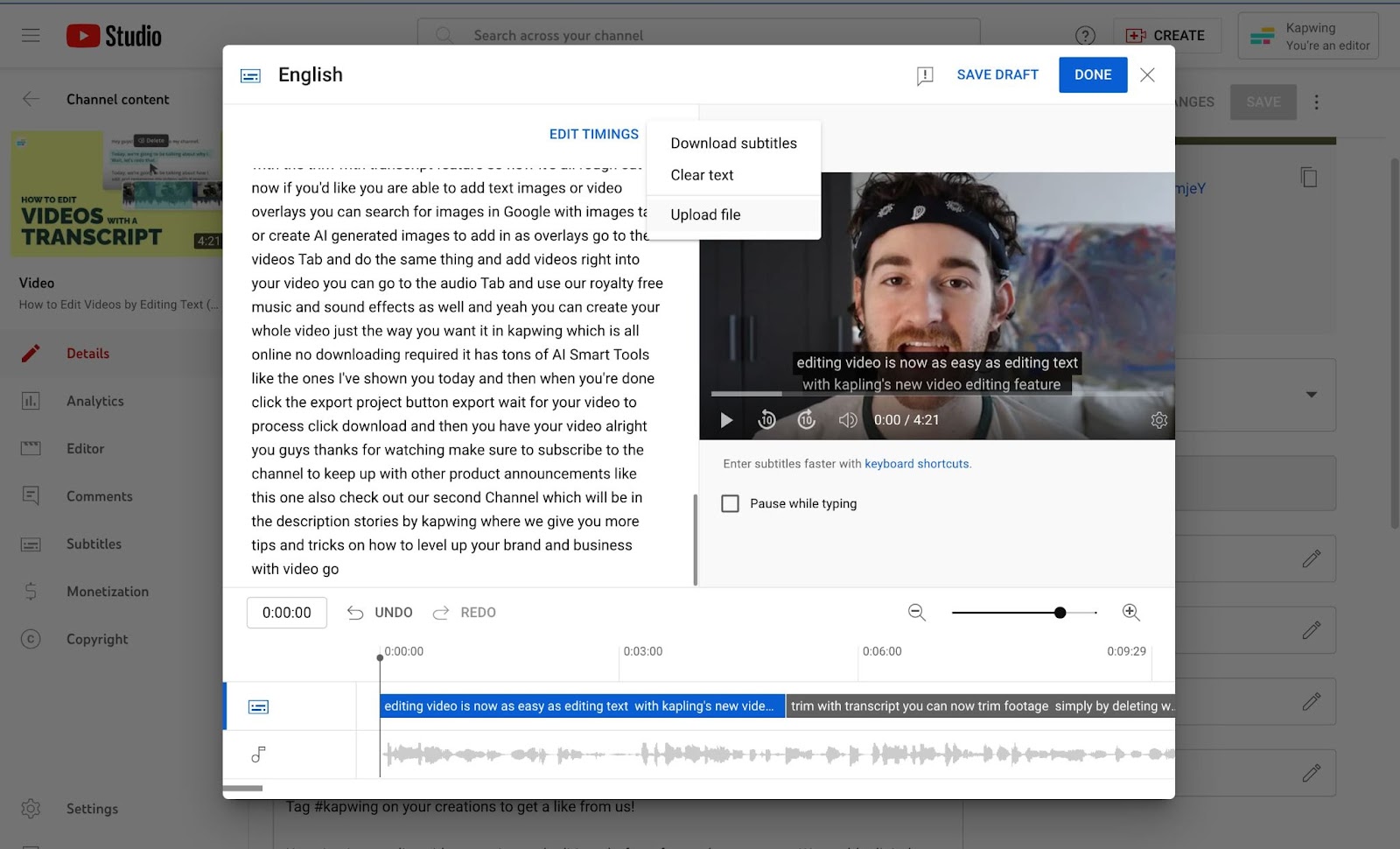
Klicken Sie auf das Dreipunktsymbol neben „Timings bearbeiten“, um die Option „Datei hochladen“ anzuzeigen, damit Sie Ihre neue SRT-Datei hochladen können.
3. Synchronisieren Sie Ihr Skript oder Transkript automatisch
Eine weitere Option in YouTube Studio besteht darin, das Skript oder Transkript für ein Video hochzuladen und YouTube zu erlauben, den Text automatisch mit dem gesprochenen Ton im Video zu synchronisieren.
Während YouTube sagt, dass Sie hier Ihr Videoskript verwenden können, halten sich die meisten Videos unserer Erfahrung nach nicht Wort für Wort an das ursprüngliche Skript, ganz gleich, was wir gut vorhaben. Das direkte Lesen aus einem Drehbuch kann sich roboterhaft anfühlen oder dazu führen, dass Sie häufig von der Kamera wegschauen, was zu viele Sprungschnitte erfordert, um die Pausen zu überdecken.
Um zu vermeiden, dass Sie Ihre synchronisierten Videountertitel stark bearbeiten müssen, empfehlen wir die Verwendung eines tatsächlichen Transkripts des Videos, damit es Wort für Wort perfekt ist – oder so perfekt, wie moderne Spracherkennungstechnologie es erreichen kann (was ziemlich nahe kommt). Mit dem KI-gestützten Transkriptionstool von Kapwing können Sie schnell ein Transkript erstellen.
So geht’s Schritt für Schritt:
Schritt 1: Laden Sie Ihre Videodateien auf Kapwing hoch.
Gehen Sie zu Kapwing.com und öffnen Sie ein neues Projekt.
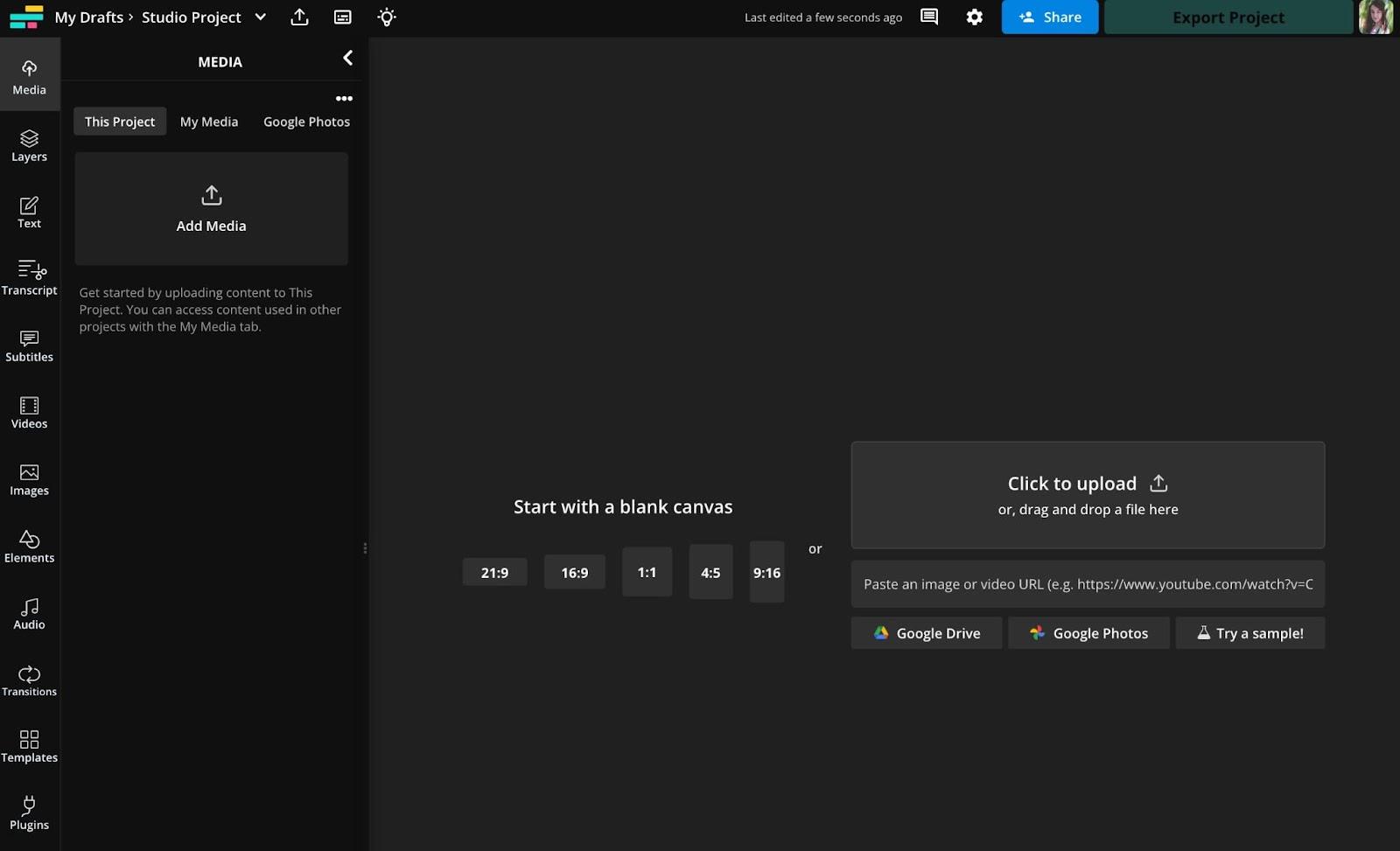
Sie können Ihr Video direkt von Ihrem Gerät, von Google Drive oder Fotos oder von einem anderen Ort im Internet über eine URL hochladen.
Schritt 2: Erstellen Sie ein Transkript
Sobald Ihr Video hochgeladen ist, klicken Sie im Menü auf der linken Seite auf die Registerkarte „Transkript“.
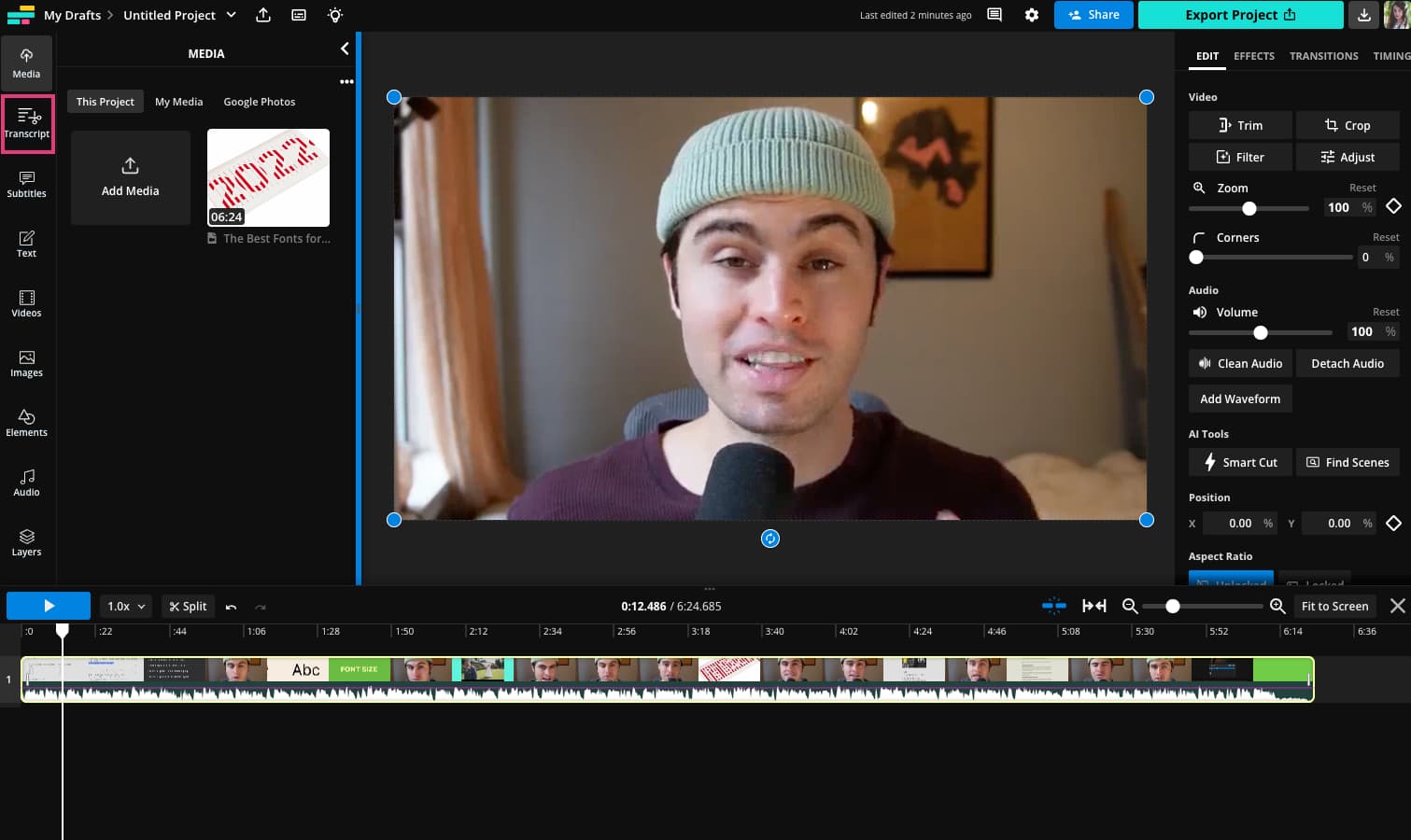
Wählen Sie „Mit Transkript zuschneiden“ aus den verfügbaren Optionen aus.

Keine Sorge, dadurch wird noch nichts gekürzt. Es öffnet sich einfach der Transkript-Editor für Sie.
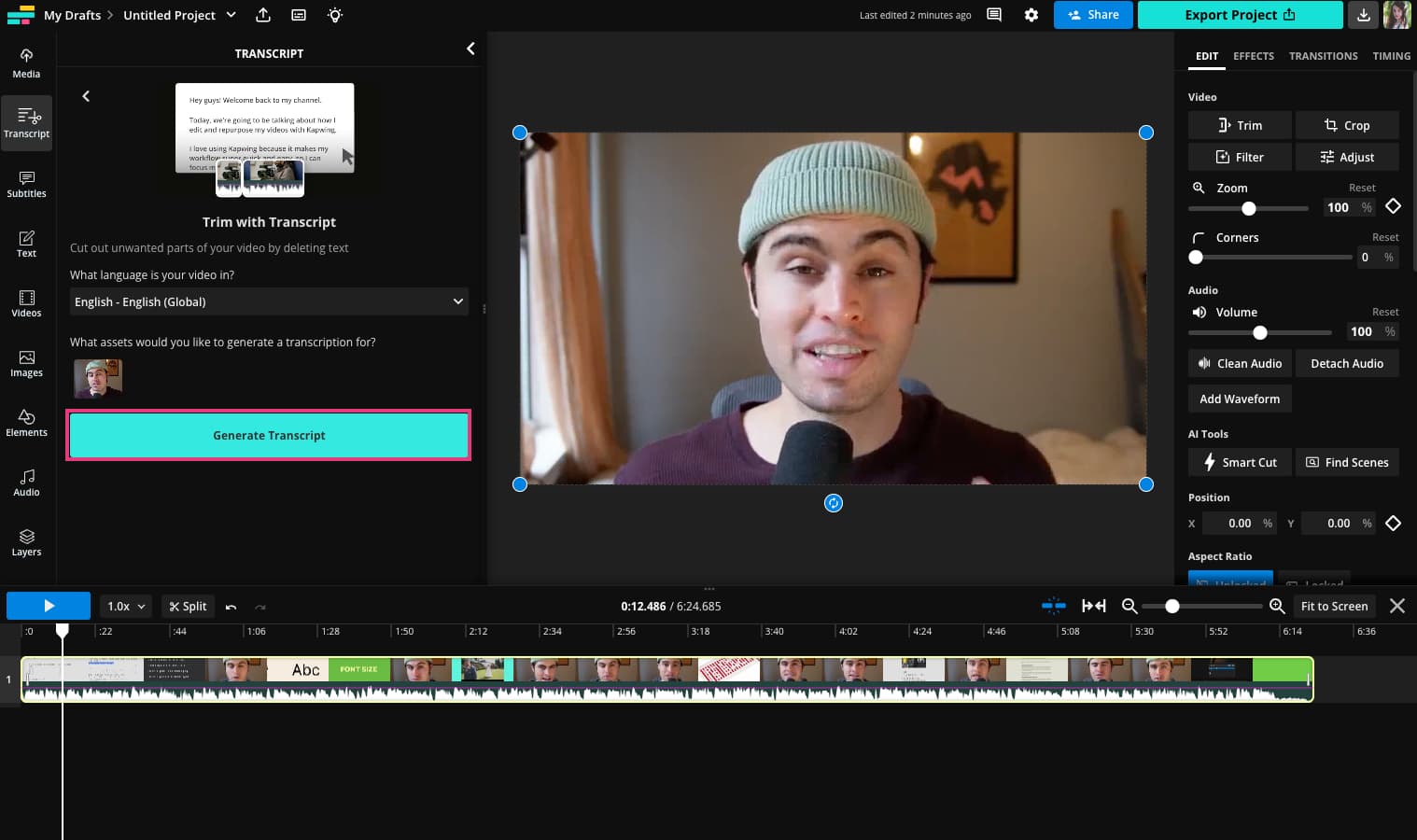
Kapwing erkennt automatisch die gesprochene Sprache in Ihrem Video-Asset. Bestätigen Sie, dass die Videosprache in dieser Auswahl korrekt ist, und klicken Sie dann auf „Transkript generieren“. Der Vorgang zum Erstellen automatisch generierter Untertitel kann je nach Länge des Videos bis zu einige Minuten dauern.
Schritt 3: Bearbeiten Sie das Transkript
Sobald das Transkript Ihres Videos erstellt wurde, nehmen Sie sich etwas Zeit, es zu überprüfen. Obwohl die Transkriptionssoftware von Kapwing sehr genau ist, kann sie einige Fehler machen.
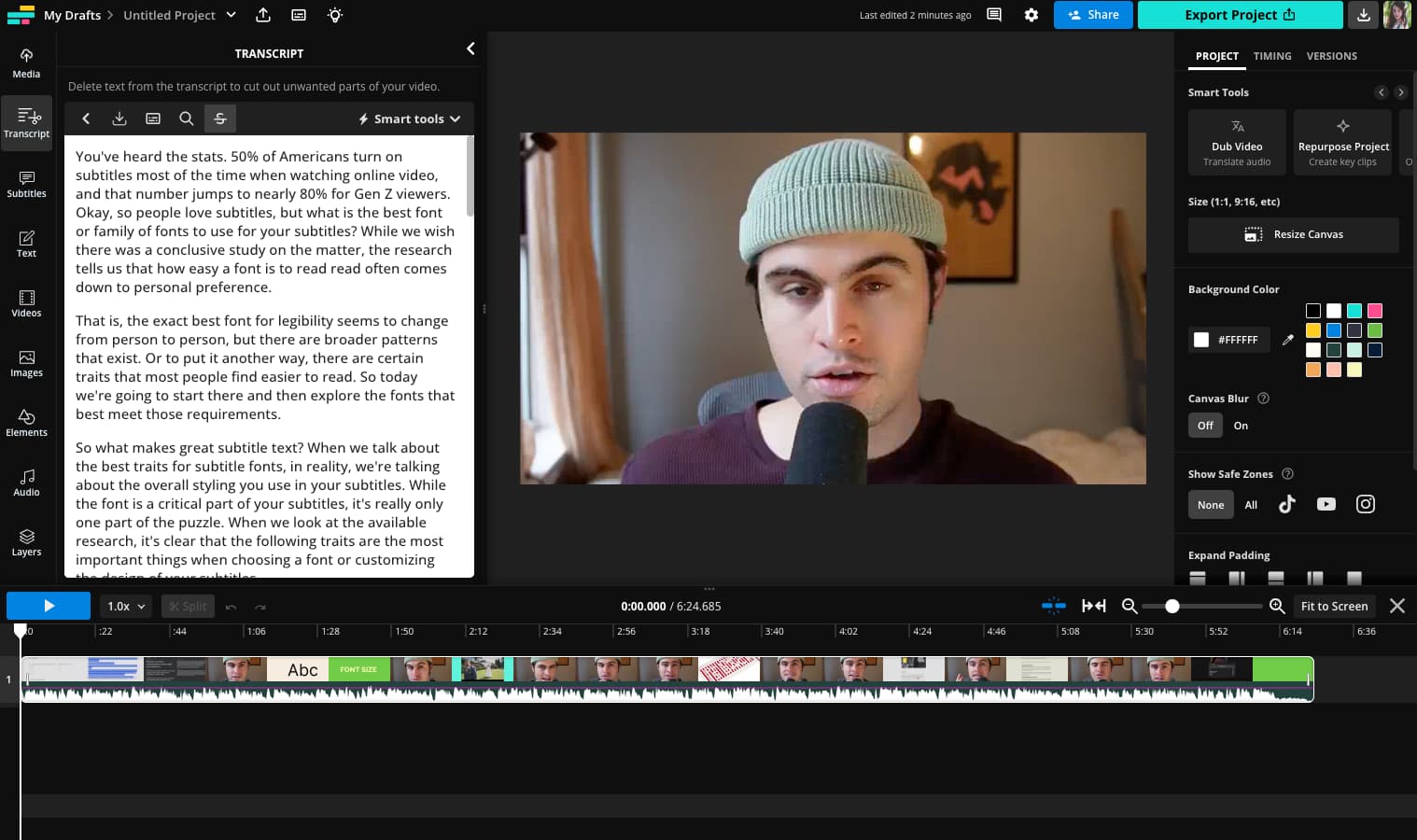
Sie können das Transkript im Textfeld auf die gleiche Weise bearbeiten, wie Sie ein Textdokument bearbeiten würden: Schneiden Sie Wörter, Satzzeichen oder ganze Sätze mit der Entf-Taste aus; Rechtschreib- und Grammatikfehler korrigieren; Fügen Sie durchgehend Satzzeichen hinzu. Sie können Rechtschreibkorrekturen sogar in der benutzerdefinierten Rechtschreibung Ihres Arbeitsbereichs speichern, um sie für zukünftige Projekte aufzubewahren. Dies ist besonders hilfreich für Eigennamen wie Markennamen oder Personennamen.
Schritt 4: Speichern Sie Ihr Transkript
Wenn Sie mit der Genauigkeit Ihres Transkripts zufrieden sind, klicken Sie oben im Transkriptfenster auf das Speichersymbol, um das Transkript als TXT-Datei auf Ihrem Gerät zu speichern.
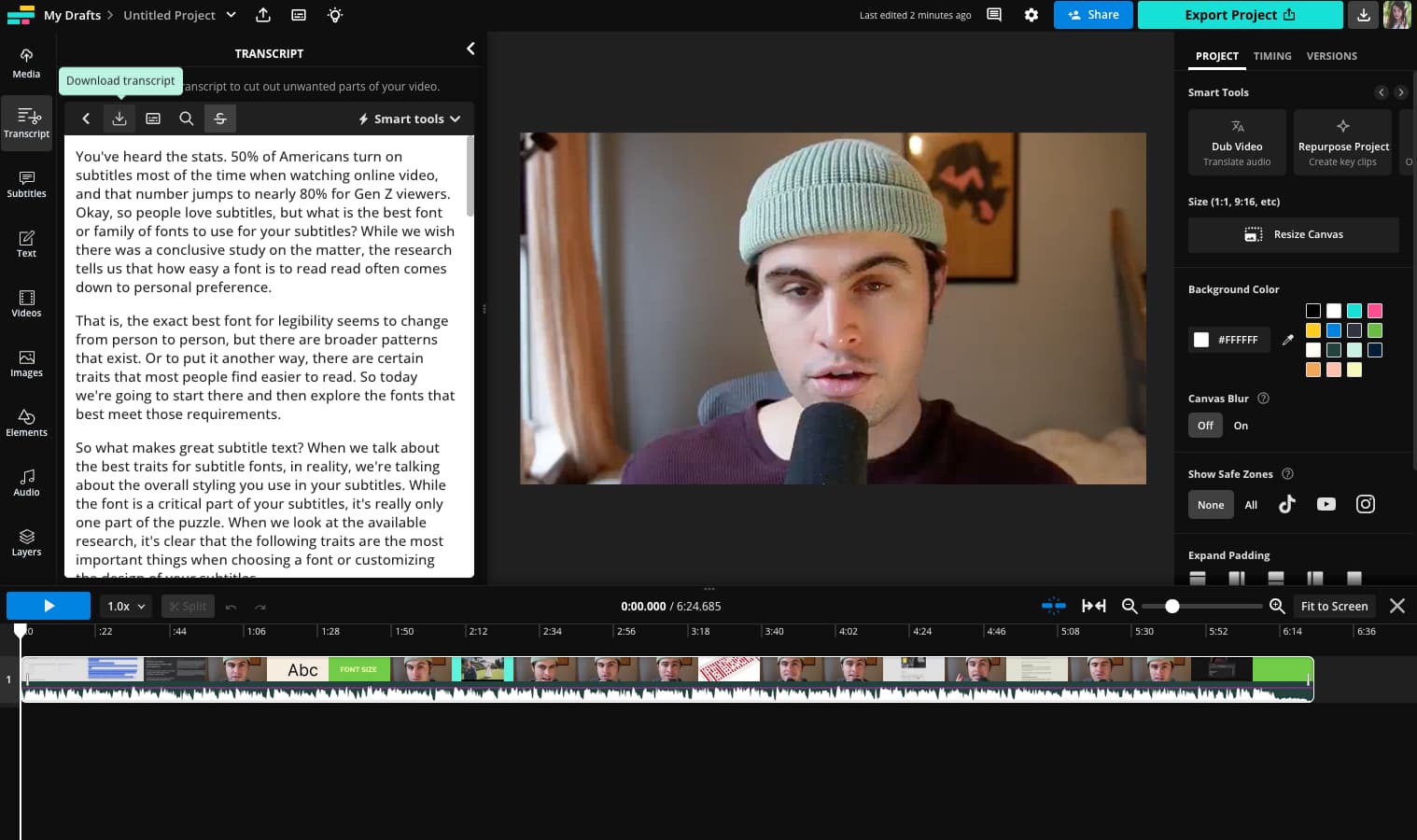
TXT ist das unterstützte Format zum Synchronisieren Ihres Transkripts und Videos in YouTube Studio.
Da Sie nun Ihr Transkript haben, ist es an der Zeit, es auf YouTube hochzuladen und mit Ihrem Video zu synchronisieren.
Schritt 1: Laden Sie Ihr Video auf YouTube hoch
Laden Sie Ihr Video wie gewohnt in YouTube Studio hoch und fügen Sie die Videobeschreibung, Details und ein Miniaturbild hinzu. Fahren Sie mit dem Schritt „Videoelemente“ des Upload-Vorgangs fort und klicken Sie auf „Untertitel hinzufügen“.

Schritt 2: Öffnen Sie das Auto-Sync-Tool
Klicken Sie im Untertitelfenster auf das Auto-Synchronisierungstool, das ein leeres Textfeld neben der Untertitelspur in der Vorschau des Videoplayers öffnet.
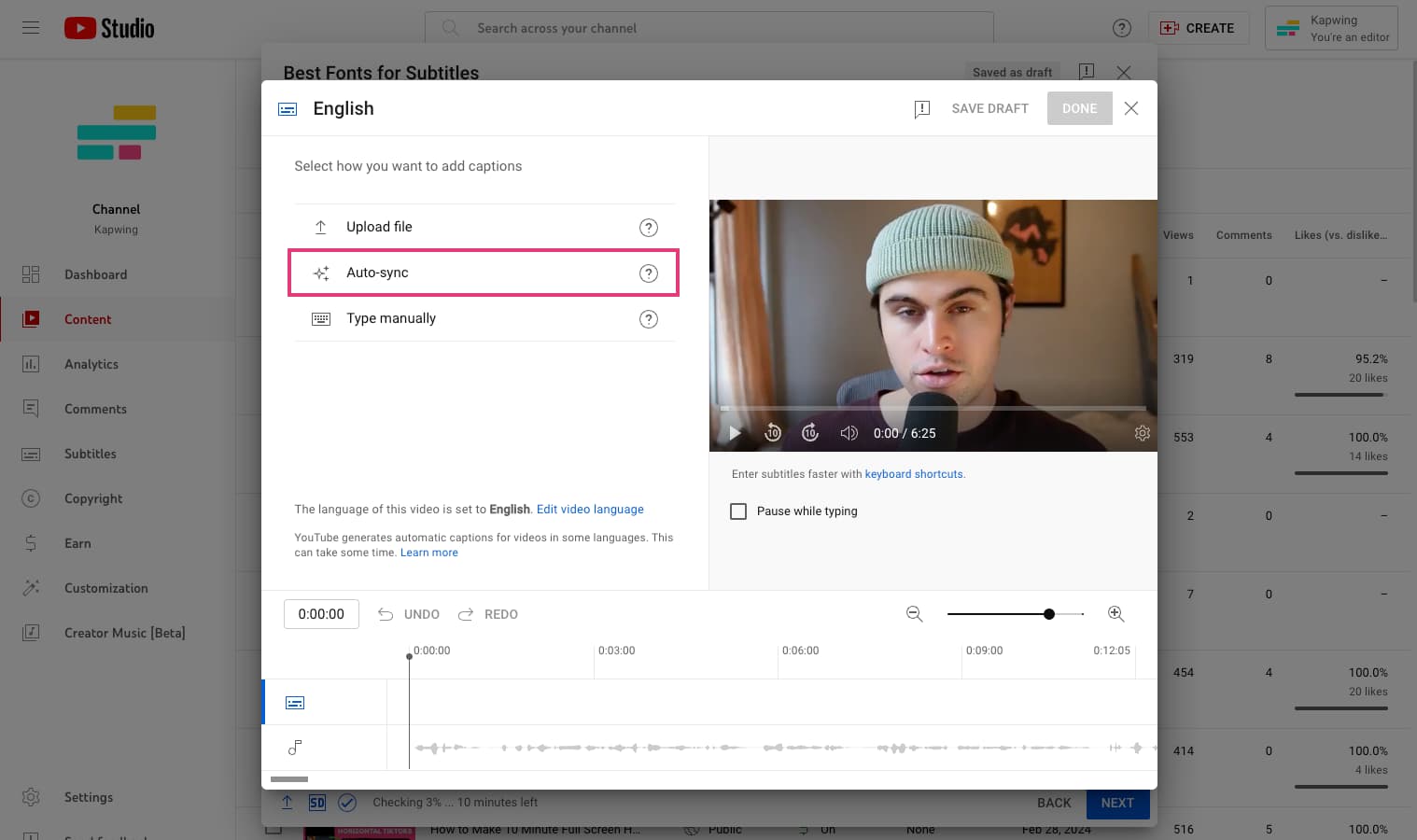
Klicken Sie auf das Dreipunktmenü neben „Timings bearbeiten“ und wählen Sie dann „Datei hochladen“.
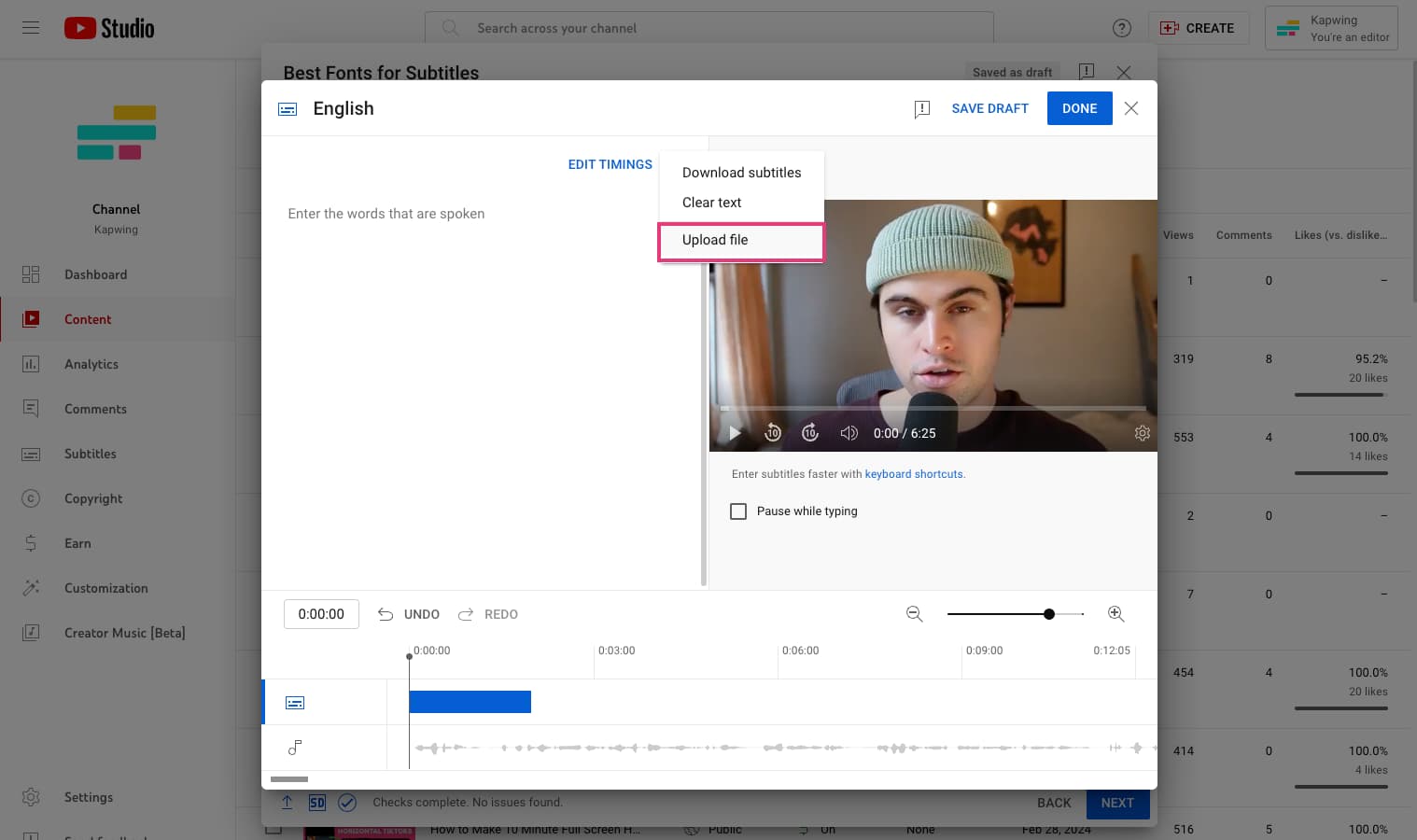
YouTube fragt Sie, welche Art von Datei Sie hochladen möchten. Wählen Sie „Ohne Zeitmessung“.
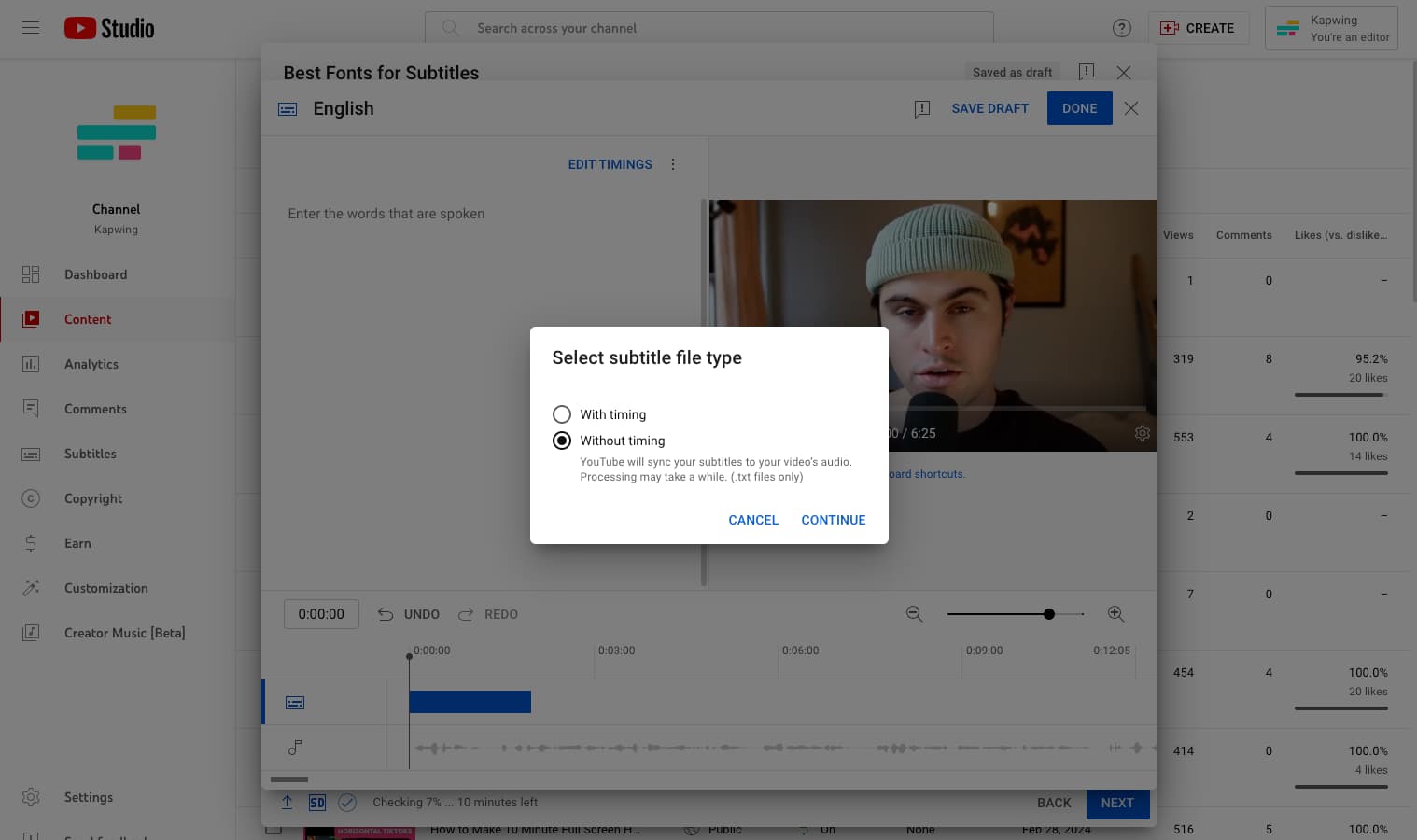
Ihr Transkript muss als TXT-Datei formatiert sein, um die automatische Synchronisierungsfunktion nutzen zu können. Durch die Erstellung eines Transkripts mit Kapwing wird sichergestellt, dass es das richtige Format hat. Sobald Sie es hochgeladen haben, erscheint das Transkript im Untertitelfenster ohne Zeitangaben.
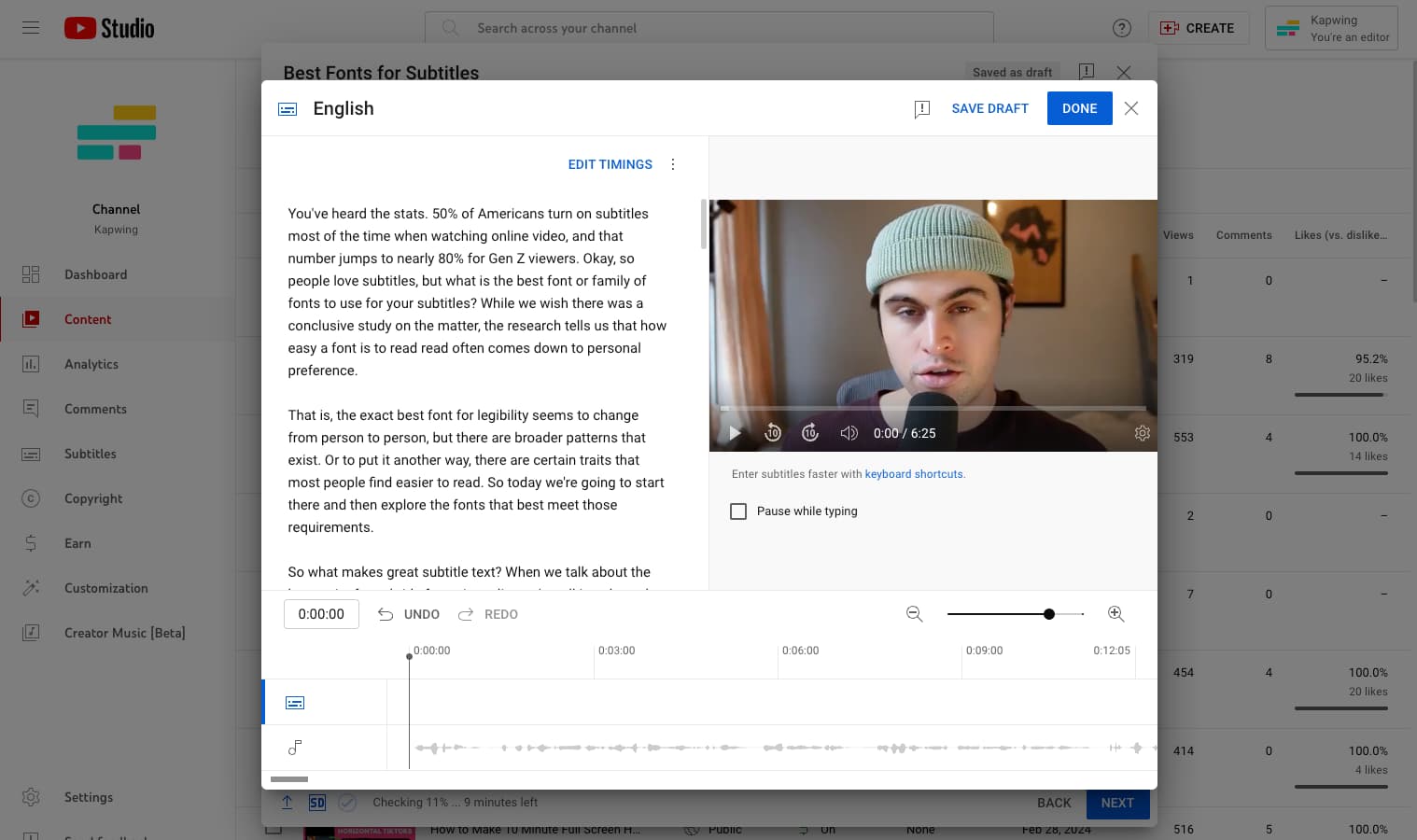
Es kann mehrere Minuten oder länger dauern, bis YouTube das Transkript vollständig verarbeitet und mit dem gesprochenen Audio Ihres Videos synchronisiert hat. Sie können auf „Entwurf speichern“ klicken und das Untertitel-Editor-Fenster schließen, während Sie warten. Wenn Sie dies tun, können Sie die Untertitelverarbeitung im Haupt-Upload-Portal in YouTube Studio sehen.
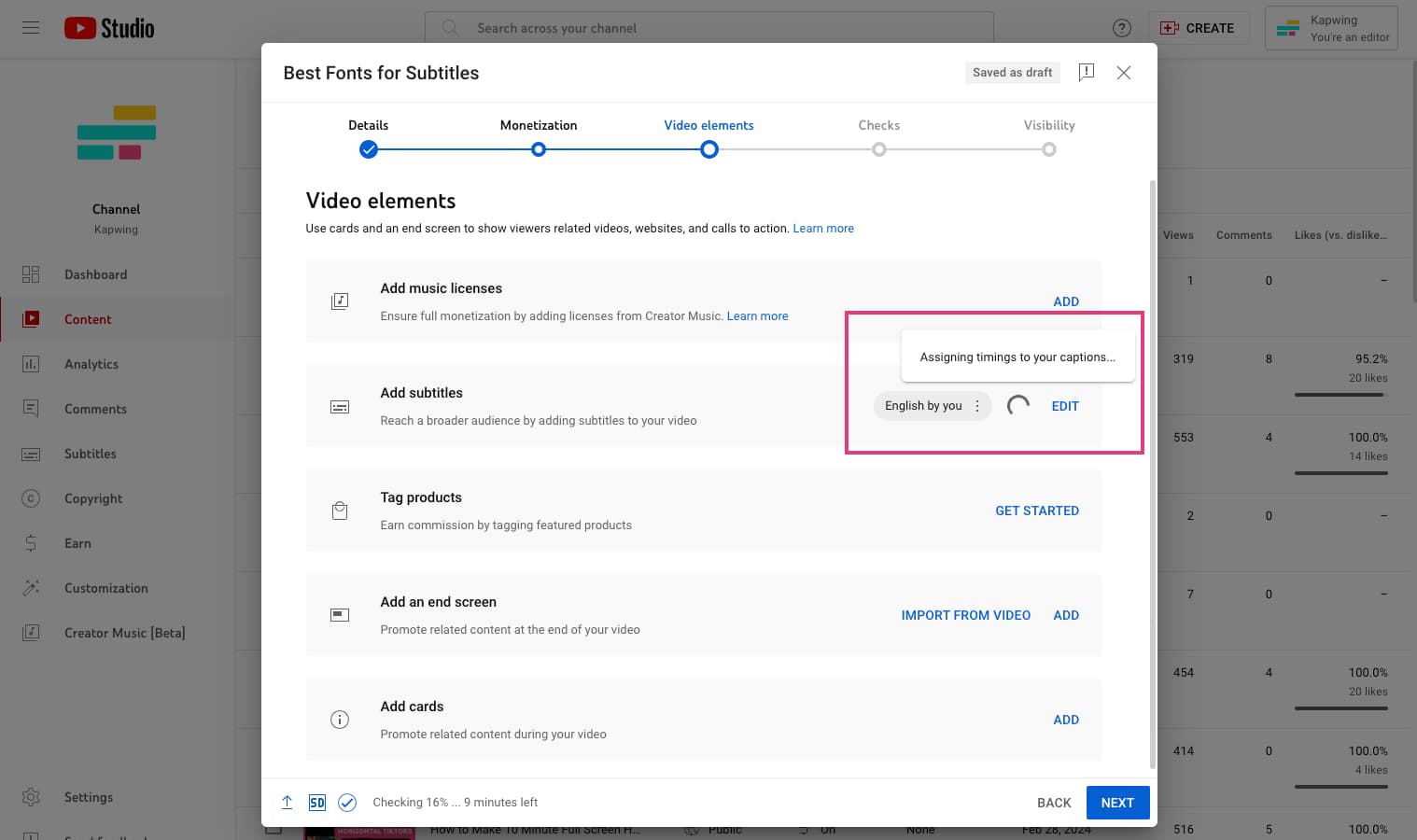
Sobald das Transkript vollständig verarbeitet und synchronisiert wurde, sieht es im Untertitel-Editor so aus.

Jetzt sind die Untertitel vollständig mit Ihrem Video synchronisiert und Ihr Video kann veröffentlicht werden.
4. Lassen Sie YouTube automatische Untertitel hinzufügen
Schließlich können Sie Ihrem YouTube-Konto die schwere Arbeit überlassen. Obwohl YouTube selbst empfiehlt Um die beste Qualität zu erzielen, können Sie selbst Untertitel erstellen und Videos automatisch Untertitel hinzufügen.
Die automatischen Untertitel von YouTube nutzen Spracherkennungstechnologie und maschinelles Lernen, um die in einem Video gesprochenen Wörter zu identifizieren und Untertitel hinzuzufügen. Es ist nur für Videos mit gesprochenem Text auf Niederländisch, Englisch, Französisch, Deutsch, Indonesisch, Italienisch, Japanisch, Koreanisch, Portugiesisch, Russisch, Spanisch, Türkisch, Ukrainisch oder Vietnamesisch verfügbar.
YouTube benötigt Verarbeitungszeit, um Untertitel hinzuzufügen. Daher sind diese nicht verfügbar, sobald Sie hier ein neues Video hochladen. Die Bearbeitungszeit variiert je nach Länge und Komplexität eines Videos.
YouTube weist außerdem darauf hin, dass diese Untertitel möglicherweise nicht die genauesten sind, da sie automatisch erfolgen. Allerdings sind diese automatischen Untertitel die Standardoption, die Sie in den meisten YouTube-Videos sehen. Dass die Untertitel von YouTube automatisch generiert wurden, erkennen Sie daran, dass in Klammern neben der Untertitelsprache „automatisch generiert“ steht.
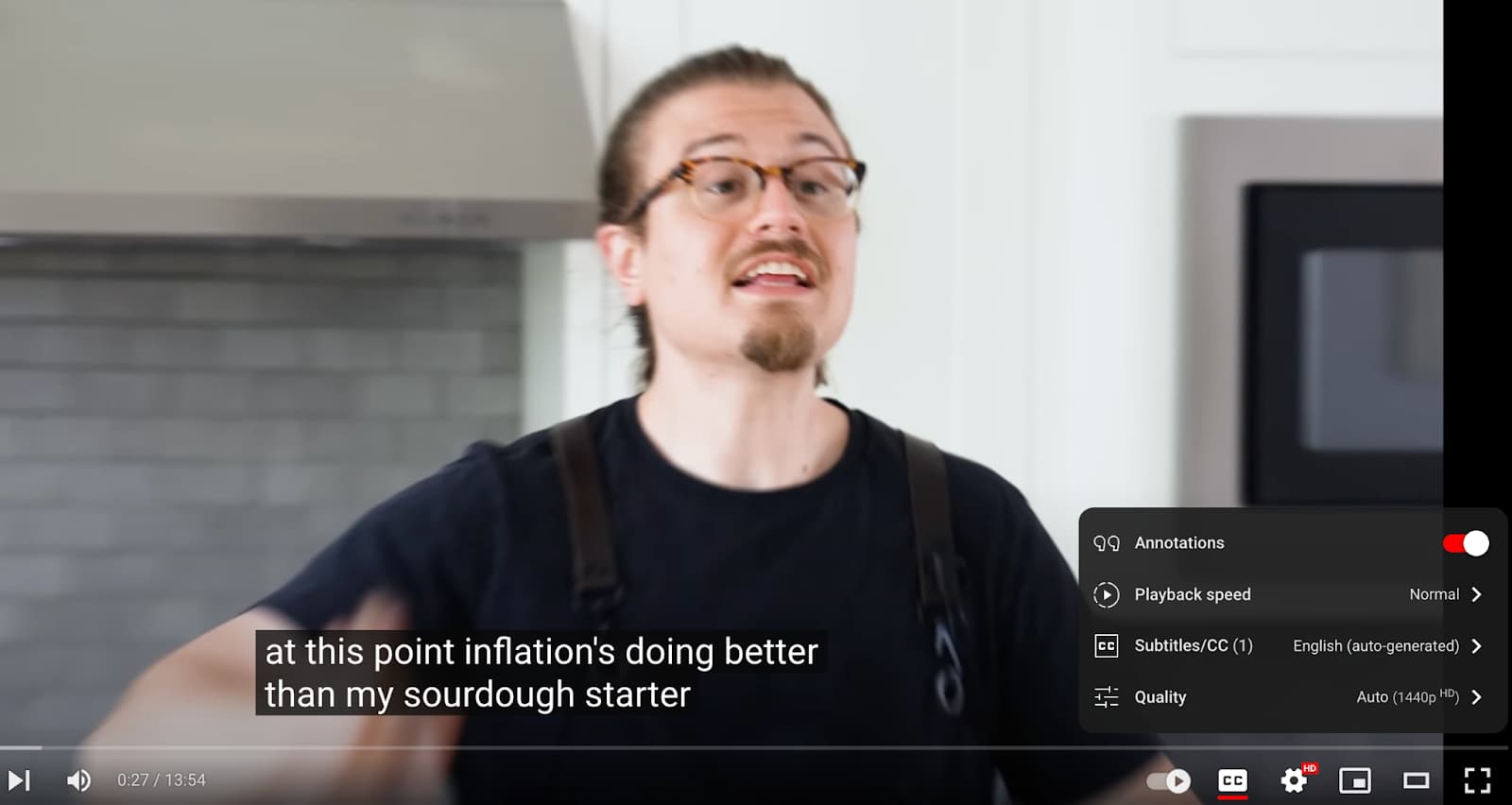
Beispiel daraus Joshua Weissman-Video
Automatisch generierte Untertitel kann durch Klicken auf das Zahnrad in einem beliebigen Video und ausgewählten automatisch generierten Untertiteln/CC aktiviert werden.
YouTube nutzt Spracherkennungstechnologie und maschinelles Lernen, um das Video zu scannen und gesprochene Wörter in Text umzuwandeln. Es ist auch in der Lage, diese Untertitel automatisch in verschiedene Sprachen zu übersetzen.
Sie werden jedoch feststellen, dass YouTube-Untertitel in der Regel nicht sehr genau sind. Wenn mehrere Sprachen gesprochen werden, mehrere Sprecher gleichzeitig sprechen oder jemand einen nichtamerikanischen Akzent hat, ist die Wahrscheinlichkeit geringer, dass YouTube-Untertitel korrekt sind.
Glücklicherweise können Sie diese Untertitel bearbeiten, um Ihren Zuschauern ein besseres Erlebnis zu bieten. Tatsächlich ist die YouTube-Hilfecenter empfiehlt, dass Sie „automatische Untertitel immer überprüfen und alle Teile bearbeiten, die nicht ordnungsgemäß transkribiert wurden“.
Hier ist wie.
So bearbeiten Sie automatische Untertitel auf YouTube
Navigieren Sie zunächst zum YouTube Studio. Öffnen Sie die Registerkarte „Inhalt“ und suchen Sie das Video, das Sie bearbeiten möchten. Wenn es sich um Ihr zuletzt veröffentlichtes Video handelt, wird es oben auf der Seite angezeigt.
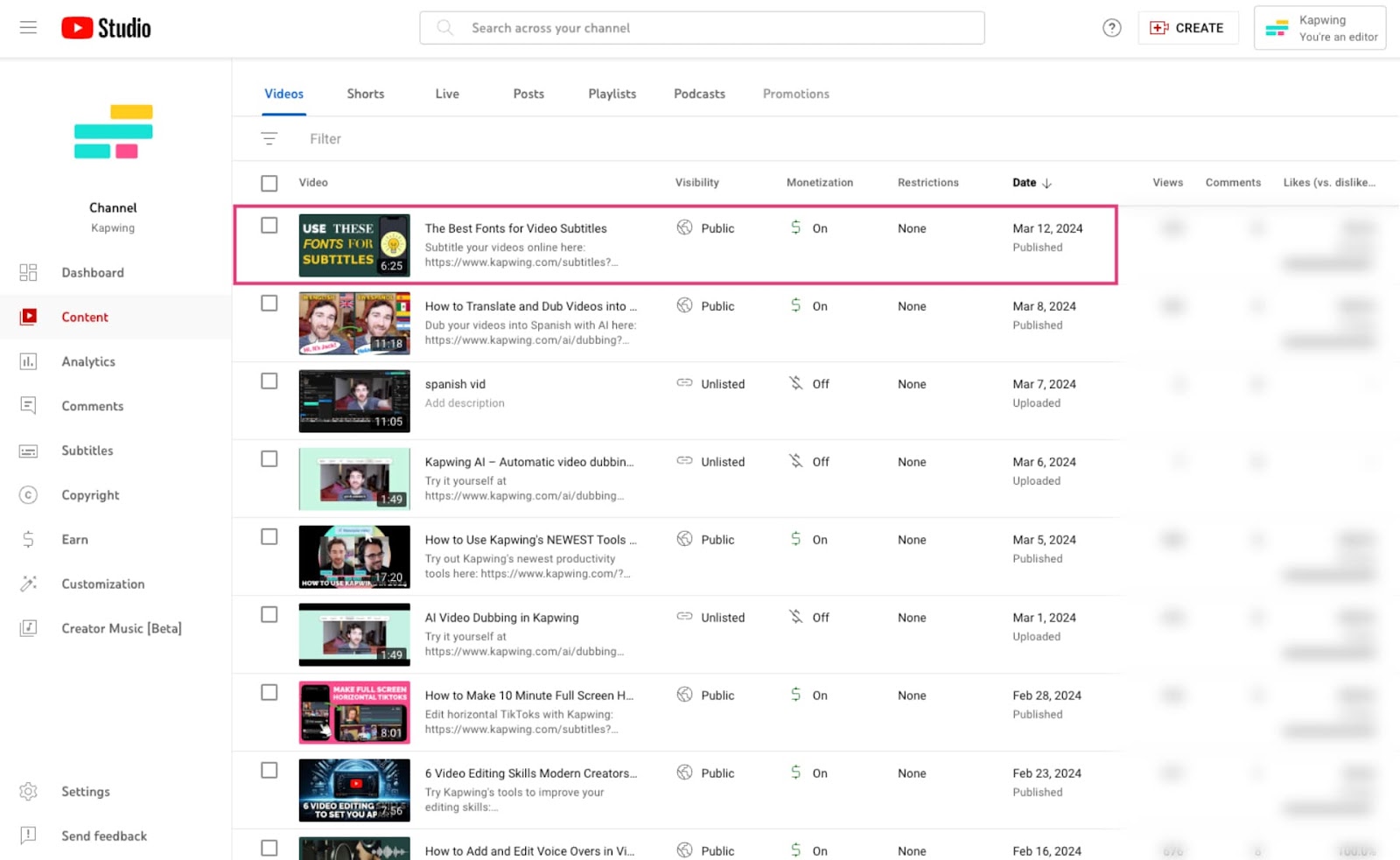
Sie können auch die Suchleiste oben auf der Seite verwenden, um ein bestimmtes Video zu finden, indem Sie den Titel des Videos eingeben.
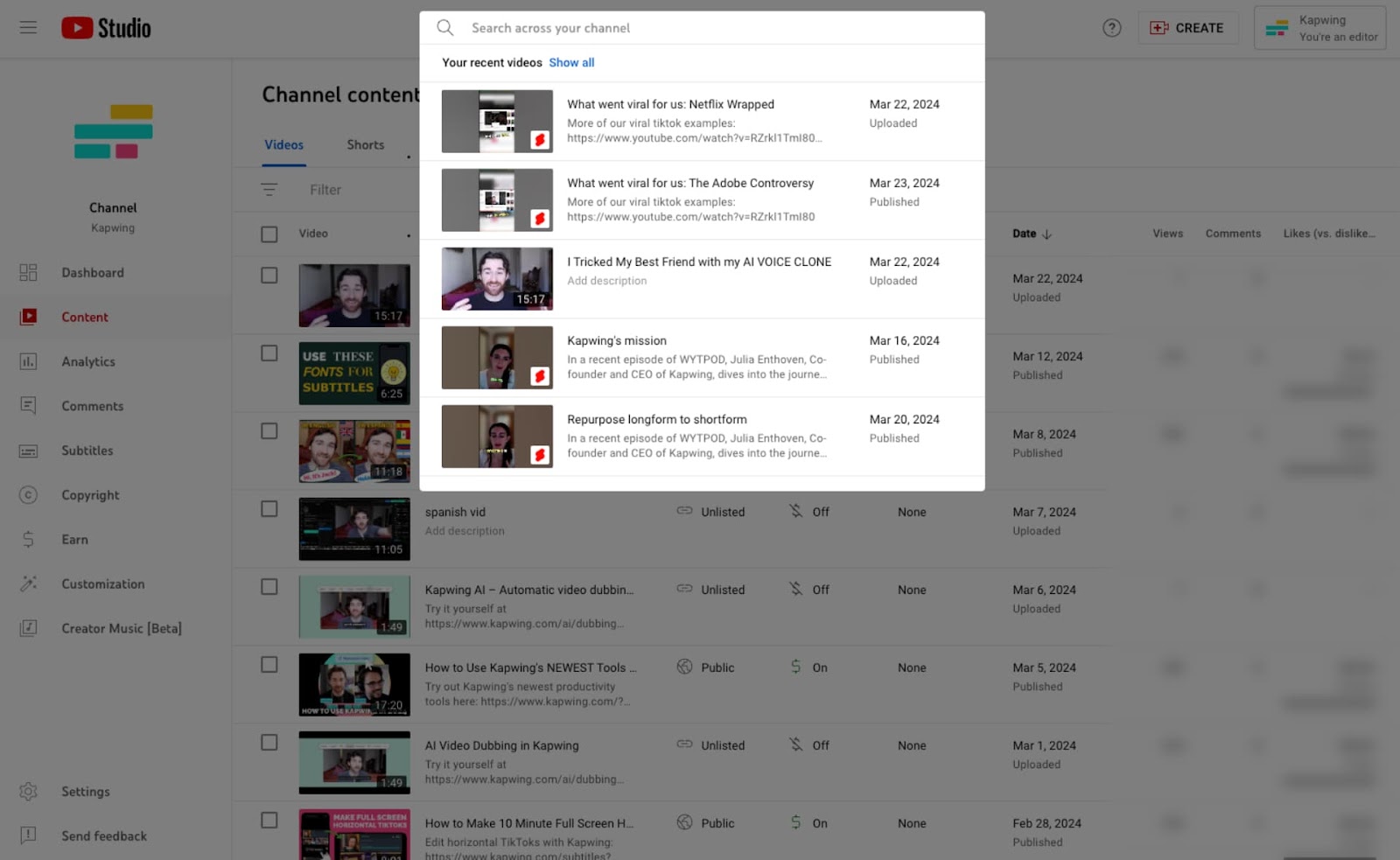
Wenn Sie das gesuchte Video gefunden haben, klicken Sie auf die Schaltfläche „Details“, um es zu bearbeiten, und öffnen Sie dann das Tool „Untertitel“ im Menü auf der rechten Seite.
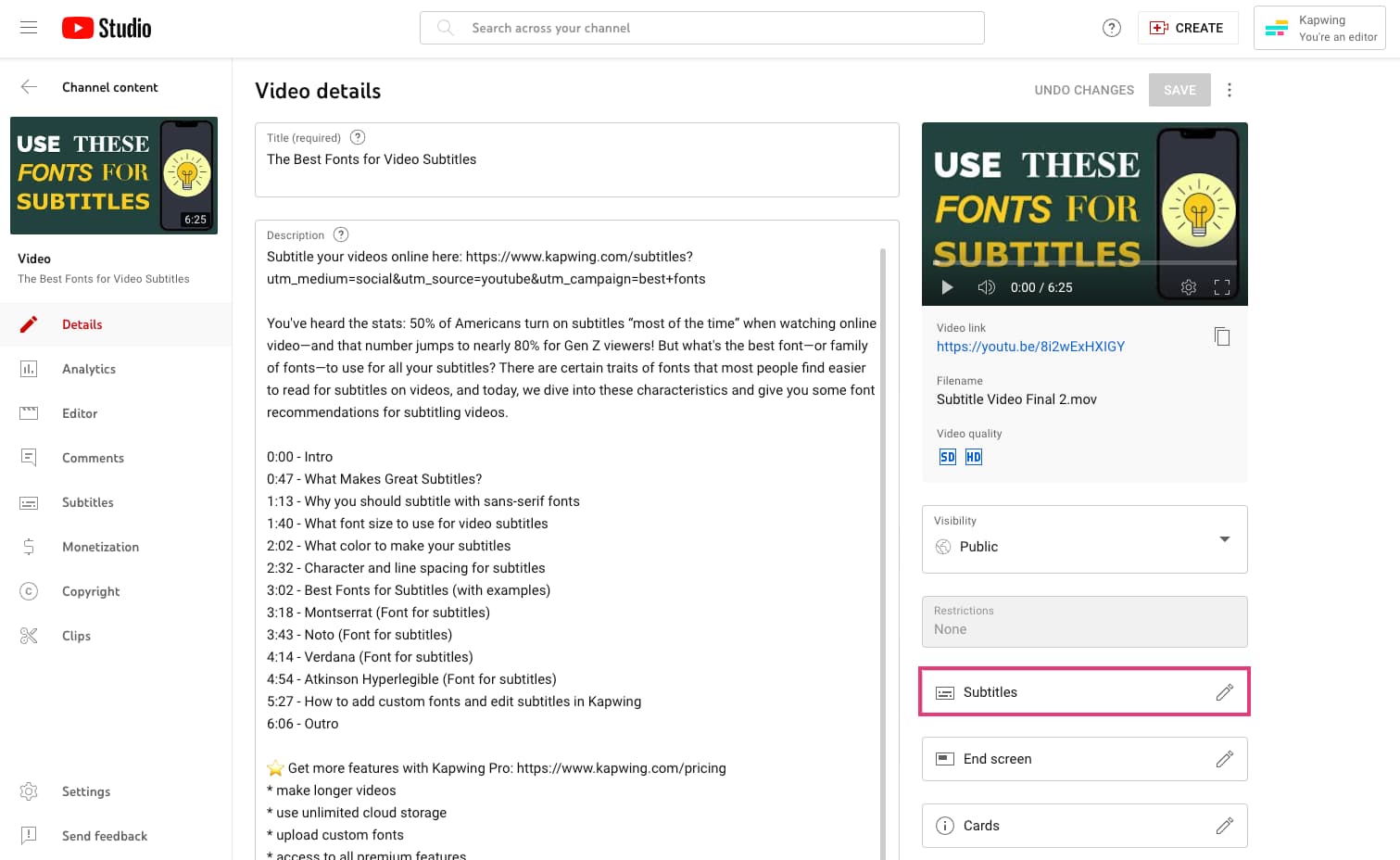
Wenn YouTube die Verarbeitung der automatischen Untertitel des Videos abgeschlossen hat, können Sie diese hier in einem Textfenster bearbeiten.
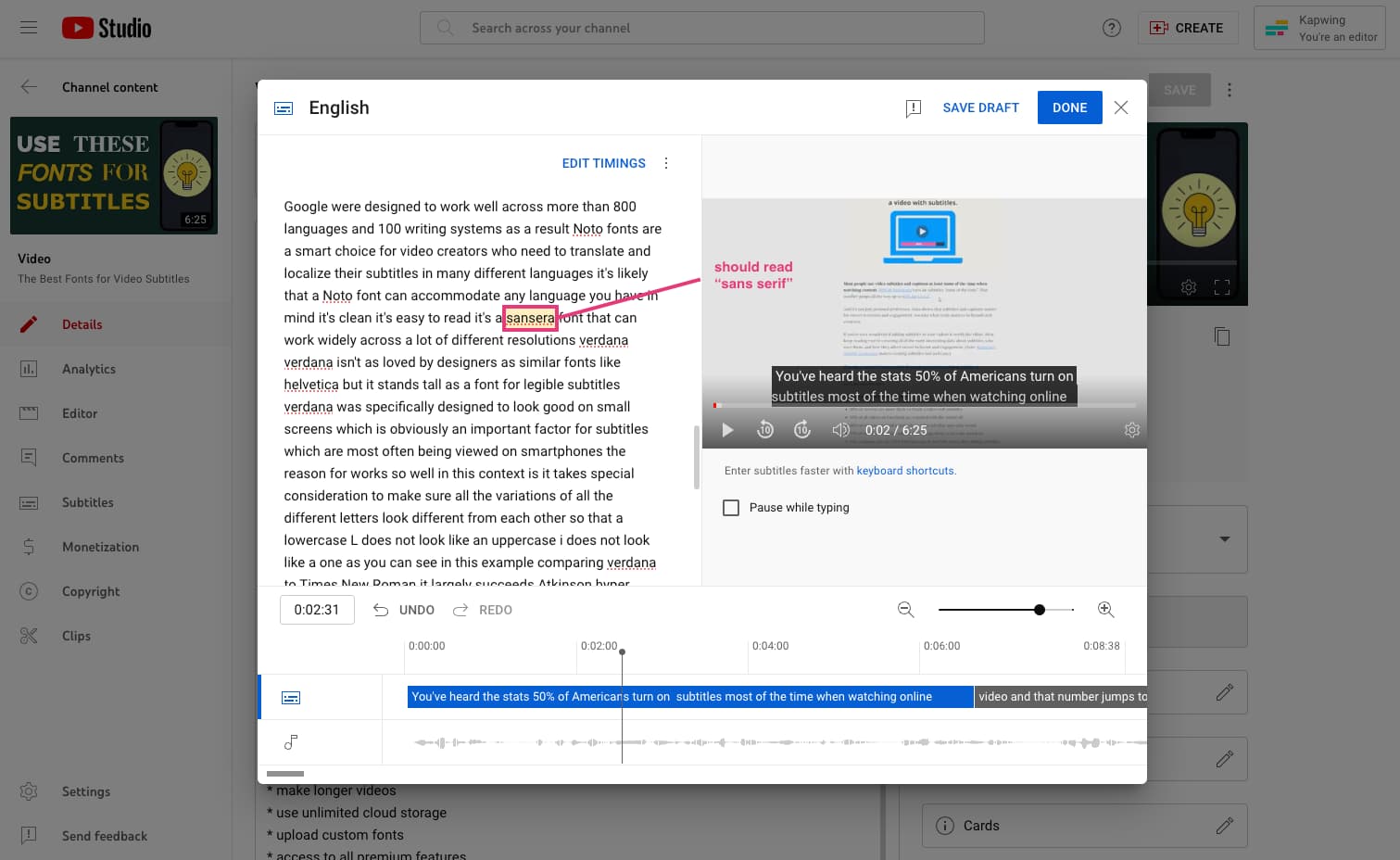
Wie Sie an den Rechtschreibfehlern in diesem Beispiel erkennen können, werden Wörter bei der automatischen Transkription von YouTube manchmal falsch geschrieben. Manchmal mangelt es auch an der richtigen Zeichensetzung und Groß-/Kleinschreibung, was es für die Zuschauer schwierig machen kann, den Sätzen zu folgen und zu wissen, wann Sätze beginnen und enden.
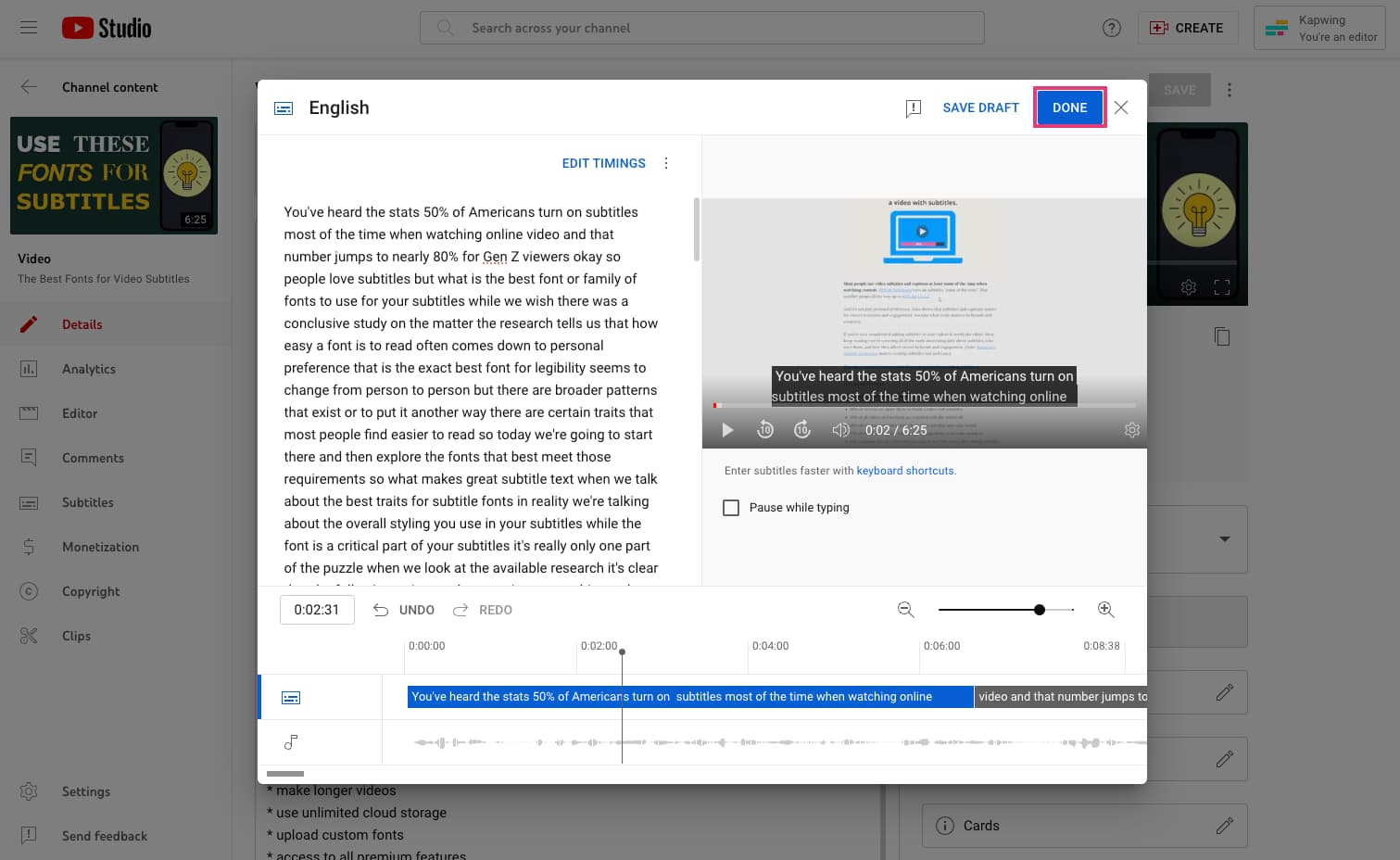
Wenn Sie fertig sind, klicken Sie auf „Fertig“, um Ihre Änderungen zu speichern. YouTube muss das neue Transkript verarbeiten, daher werden Änderungen möglicherweise nicht sofort übernommen.
Wenn Sie sich für die automatische Untertitelung von YouTube entscheiden, um Untertitel für Ihre Videos zu erstellen, empfehlen wir …
