Wie Man
So fügen Sie Quellen zu Ihrem Notebook auf Google NotebookLM hinzu
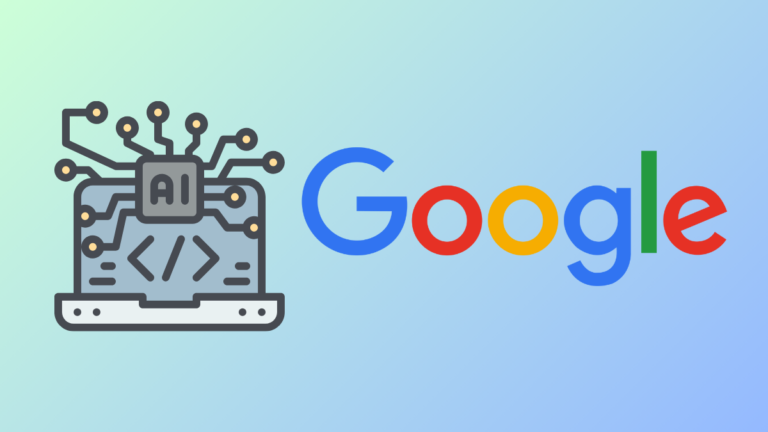
NotebookLM ist das neue KI-Tool von Google, das Ihnen hilft, Informationen aus verschiedenen Quellen zu analysieren und zu synthetisieren, um deren Inhalte zusammenzufassen, interessante Themen zu finden, Ideen zu sammeln und die Produktivität zu verbessern. Es handelt sich im Wesentlichen um eine Notizen-App, die auf der generativen KI von Google basiert und es einfach macht, alle Ihre Ideen in einem einzigen umfassenden Beitrag zusammenzufassen.
Wenn Sie in NotebookLM an einem Projekt arbeiten, können Sie Ihrem Notizbuch mehrere Quellen in Form von Google Docs, PDF-Dateien oder kopiertem Text hinzufügen. In diesem Beitrag helfen wir Ihnen zu verstehen, wie Sie Quellen in einem Notebook hinzufügen können, aus denen NotebookLM Informationen extrahieren kann.
So fügen Sie Quellen zu Ihrem Notizbuch auf Google NotebookLM hinzu
Sie können Ihrem Notizbuch auf Google NotebookLM auf verschiedene Weise mehrere Quellen hinzufügen.
Verwandt: 4 Möglichkeiten zum Erstellen eines Notizbuchs mit Google NotebookLM
Methode 1: Verwenden einer Google Docs-Datei
Wenn die Quelle des von Ihnen recherchierten Themas als Google Docs-Datei gespeichert ist, können Sie sie direkt über Ihr Google Drive-Konto zu Ihrem Notizbuch hinzufügen.
- Gehe zu Google NotebookLM in einem Webbrowser und erstellen Sie ein Notizbuch (mit dem Neues Notizbuch (Schaltfläche) oder wählen Sie ein vorhandenes Notebook auf der NotebookLM-Homepage aus.
- Wenn das ausgewählte Notizbuch geöffnet wird, klicken Sie auf + Quelle hinzufügen Klicken Sie auf die Schaltfläche unter dem Bereich „Quellen“ auf der linken Seite.
- Wählen Sie im sich öffnenden Dialogfeld „Hochladen von“ die Option aus Fahren.
- Suchen und wählen Sie die aus Google Docs-Datei die Sie von Ihrem Google Drive-Konto in das Notizbuch hochladen möchten. Sie können mehrere Dateien gleichzeitig auswählen, um sie Ihrem Notizbuch hinzuzufügen.
- Wenn Sie die erforderlichen Dateien ausgewählt haben, klicken Sie auf Einfügen in der unteren rechten Ecke.
- Die ausgewählten Dateien werden in Kürze zum Bedienfeld „Quellen“ hinzugefügt. Sie können auf die eingefügte Quelle klicken, um deren Zusammenfassung anzuzeigen und sich die darin enthaltenen Schlüsselthemen anzusehen.
Verwandt: Googles NotebookLM: 5 Dinge, die Sie zuerst ausprobieren sollten!
Methode 2: Verwenden einer PDF-Datei
Sie können Inhalte aus einer PDF-Datei als Quelle in Ihr Notizbuch einfügen, um daraus Antworten und Notizen zu generieren.
- Gehe zu Google NotebookLM in einem Webbrowser und erstellen Sie ein Notizbuch (mit dem Neues Notizbuch (Schaltfläche) oder wählen Sie ein vorhandenes Notebook auf der NotebookLM-Homepage aus.
- Wenn das ausgewählte Notizbuch geöffnet wird, klicken Sie auf + Quelle hinzufügen Klicken Sie auf die Schaltfläche unter dem Bereich „Quellen“ auf der linken Seite.
- Wählen Sie im sich öffnenden Dialogfeld „Hochladen von“ die Option aus PDF.
- Suchen Sie nun die PDF-Datei auf Ihrem Computer und wählen Sie sie aus. Sie können jeweils nur ein PDF zum Hochladen auswählen.
- Klicken Sie nach der Auswahl auf Offen um das PDF in NotebookLM hinzuzufügen.
- Der Inhalt der PDF-Datei wird nun im Bedienfeld „Quellen“ auf der linken Seite angezeigt. Sie können auf die eingefügte Quelle klicken, um deren Zusammenfassung anzuzeigen und sich die darin enthaltenen Schlüsselthemen anzusehen.
Methode 3: Durch Kopieren und Einfügen von Text als Quelle
Wenn die Quelle, die Sie hinzufügen möchten, in einem anderen Dateiformat als PDF oder einer Google Docs-Datei verfügbar ist, müssen Sie den Text daraus manuell kopieren und einfügen, um ihn als Quelle in Ihr Notizbuch einzufügen.
- Kopieren den Textinhalt aus Ihrer bevorzugten Quelle.
- Jetzt geh zu Google NotebookLM in einem Webbrowser und erstellen Sie ein Notizbuch (mit dem Neues Notizbuch (Schaltfläche) oder wählen Sie ein vorhandenes Notebook auf der NotebookLM-Homepage aus.
- Wenn das ausgewählte Notizbuch geöffnet wird, klicken Sie auf + Quelle hinzufügen Klicken Sie auf die Schaltfläche unter dem Bereich „Quellen“ auf der linken Seite.
- Wählen Sie im sich öffnenden Dialogfeld „Hochladen von“ die Option aus Kopierter Text.
- Auf dem Bildschirm wird das Textfeld „Einfügen“ angezeigt. Geben Sie hier einen Titel für die Quelle ein, die Sie hinzufügen möchten. Sie können diesen Abschnitt nicht leer lassen.
- Nachdem Sie einen Titel eingegeben haben, fügen Sie den kopierten Text aus Ihrer Originalquelle in das zweite Textfeld ein.
- Nachdem Sie den gesamten Inhalt aus der Quelle eingefügt haben, klicken Sie auf Einfügen in der unteren rechten Ecke.
- Im Bedienfeld „Quellen“ wird nun links die kopierte und eingefügte Quelle angezeigt. Sie können auf die eingefügte Quelle klicken, um deren Zusammenfassung anzuzeigen und sich die darin enthaltenen Schlüsselthemen anzusehen.
FAQ
Wie viele Quellen können Sie einem Notizbuch hinzufügen?
Sie können einem Notizbuch maximal 20 verschiedene Quellen hinzufügen. Ein Notizbuch enthält möglicherweise weniger Quellen und liefert Ihnen dennoch relevante Informationen zum jeweiligen Thema.
Welche Einschränkungen gelten beim Hinzufügen einer Quelle?
Jede Quelle, die Sie einem Notizbuch hinzufügen, muss auf 200.000 Wörter begrenzt sein. Google sagt Diese Einschränkungen können sich regelmäßig ändern, um die beste Benutzererfahrung zu gewährleisten. Ansonsten können Sie Quellen nur in Form von Google Docs-Dateien, PDF-Dateien oder kopiertem Text hinzufügen.
Mein Quellimport wird als fehlgeschlagen angezeigt. Warum?
Wenn die Textlänge Ihrer Quelle die zulässige Wortbeschränkung (200.000 Wörter) überschreitet oder wenn die PDF-Datei, die Sie hochladen wollten, kopiergeschützt oder passwortgeschützt ist, können Sie diese Quellen nicht in NotebookLM importieren.
Das ist alles, was Sie über das Hinzufügen von Quellen zu Ihrem Notizbuch auf Google NotebookLM wissen müssen.
Verwandt: Googles NotebookLM: 5 Dinge, die Sie zuerst ausprobieren sollten!












