Wie Man
So führen Sie den Task-Manager über CMD aus (Admin, Verknüpfungsliste und mehr)
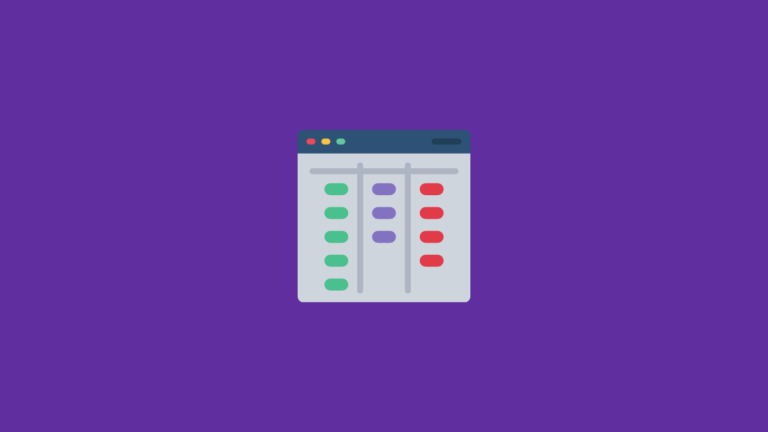
Der Task-Manager ist eines der wichtigsten Windows-Dienstprogramme zum Verwalten von Programmprioritäten, Aktivieren / Deaktivieren von Diensten und vielem mehr. Damit können Sie die Ressourcennutzung Ihres Systems überwachen und sogar bestimmen, welche Programme oder Prozesse deaktiviert werden können, um die Überreste eines sich verlangsamenden Systems zu retten.
Wenn Sie diese Änderungen vornehmen möchten, müssen Sie wissen, wie der Task-Manager ausgeführt wird, insbesondere über die Eingabeaufforderung. Hier finden Sie alles, was Sie über das Starten des Task-Managers über die Eingabeaufforderung, die Verknüpfungen und die Ausführung als Administrator wissen müssen, selbst wenn Sie über einen Standardkontotyp verfügen.
Verbunden: Zurücksetzen der Taskleiste in Windows 10
Task-Manager-Verknüpfungen
Verknüpfungen sind ein Segen für jeden Power-User, der mit einfachen Tastenkombinationen und wenigen Klicks auf bestimmte Anwendungen und Schnittstellen zugreifen möchte. Hier sind die Verknüpfungen für den Task-Manager.
Hotkey-Kombinationen
Es gibt einige Hotkey-Kombinationen, die Benutzer kennen sollten, um den Task-Manager im Handumdrehen auszuführen.
Strg + Alt + Entf – Diese Tastenkombination zeigt einen Bildschirm mit mehreren Verknüpfungen an, darunter eine für den Task-Manager. Klicken Sie einfach auf Task-Manager, um darauf zuzugreifen.
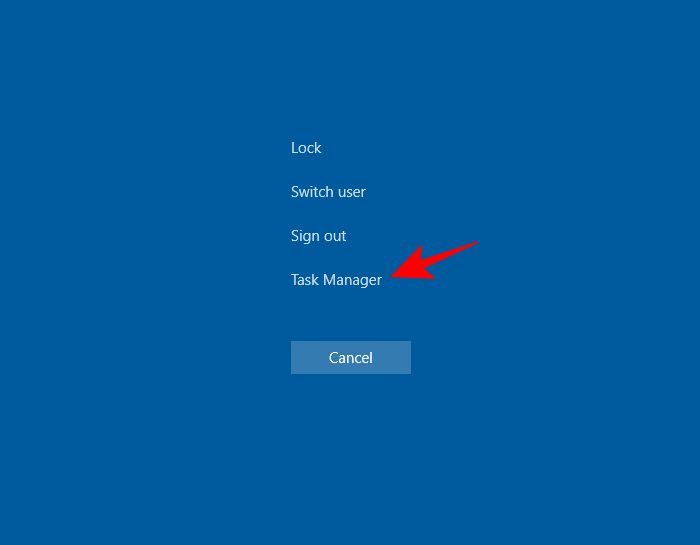
Strg + Umschalt + Esc – Diese Hotkey-Kombination öffnet den Task-Manager sofort, ohne dass Sie einen zusätzlichen Bildschirm durchlaufen müssen. Dies ist der schnellste Weg, um zum Task-Manager zu gelangen.
Drücken Win + X. Ruft das versteckte Hauptbenutzermenü auf, das verschiedene Verknüpfungen zu Systemeinstellungen und Dienstprogrammen enthält.
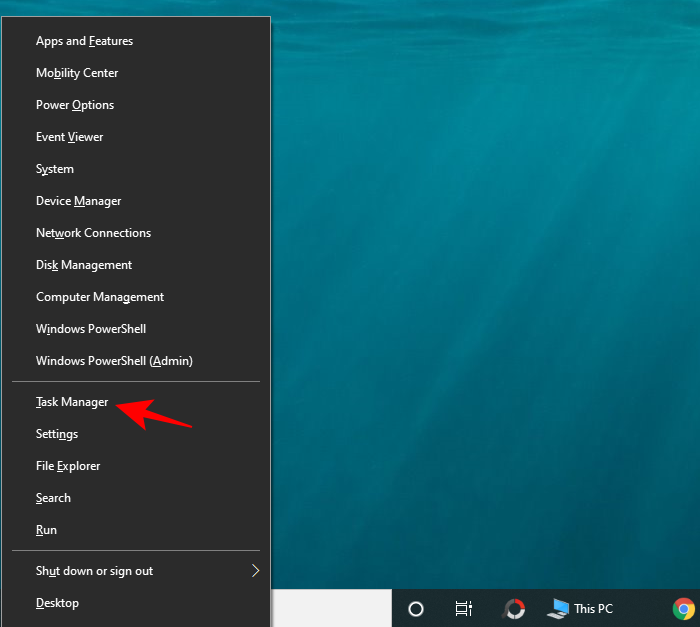
Hier können Sie entweder auf Task-Manager klicken oder einfach drücken T. um den Task-Manager zu öffnen.
Führen Sie den Task-Manager über die Eingabeaufforderung aus
Natürlich müssen wir zuerst die Eingabeaufforderung ausführen, um den Task-Manager ausführen zu können. Drücken Sie dazu Win + R. Um das Feld RUN zu öffnen, geben Sie „cmd“ ein und drücken Sie die Eingabetaste.
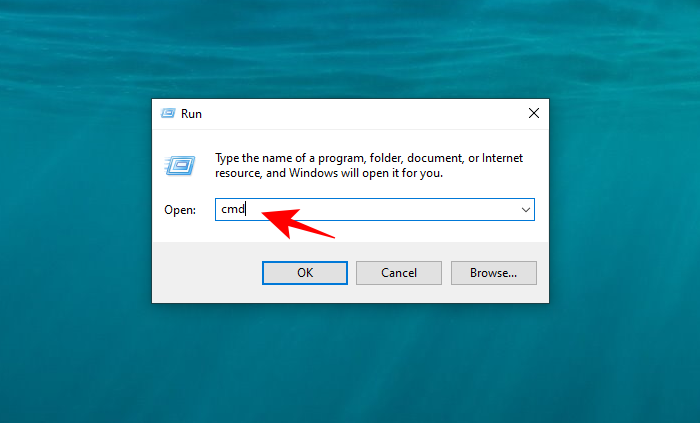
Geben Sie nach dem Öffnen der Eingabeaufforderung die folgende Befehlszeile ein und drücken Sie die Eingabetaste, um den Task-Manager auszuführen:
taskmgr
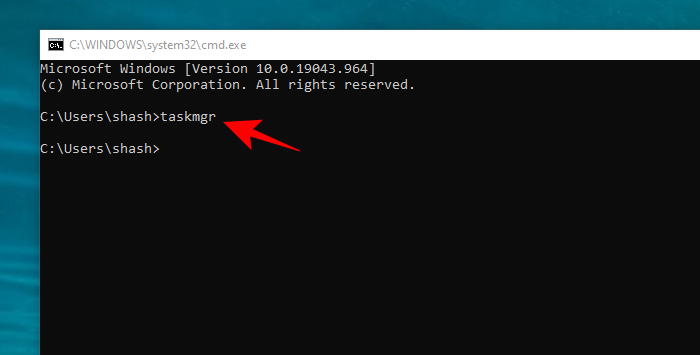
Dies ist der grundlegende Vorgang zum Ausführen des Task-Managers über die Eingabeaufforderung. Wenn Sie ein Administratorkonto verwenden, sollten Sie diese Schritte problemlos ausführen können.
Was aber, wenn Sie ein Standardkonto führen und dennoch über die Eingabeaufforderung auf den Task-Manager zugreifen möchten?
Führen Sie den Task-Manager über die Eingabeaufforderung als Administrator aus
Ohne Administratorrechte kann es vorkommen, dass beim Versuch, Änderungen mit dem Task-Manager vorzunehmen, die Fehlermeldung „Zugriff verweigert“ angezeigt wird. Es gibt verschiedene Möglichkeiten, wie ein Standardkontobenutzer mit Administratorrechten auf die Eingabeaufforderung zugreifen kann. Hier sind sie:
Von einem Standardkonto (mit Administratorkennwort)
Wenn Sie als Administrator Änderungen an einem Standardkonto vornehmen, müssen Sie lediglich eine erhöhte Instanz der Eingabeaufforderung ausführen. Drücken Sie dazu StartGeben Sie „cmd“ ein und klicken Sie auf Als Administrator ausführen.
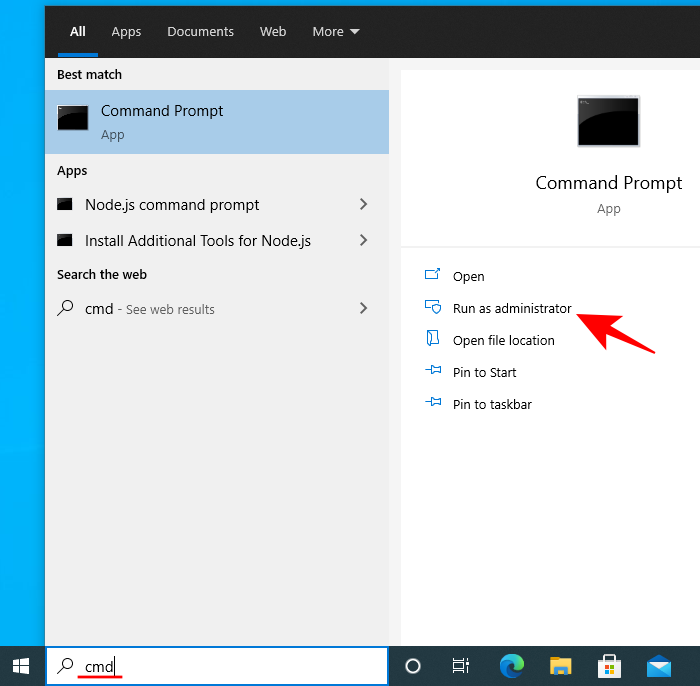
Wenn Sie dazu aufgefordert werden, geben Sie das Passwort ein und Sie können loslegen. Geben Sie nun einfach den Befehl „taskmgr“ in CMD ein und führen Sie den Task-Manager aus.
Greifen Sie auf den integrierten Administrator zu (ohne Administratorkennwort).
Manchmal wird der Task-Manager vom Administrator vollständig blockiert, und ohne das Kennwort des Administrators kann man nur wenig tun. Es gibt jedoch eine raffinierte Problemumgehung, mit der Sie auf den integrierten Administrator zugreifen können, mit der Sie alle möglichen Aufgaben ausführen können, z. B. die vollständigen Administratorrechte für Ihr Standardkonto, das Ändern von Registrierungsdateien, das Entsperren des Task-Managers und vieles mehr. Eine vollständige Anleitung zum Zugriff auf diesen integrierten Administrator finden Sie unter diesem Link.
Nachdem Sie diese Schritte ausgeführt und Ihrem Konto Administratorrechte erteilt haben, müssen Sie die erforderlichen Änderungen vornehmen, um sicherzustellen, dass der Task-Manager nicht für Ihr Konto blockiert wird.
Entsperren Sie den Task-Manager mithilfe des Gruppenrichtlinien-Editors.
Wenn Sie über Windows 10 Pro, Enterprise oder Education Edition verfügen, können Sie mit dem Gruppenrichtlinien-Editor Änderungen an den vom Administrator festgelegten Richtlinieneinstellungen vornehmen.
So können Sie dies tun und sicherstellen, dass der Task-Manager nicht für Ihr Konto blockiert wird:
Drücken Sie Win + R. Um das Feld RUN aufzurufen, geben Sie „gpedit.msc“ ein und drücken Sie die Eingabetaste.
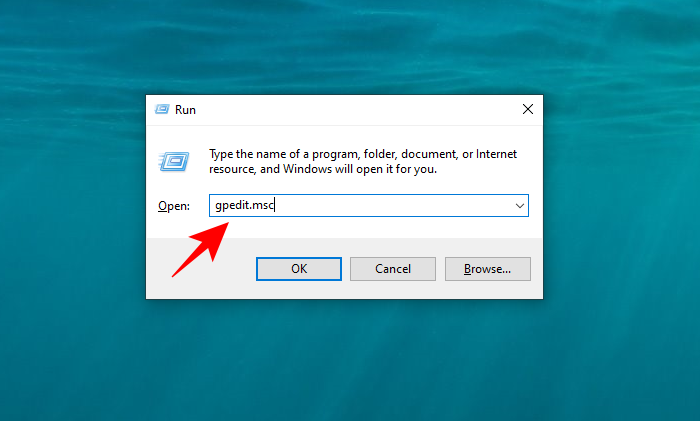
Navigieren Sie nach dem Öffnen des Gruppenrichtlinien-Editors im linken Bereich zu Benutzer Konfiguration > Administratorrativ Vorlagen > System > Strg + Alt + Entf Optionen.

Doppelklicken Sie nun im rechten Bereich auf Entfernen Sie den Task-Manager.
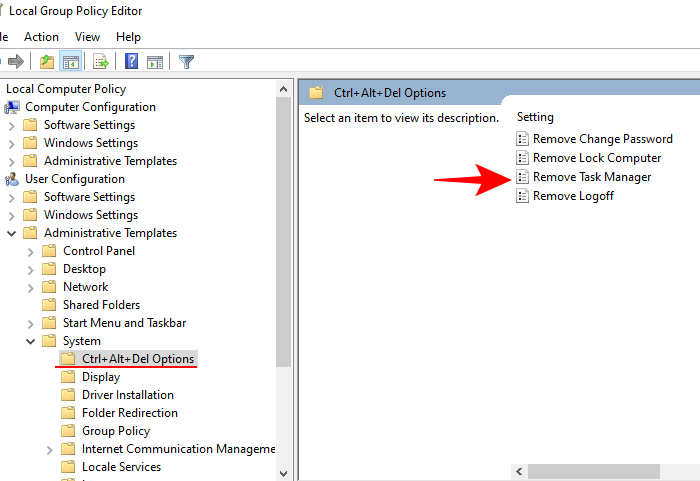
Ändern Sie den Wert entweder in „Nicht konfiguriert“ oder „Deaktiviert“, um den Task-Manager für Ihr Konto wieder zu aktivieren. Klicken OK.
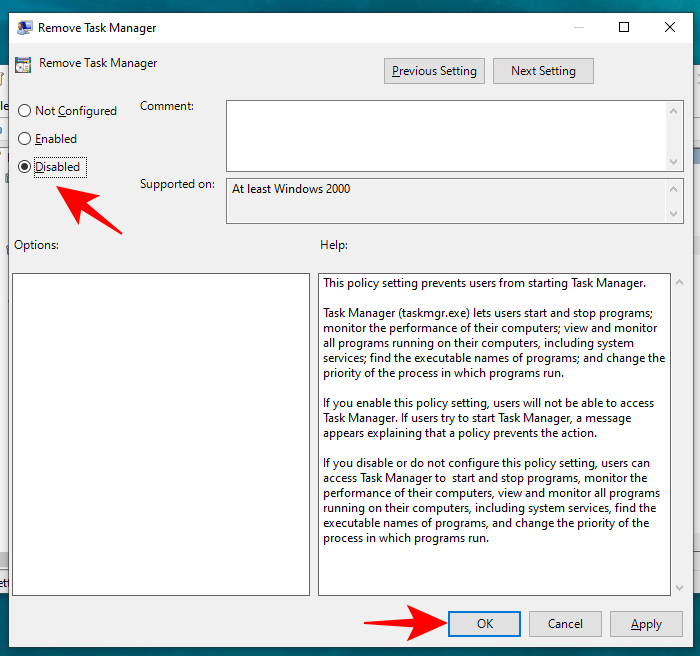
Möglicherweise müssen Sie Ihren Computer neu starten und sich erneut anmelden, um die vorgenommenen Änderungen anzuzeigen.
Beachten Sie, dass Windows 10 Home-Benutzer diese Methode nicht verwenden können, da ihnen der Gruppenrichtlinien-Editor nicht zur Verfügung steht. Sie können jedoch die folgenden Methoden verwenden, um das gleiche Ergebnis zu erzielen.
Entsperren Sie den Task-Manager mithilfe der Registrierung
Drücken Sie Win + R. Um die RUN-Box zu öffnen, geben Sie „regedit“ ein und drücken Sie die Eingabetaste.
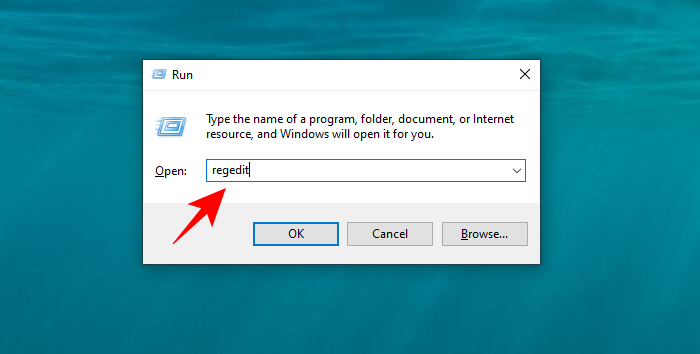
Navigieren Sie nun zu folgendem Pfad:
HKEY_CURRENT_USERSOFTWAREMicrosoftWindowsCurrentVersionPoliciesSystem
Alternativ können Sie den obigen Pfad einfach kopieren und in die Adressleiste der Registrierung einfügen.
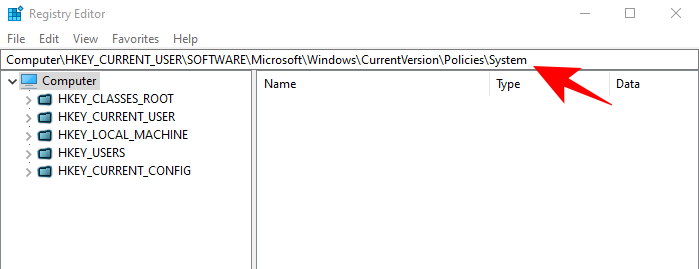
Doppelklicken Sie auf DisableTaskMgr Schlüssel.

Ändern Sie die Wertdaten von 1 bis 0. Klicken OK.
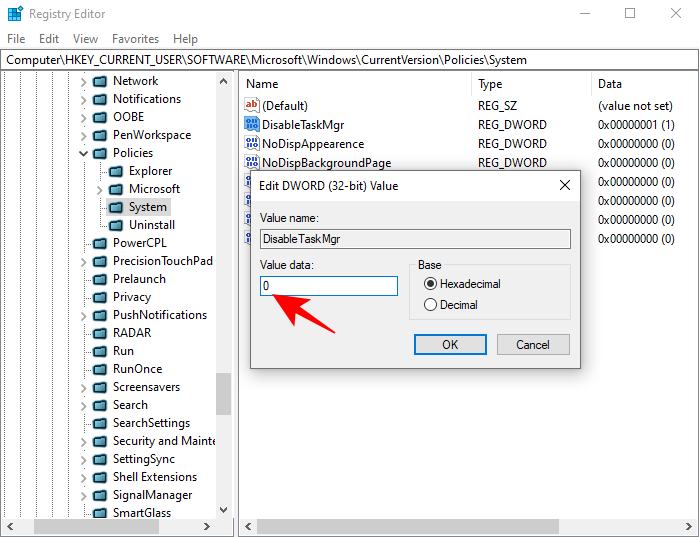
Sie sollten jetzt über die Eingabeaufforderung sowie deren Verknüpfungen Zugriff auf den Task-Manager haben.
Prozessbefehlszeilen im Task-Manager anzeigen (Windows 10)
Jetzt können Sie über die Eingabeaufforderung auf den Task-Manager zugreifen. Aber können Sie Befehlszeilen für Prozesse über den Task-Manager finden? Bestimmt.
Neben den verschiedenen Spalten für CPU-, Speicher-, Festplatten- und andere Ressourcenspalten können Sie auch eine Befehlszeilenspalte aktivieren. Dies hilft, den genauen Befehl für verschiedene Prozesse und Dienste zu kennen, die ausgeführt werden, und gegebenenfalls Änderungen über die Eingabeaufforderung vorzunehmen.
So können Sie es aktivieren:
Öffnen Sie den Task-Manager und klicken Sie auf der Registerkarte „Prozesse“ mit der rechten Maustaste auf eine beliebige Spalte. Klicken Sie im Kontextmenü auf Befehlszeile.
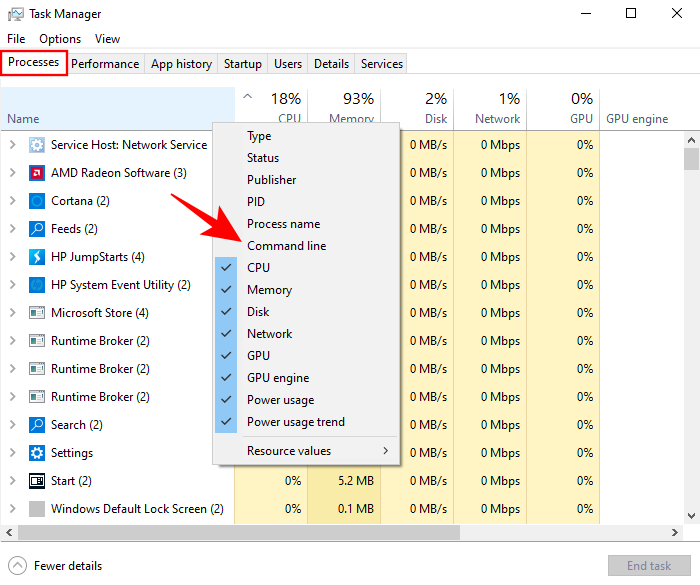
Die Spalte wird nun für die laufenden Prozesse angezeigt.
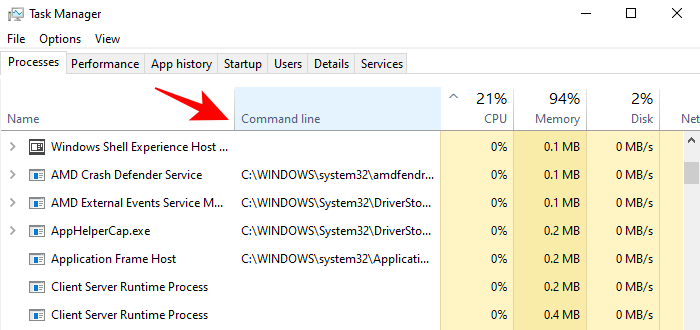
Führen Sie dies aus, um die Befehlszeilenspalte auf der Registerkarte „Start“ zu aktivieren.
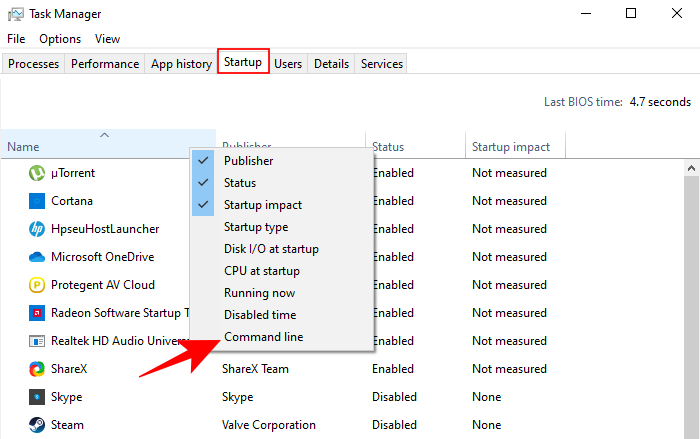
Sie können auch die Befehlszeilenspalte auf der Registerkarte „Details“ aktivieren, die Methode unterscheidet sich jedoch geringfügig. Klicken Sie dazu auf der Registerkarte „Details“ mit der rechten Maustaste auf eine beliebige Spalte und dann auf Spalten auswählen.
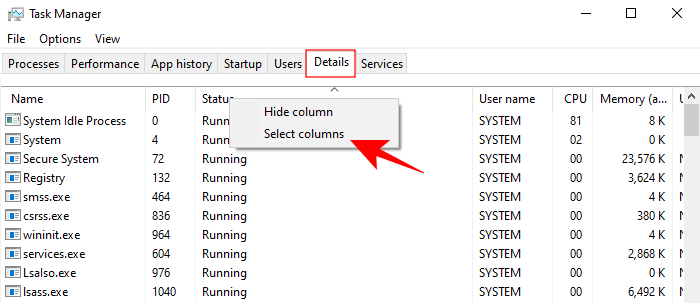
Dies öffnet ein kleines Fenster. Scrollen Sie nach unten, bis Sie finden Befehlszeile. Aktivieren Sie dieses Kontrollkästchen und klicken Sie auf OK.
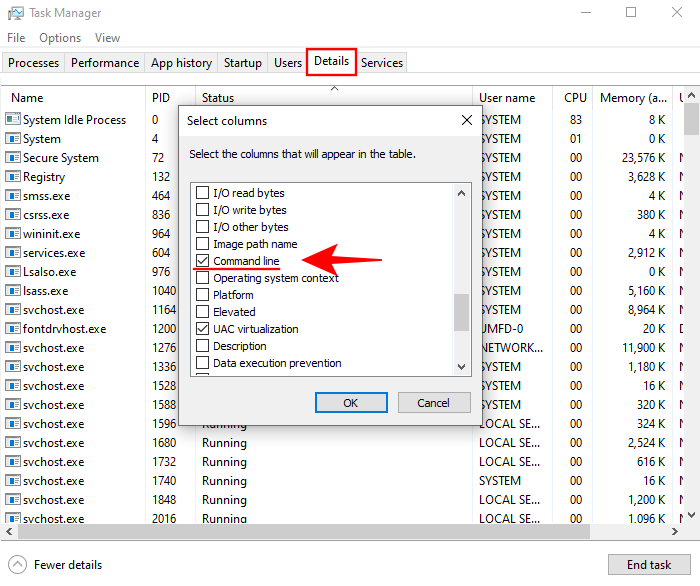
Wenn Sie die Befehlszeile von Prozessen kennen, können Sie sie über die Eingabeaufforderung beenden (oder neu starten).
Auf diese Weise können Sie über die Eingabeaufforderung auf das Task-Manager-Dienstprogramm zugreifen. Selbst wenn der Task-Manager für Ihr Konto gesperrt ist, wird durch Befolgen dieser Methoden sichergestellt, dass Sie den Task-Manager über die Verknüpfungen sowie die Eingabeaufforderung entsperren und vollständigen Zugriff darauf haben können.
