Wie Man
So kehren Sie von Android 12 zu Android 11 zurück
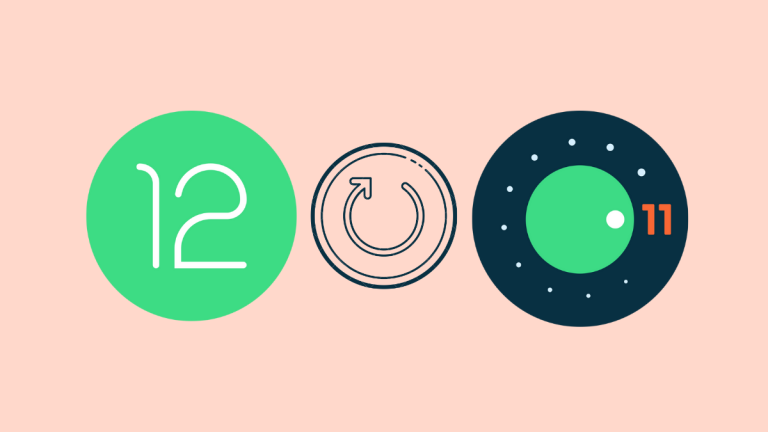
Android 12 wurde letzten Monat der Öffentlichkeit zugänglich gemacht und wenn Sie ein Pixel 3 oder ein neueres Modell der Smartphone-Reihe von Google besitzen, sind Sie der Erste, der das Update erhält. Android 12 bringt eine Reihe neuer Funktionen mit sich, die Ihrem Smartphone nicht nur Funktionalität hinzufügen, sondern auch das Aussehen und das Gefühl in der Hand verändern. Zu diesen Funktionen gehören scrollende Screenshots, Material You, automatische gesichtsbasierte Rotation, Mimikgesten, Gerätesuche, Magic Radiergummi und mehr.
Im Allgemeinen ist es immer eine gute Wahl, auf der neuesten Firmware zu bleiben, aber wenn Sie sich mit Android 12 nicht wie zu Hause fühlen, haben Sie jederzeit die Möglichkeit, auf Android 11 herunterzustufen. Vielleicht möchten Sie zu einer älteren Version von Android zurückkehren, um Fehler im System zu beseitigen oder einfach so. Wenn Sie also jemand sind, der kürzlich sein Google Pixel auf Android 12 aktualisiert hat, hilft Ihnen dieser Beitrag, Ihr Gerät wieder auf Android 11 zu bringen.
Ist es möglich, von Android 12 zu Android 11 zurückzukehren?
Ja, Sie können Ihr Pixel-Gerät nach der Installation von Android 12 tatsächlich auf Android 11 oder eine andere ältere Version von Android umstellen. Dieser Vorgang ist jedoch nicht so einfach wie das Aktualisieren Ihres Telefons auf die neueste Version. Dazu müssen Sie Ihr Gerät auf die Werkseinstellungen zurücksetzen, seinen Bootloader entsperren, ein älteres Android-Image flashen und dann Ihre gesicherten Daten wiederherstellen.
Obwohl die Schritte zum Zurücksetzen Ihres Telefons auf Android 11 ziemlich einfach sind, müssen Sie sicherstellen, dass Sie jeden einzelnen mit größter Sorgfalt und auf eigene Gefahr befolgen. Sie können diese Anleitung auch verwenden, um jede ältere Version von Android auf Ihrem Pixel-Smartphone zu flashen, und Sie können in Zukunft mit denselben Schritten zwischen älteren und neueren Versionen von Android 12 selbst wechseln.
Was müssen Sie beim Downgrade beachten?
Im Gegensatz zu einem Update auf eine neue Android-Version ist das Zurücksetzen Ihres Telefons auf eine ältere Version mühsam und es gibt ein paar Dinge, die Sie wissen sollten, bevor Sie dies tun.
Das Wichtigste zuerst, ein Downgrade auf eine ältere Version von Android löscht alle aktuellen Daten, die auf Ihrem Android-Gerät gespeichert sind. Dies umfasst nicht nur alle Ihre Geräteeinstellungen und App-Daten, sondern auch alles, was Sie jemals auf dem internen Speicher Ihres Android-Telefons gespeichert haben. Wenn Sie sich also für ein Downgrade entscheiden, müssen Sie als erstes alle Ihre Daten von Ihrem Gerät in der Cloud oder auf einem anderen Gerät sichern.
Standardmäßig werden Ihre Kontakte, Fotos, Geräteeinstellungen, Anrufliste, SMS, Google-Kontodaten und einige App-Daten auf Ihrem Android-Telefon in der Cloud gesichert.
Um zu überprüfen, ob ein Backup erstellt wurde, oder um eines manuell zu erstellen, können Sie die Einstellungen-App auf Android 12 öffnen und zu Google > Backup gehen. Aktivieren Sie von hier aus den Schalter „Backup by Google One“ und tippen Sie dann auf „Back up now“, um mit dem Kopieren Ihrer Gerätedaten auf die Server von Google zu beginnen.
Da diese Daten für Sie beim erneuten Einrichten Ihres Geräts wichtiger sind, können Sie diese native Funktion verwenden, um die meisten Ihrer Daten wiederherzustellen.
Neben den Gerätedaten möchten Sie möglicherweise auch Daten von Drittanbieter-Apps sichern, die Sie möglicherweise auf Ihrem Telefon haben. Da verhalten sich alle Apps anders. Es gibt keine Möglichkeit, Daten von allen auf die gleiche Weise zu sichern. Die meisten Apps funktionieren dank ihrer vernetzten Cloud-Dienste mittlerweile auf allen Plattformen; Sie müssen sie also möglicherweise nicht manuell sichern.
Einige Apps wie WhatsApp bieten Benutzern eine manuelle Möglichkeit, Daten zu sichern und sie zu einem späteren Zeitpunkt wiederherzustellen. Wenn Sie also Ihr Telefon auf eine ältere Android-Version herunterstufen, müssen Sie sicherstellen, dass alles gesichert ist, bevor die Daten Ihres Telefons gelöscht werden.
Neben Backups ist es auch wichtig zu wissen, dass ein Downgrade eines Android-Telefons nur möglich ist, wenn der Hersteller des Telefons es Ihnen erlaubt, seine Firmware zu ändern, den Bootloader zu entsperren und ein Android-Image manuell zu flashen. Im Moment sind die einfachsten Smartphones, die auf eine alte Android-Version heruntergestuft werden können, die Pixel-Reihe von Google.
Auch wenn Sie ein Pixel-Gerät besitzen, müssen Sie sicherstellen, dass Sie über eine vom Mobilfunkanbieter freigeschaltete Version des Telefons verfügen, um sicherzustellen, dass das Downgrade möglich ist. Das liegt daran, dass Telefone, die bei Mobilfunkanbietern gekauft werden, möglicherweise über eine zusätzliche Schutzschicht verfügen, die Sie daran hindert, ihre Software zu ändern.
Wenn Ihr Gerät von Samsung, OnePlus oder einem anderen Unternehmen hergestellt wurde, hängen Ihre Chancen, auf Android 11 zurückzukehren, stark davon ab, ob das Unternehmen Ihnen dies zulässt.
Dinge, die Sie sicherstellen sollten, bevor Sie zu Android 11 zurückkehren
Bevor Sie Ihr Telefon wieder auf Android 11 umstellen, müssen Sie möglicherweise einige Dinge überprüfen oder herunterladen, um den Downgrade-Prozess sicher abzuschließen. Diese beinhalten:
- Sichern Sie Ihre aktuellen Gerätedaten bei Google – Apps, Kontakte, SMS, Geräteeinstellungen und Anrufliste.
- Synchronisieren Sie Ihre Videos und Bilder mit Google Fotos, damit sie später wiederhergestellt und leicht zugänglich sind.
- Ein funktionierender Computer (Windows oder Mac).
- Ein USB-Kabel, um Ihr Android-Gerät mit dem Computer zu verbinden.
- Verschieben Sie Dateien von Ihrem Gerätespeicher auf Ihren Computer oder Google Drive.
- Laden Sie alle für den Downgrade-Prozess erforderlichen Dateien auf Ihren Computer herunter, wie in Schritt 2 und Schritt 3 in der folgenden Anleitung beschrieben.
- Kennen Sie die Marke und das Modell Ihres Geräts, damit Sie wissen, welches Werksabbild Sie herunterladen müssen. Die folgende Anleitung basiert auf Google Pixel-Geräten, aber die Schritte bleiben auch für andere Android-Geräte ähnlich.
So kehren Sie von Android 12 zu Android 11 zurück
Wenn Sie sich entschieden haben und Ihr Telefon von Android 12 auf Android 11 zurücksetzen möchten, müssen Sie die folgenden Schritte unbedingt sorgfältig ausführen. Wenn Sie zu einer älteren Android-Version zurückkehren, sollten Sie wissen, dass die Garantie Ihres Telefons erlischt und Sie von nun an alles auf Ihr eigenes Risiko tun.
Hinweis: Da Android 12 derzeit hauptsächlich für die Pixel-Reihe von Google verfügbar ist, werden wir uns für einen Großteil dieses Handbuchs darauf beziehen.
Schritt 1: Aktivieren Sie das USB-Debugging und die OEM-Entsperrung (auf dem Telefon)
Das erste, was Sie tun müssen, wenn Sie die Software Ihres Telefons in irgendeiner Weise ändern, besteht darin, das USB-Debugging und die OEM-Entsperrung zu aktivieren. Dazu müssen Sie zunächst die Entwickleroptionen auf Ihrem Pixel aktivieren, falls Sie dies noch nicht getan haben. Öffnen Sie dazu die Einstellungen auf Ihrem Telefon und gehen Sie zu „Über das Telefon“.
Scrollen Sie als Nächstes nach unten und tippen Sie wiederholt auf den Abschnitt „Build-Nummer“, bis Sie die Meldung „Sie sind jetzt Entwickler!“ sehen. Nachricht auf Ihrem Telefon.
Sobald Sie die Entwickleroptionen auf Ihrem Gerät aktiviert haben, können Sie über Einstellungen > System darauf zugreifen.
Scrollen Sie auf dem nächsten Bildschirm nach unten und tippen Sie auf „Entwickleroptionen“.
Aktivieren Sie in den Entwickleroptionen den Schalter neben „OEM-Entsperrung“.
Sobald dies aktiviert ist, scrollen Sie auf diesem Bildschirm nach unten, bis Sie zum Abschnitt „Debugging“ gelangen. Aktivieren Sie hier ‚USB-Debugging‘.
Sie haben USB-Debugging und OEM-Entsperrung auf Ihrem Android-Telefon erfolgreich aktiviert.
Schritt 2: Android SDK Platform Tools herunterladen (für Windows/Mac/Linux)
Um jegliche Art von softwarebasierten Modifikationen auf Ihrem Android-Telefon durchzuführen, benötigen Sie die Android SDK Platform-Tools, die auf Ihrem Desktop verfügbar sind. Für Uneingeweihte ist Android SDK Platform-Tools ein Dienstprogramm, mit dem Entwickler ihre Apps auf Android erstellen und warten. Dieses Dienstprogramm kann auch verwendet werden, um den Geräte-Bootloader zu entsperren und ein System-Image zu flashen, wofür wir es im Wesentlichen verwenden werden.
Android SDK Platform-Tools sind für die Verwendung auf einem Computer gedacht, aber um sie für jeden nutzbar zu machen, sind sie auf einer Vielzahl von Plattformen auf Ihrem Desktop verfügbar. Abhängig von Ihrem Gerät können Sie die Android SDK Platform Tools auf Ihren Computer herunterladen, indem Sie unten auf den gewünschten Link klicken:
Nachdem Sie das richtige Paket der Android SDK Platform Tools für Ihren Computer heruntergeladen haben, müssen Sie den Inhalt aus der ZIP-Datei entpacken, bevor Sie mit dem nächsten Schritt fortfahren können. Wenn das Paket entpackt ist, sollte der Ordner platform-tools im selben Ordner angezeigt werden.
Merken Sie sich den Speicherort dieses Ordners oder verschieben Sie ihn an einen leicht zugänglichen Ort, z. B. Ihren Desktop.
Schritt 3: Laden Sie Factory Image für Ihr Android-Handy herunter
Um Ihr Gerät auf eine ältere Android-Version herunterzustufen, benötigen Sie das werkseitige Image für die jeweilige Android-Version, auf die Sie zurückkehren möchten. Ein Factory-Image ist eine reine Android-Version, die auf Ihrem Smartphone vorinstalliert ist, oder eine klare Momentaufnahme einer Android-Version, die auf dem Gerät ausgerollt wurde. Dieses Image wird von den Android SDK Platform Tools verwendet, um eine neue Kopie der Android-Version Ihrer Wahl auf Ihrem Telefon zu installieren.
Wenn Sie ein Pixel-Smartphone besitzen, können Sie Werksimages für alle vorherigen Builds von Android erhalten, indem Sie zu . gehen diese Webseite das wird von Google selbst gehostet. Für Besitzer von Geräten anderer OEMs müssen Sie sich bei Ihrem Telefonhersteller erkundigen, ob sie ein Downgrade der Firmware zulassen und ob sie offizielle Werksabbilder für frühere Android-Builds bereitstellen.
Pixel-Benutzer können die Factory Images-Webseite aufrufen und in der unten angegebenen Liste nach ihrem Gerät suchen. Von hier aus können Sie alle Versionen von Android, die für das betreffende Gerät verfügbar sind, von alt nach neu überprüfen.
Sobald Sie die Version von Android 11 aufgerundet haben, auf die Sie ein Downgrade durchführen möchten, klicken Sie auf „Link“ neben der Versionsnummer.
Das ausgewählte Werksimage wird nun im „.ZIP“-Format auf Ihren Computer heruntergeladen.
Nach dem Herunterladen müssen Sie den Inhalt dieser ZIP-Datei extrahieren und in den im vorherigen Schritt erstellten Hauptordner des Plattform-Tools verschieben.
Schritt 4: Stellen Sie eine Verbindung zwischen dem Android-Gerät und Ihrem Computer her
Nachdem Sie sich nun um alles, was Sie herunterladen müssen, gekümmert haben, können Sie mit dem Downgrade fortfahren, indem Sie zunächst eine Verbindung zwischen Ihrem Android-Telefon und Ihrem PC herstellen. Dies kann mit dem Datenkabel erfolgen, das Ihnen im Lieferumfang Ihres Telefons mitgeliefert wurde.
Nachdem Sie Ihr Telefon manuell mit Ihrem Windows-/Mac-/Linux-Computer verbunden haben, können Sie überprüfen, ob Ihr Computer Ihr Telefon erfolgreich erkannt hat. Öffnen Sie dazu die Eingabeaufforderung (unter Windows) oder das Terminal (unter Mac). Wenn die Eingabeaufforderung oder das Terminal geladen werden, geben Sie „cd“ gefolgt vom Pfad zum Hauptordner der Plattform-Tools ein und drücken Sie dann die Eingabetaste. Anstatt diesen Ordnerpfad manuell einzugeben, können Sie „cd“ eingeben und den Plattform-Tools-Ordner in dieses Fenster ziehen.
Um zu überprüfen, ob Ihr Telefon verbunden ist, geben Sie den folgenden Befehl ein:
- unter Windows:
adb devices - auf dem Mac:
./adb device
Wenn Ihr Telefon erfolgreich verbunden wurde, sollte seine Seriennummer auf dem Bildschirm angezeigt werden.
Schritt 5: Rufen Sie den Geräte-Bootloader auf und entsperren Sie ihn
Wenn Ihr Android-Gerät mit Ihrem Computer verbunden ist, können Sie den Bootloader entsperren. Um dies zu tun, müssen Sie zuerst zum Fastboot-Bildschirm gelangen, den Sie folgendermaßen ausführen können:
- Drücken Sie gleichzeitig die Tasten Power + Volume Down, bis das Android-Fehlerlogo angezeigt wird
- Drücken Sie gleichzeitig die Tasten Power + Lauter und lassen Sie dann die Lauter-Taste los
Eine einfachere Möglichkeit, auf Ihrem Android-Gerät in den Fastboot-Modus zu wechseln, kann über die Eingabeaufforderung oder das Terminal erfolgen. Geben Sie dazu den folgenden Befehl ein:
- unter Windows:
adb reboot bootloader - auf dem Mac:
./adb reboot bootloader
Wenn sich Ihr Gerät im Fastboot-Modus befindet, können Sie Ihren Bootloader entsperren, indem Sie die folgenden Befehle ausführen:
- Innerhalb der Eingabeaufforderung (Windows):
fastboot flashing unlock - Innenterminal (Mac):
./fastboot flashing unlock
Sobald dies erledigt ist, müssen Sie den Bootloader Ihres Telefons manuell auf dem Telefon entsperren. Nachdem Sie die obigen Befehle eingegeben haben, verwenden Sie die Lautstärketasten Ihres Telefons, um die Option „Bootloader entsperren“ auszuwählen und bestätigen Sie dann die Auswahl, indem Sie die Ein / Aus-Taste drücken. Dieser Schritt löscht alle Ihre Gerätedaten und sobald Sie dies tun, wird Ihr Telefon neu gestartet.
Nach erfolgreichem Neustart müssen Sie erneut zum Geräte-Bootloader gelangen, indem Sie die folgenden Befehle eingeben:
- Innerhalb der Eingabeaufforderung (Windows):
adb reboot bootloader - Innenterminal (Mac):
./adb reboot bootloader
Wenn Ihr Gerät neu gestartet wird, fahren Sie mit dem nächsten Schritt unten fort.
Schritt 6: Flash-Factory-Image von Android 11
Sobald Sie den Bootloader Ihres Geräts entsperrt haben, können Sie Android 11 mit dem zuvor heruntergeladenen Werksabbild auf Ihrem Telefon installieren. Wenn Sie ein Google Pixel-Benutzer sind, ist die Installation von Factory-Images eine einfache Angelegenheit, da sie mit einem einzigen Befehl ausgeführt werden kann:
- Innerhalb der Eingabeaufforderung (Windows):
flash-all - Innenterminal (Mac):
./flash-all.sh
Nachdem Sie den Befehl eingegeben haben, sollte Android 11 starten…














