Wie Man
So nehmen Sie Audio- oder Sprachaufnahmen auf einem iPhone auf: Eine Schritt-für-Schritt-Anleitung

Smartphones sind zu einem integralen Bestandteil der Videoerstellung geworden – wir haben schon oft gesagt, dass Ihr iPhone die einzige Kamera sein kann, die Sie brauchen, um großartige Videos aufzunehmen. Aber wie wäre es mit der Verwendung des iPhone zum Aufnehmen von Audio in hoher Qualität oder sogar dazu? Nehmen Sie einen Voice-Over auf?
Voice Memos, der native Sprachrekorder in iOS, ist eine überraschend solide Option zum Aufzeichnen von Audio direkt von Ihrem Telefon. Sie können das Audio auch direkt aus Sprachnotizen leicht bearbeiten oder das Audio auf eine voll funktionsfähige Bearbeitungsplattform wie Kapwing hochladen, um erweiterte Bearbeitungen vorzunehmen.
Heute werden wir beide Optionen behandeln. Sie erfahren, wie Sie hochwertiges Audio direkt von Ihrem iPhone aufzeichnen und Ihre Sprach- oder Audioaufnahme bearbeiten, bevor Sie sie an jemanden senden oder einem Video hinzufügen.
Schritte zum Aufzeichnen von Audio auf einem iPhone
- Öffnen Sie die Sprachmemos-App
- Machen Sie es sich in einem ruhigen Raum gemütlich
- Beginnen Sie mit der Aufnahme Ihres Audios
- Halten Sie die Aufnahme an oder beenden Sie sie
- Benennen Sie Ihre Audiodatei
- Bearbeiten Sie Ihre Audio- oder Sprachaufnahme
1. Öffnen Sie die Sprachmemos-App, um zu beginnen
Die Voice Memos-App ist die native iOS-Anwendung mit dem Wellenformsymbol auf einem schwarzen Hintergrund, der auf der linken Seite rot und auf der rechten Seite weiß ist. Es ist standardmäßig in jedem iPhone enthalten, sodass Sie es auf Ihrem Startbildschirm finden oder über danach suchen können Einstellungen → die Suchleiste, oder indem Sie Siri verwenden. Folgendes sehen Sie, wenn Sie auf dem iPhone 15 danach suchen.
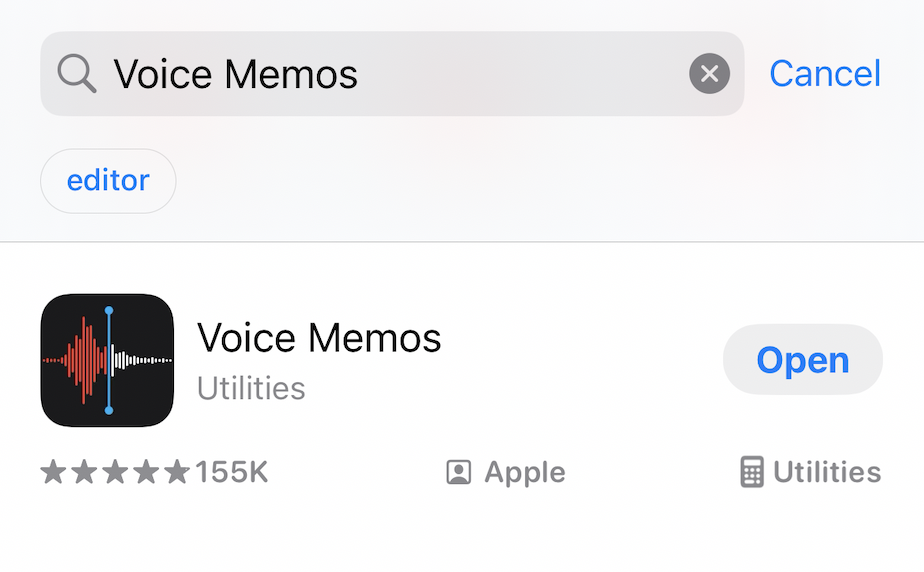
Haben Sie kürzlich Ihren Startbildschirm aufgeräumt und die App entfernt? Keine Sorge, Sprachnotizen gibt es auch verfügbar im Appstore wenn Sie es erneut herunterladen müssen.
2. Machen Sie es sich in einem ruhigen Raum gemütlich
Wenn Sie einen Casual aufnehmen TikTok-Voice-Overmöglicherweise nicht als wichtig. Aber im Allgemeinen sollten Sie einen relativ ruhigen Raum nutzen und das Telefon etwa 15 cm von Ihrem Gesicht entfernt halten, um die bestmögliche Audioqualität zu erhalten.
Stellen Sie sicher, dass Ihre Hand das Mikrofon an der Unterseite des iPhones nicht blockiert, und vermeiden Sie die Aufnahme von Ton in der Nähe einer Wand oder einer harten Oberfläche, da dies zu einem spürbaren Echo führt.
3. Beginnen Sie mit der Audioaufnahme
Wenn Sie zur Aufnahme bereit sind, tippen Sie einfach auf den großen roten Kreis unten auf dem Bildschirm in der Sprachmemos-App. Es befindet sich auf dem Startbildschirm der App, entweder unter Ihren vorhandenen Aufzeichnungen oder auf einem leeren Slate-Bildschirm.

Sprechen Sie deutlich und halten Sie das Telefon wie bei einem Anruf oder indem Sie in die Unterseite des Geräts sprechen. Dort befindet sich das Mikrofon für iPhones.
Während der Audioaufnahme verwandelt sich der rote Knopf in ein Pausensymbol (⏸️) und Sie sehen eine Wellenform Ihrer Stimme, während Sie in das Mikrofon sprechen. Während Sie aktiv aufzeichnen, sehen Sie außerdem einen orangefarbenen Punkt in der dynamischen Insel oben auf dem Bildschirm des iPhone 14 Pro/Max und iPhone 15 Pro/Max.
4. Halten Sie die Aufnahme an oder stoppen Sie sie
Sie können die Aufnahme jederzeit anhalten, stoppen oder fortsetzen, indem Sie die Taste drücken, die Sie ursprünglich gedrückt haben, um die Aufnahme zu starten. Während der Audioaufnahme ändert sich die Schaltfläche in ein Pausensymbol und sagt „Fortsetzen“, wenn Sie die Audioaufnahme angehalten haben.
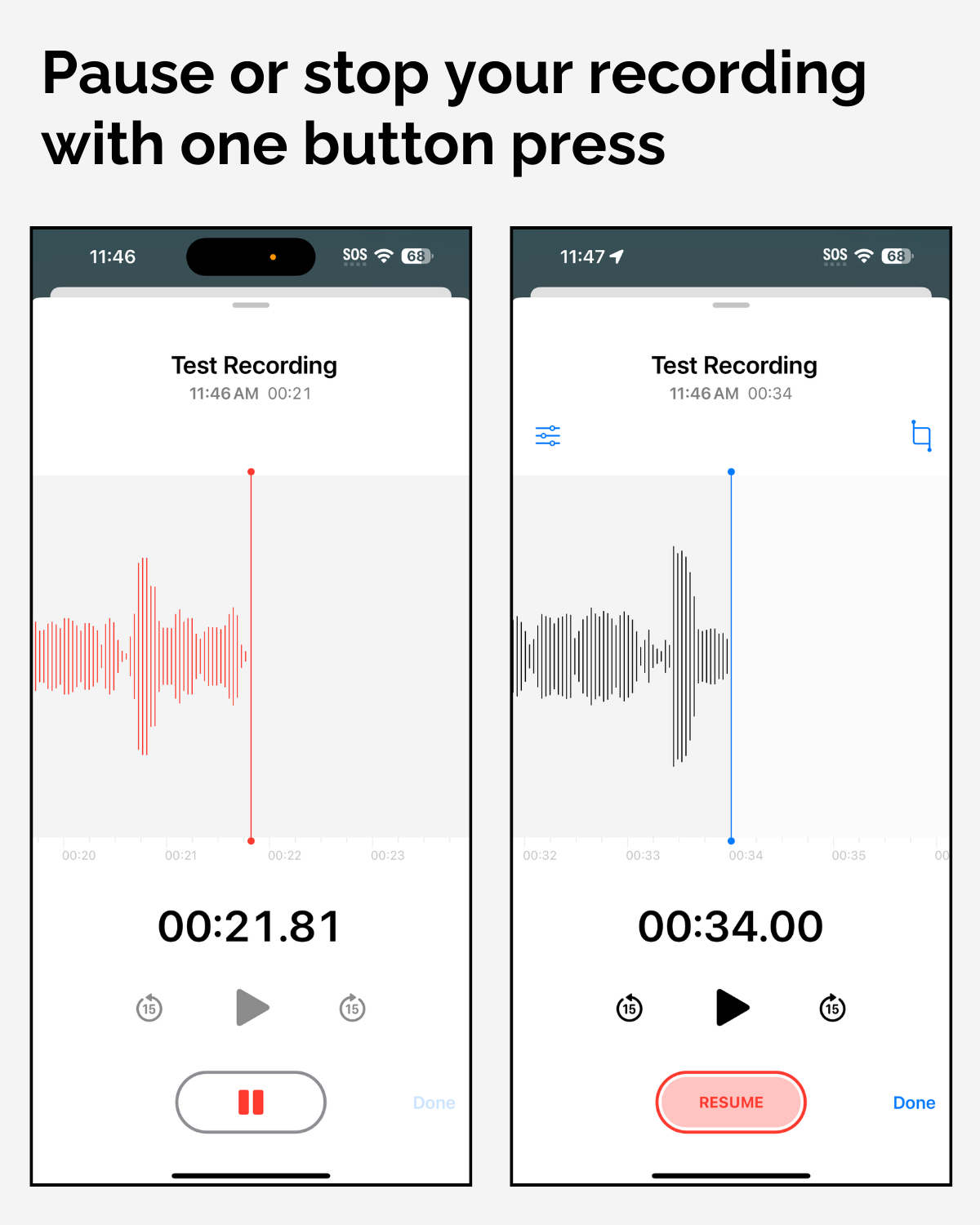
Tippen Sie auf die Stopp-Schaltfläche, um Ihre Aufnahme zu beenden. Danach wird Ihre Aufnahme automatisch auf Ihrem iPhone gespeichert.
5. Benennen Sie Ihre Audiodatei
Sofern Sie nicht vorhaben, Dutzende Dateien mit dem Namen „Neue Aufnahme“ zu erstellen, ist es an der Zeit, einen Dateinamen für Ihre Audiodatei auszuwählen, damit Sie sie leicht finden können.
Tippen Sie einfach auf den Namen der Aufnahme und es erscheint eine Texteingabe, mit der Sie die Audiodatei beliebig umbenennen können. Tippen Sie auf „Zurück“, um Ihren neuen Dateinamen zu speichern.
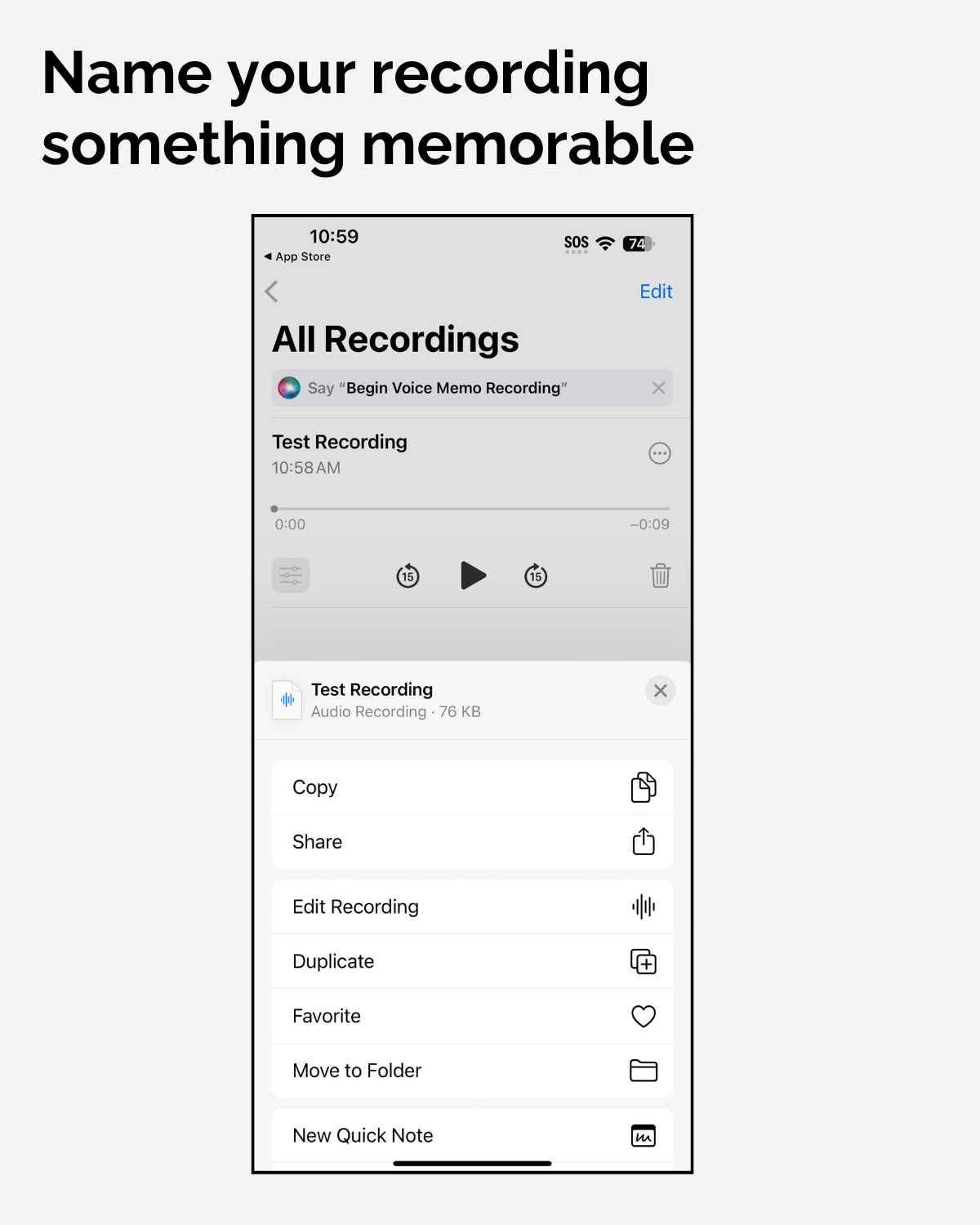
6. Bearbeiten Sie Ihre Audio- oder Sprachaufnahme
Sie können Ihre letzte Audioaufnahme – oder eine beliebige Aufnahme, die Sie gemacht haben – auf dem Startbildschirm der Sprachmemos-App auswählen. Tippen Sie einfach auf eine bestimmte Aufnahme, um die Bearbeitungsoptionen aufzurufen.
Zu den integrierten Bearbeitungsoptionen gehören Audiotrimmen, Wiedergabegeschwindigkeit, Entfernen von Stille und die Möglichkeit, Ihren Ton zu verbessern. Sie können die an Ihrem Audio vorgenommenen Änderungen auch rückgängig machen, indem Sie auf die Schaltfläche „Zurücksetzen“ links neben dem Popup tippen.
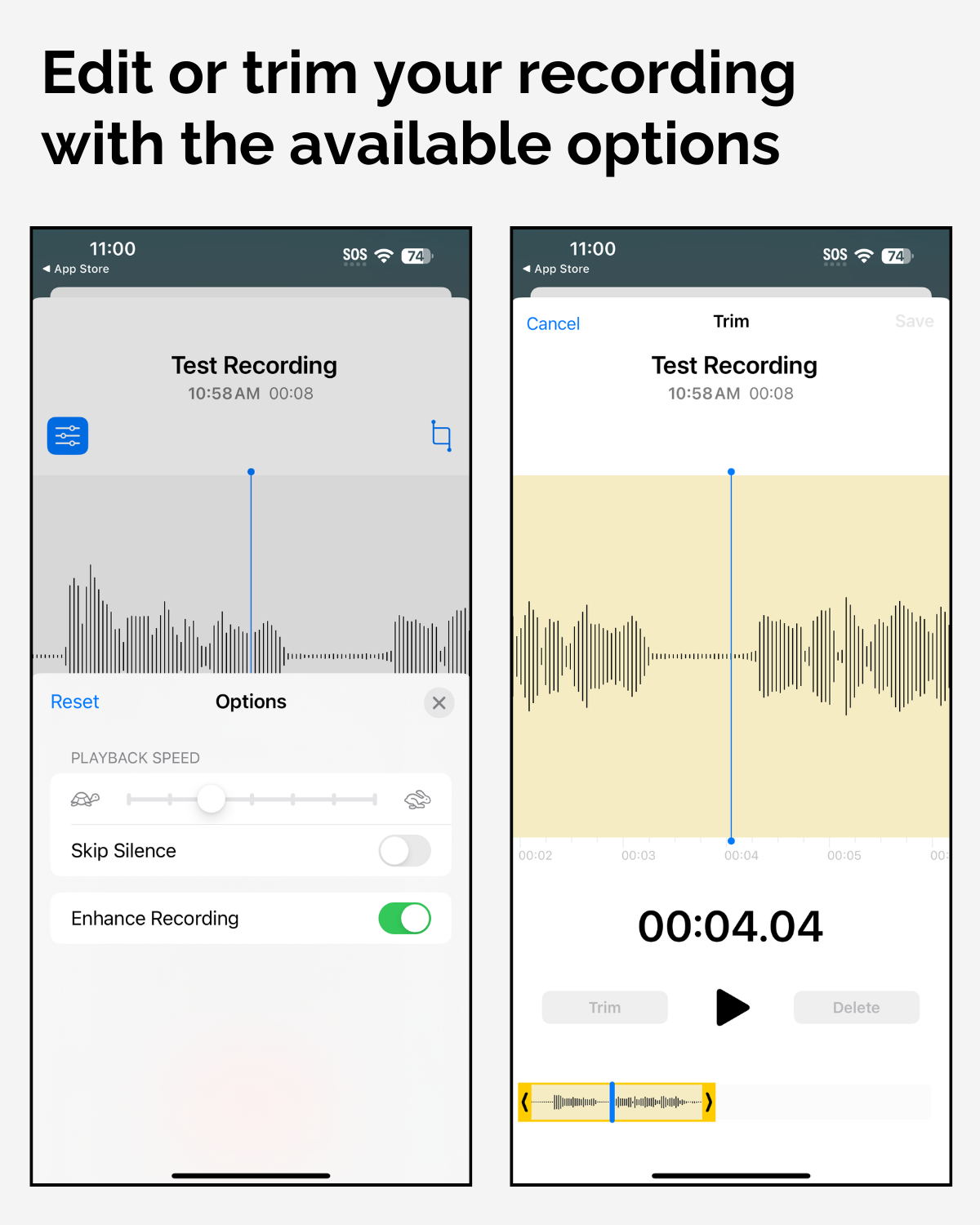
Schneiden Sie Ihre Aufnahme zu, indem Sie auf „Weitere Aktionen“ → „Aufnahme bearbeiten“ und dann oben rechts auf die Schaltfläche „Zuschneiden“ tippen. Es ist die quadratische Form mit Zeitleistenmarkierungen.
Ziehen Sie die gelben Balken, um einen bestimmten Abschnitt Ihres Videos hervorzuheben. Tippen Sie dann auf die jetzt hervorgehobene Schaltfläche „Zuschneiden“, um den Rest der Aufnahme zu löschen, oder tippen Sie auf „Löschen“, um diesen bestimmten Abschnitt aus Ihrer Aufnahme zu entfernen. Wenn Sie mit der Bearbeitung fertig sind, tippen Sie auf „Speichern“ und dann auf „Fertig“.
So senden Sie eine Audioaufnahme von einem iPhone
Möglicherweise möchten Sie Ihre Audioaufnahme an eine spezielle Bearbeitungsplattform senden, um weitere Bearbeitungen vorzunehmen (auf die wir weiter unten eingehen), oder Sie möchten sie einfach als Backup an ein anderes Gerät senden. In jedem Fall ist es ein einfacher dreistufiger Prozess, das gerade aufgenommene Audio an einen anderen Ort zu senden:
- Wählen Sie auf dem Startbildschirm das Symbol „Weitere Optionen“ (…) für die Aufzeichnung aus, die Sie senden möchten.
- Wählen Sie dann im Popup die Schaltfläche „Teilen“.
- Von hier aus können Sie einen E-Mail-Dienst, eine Messaging-Plattform oder AirDrop auswählen, um die Datei an ein anderes Gerät oder Konto zu senden.
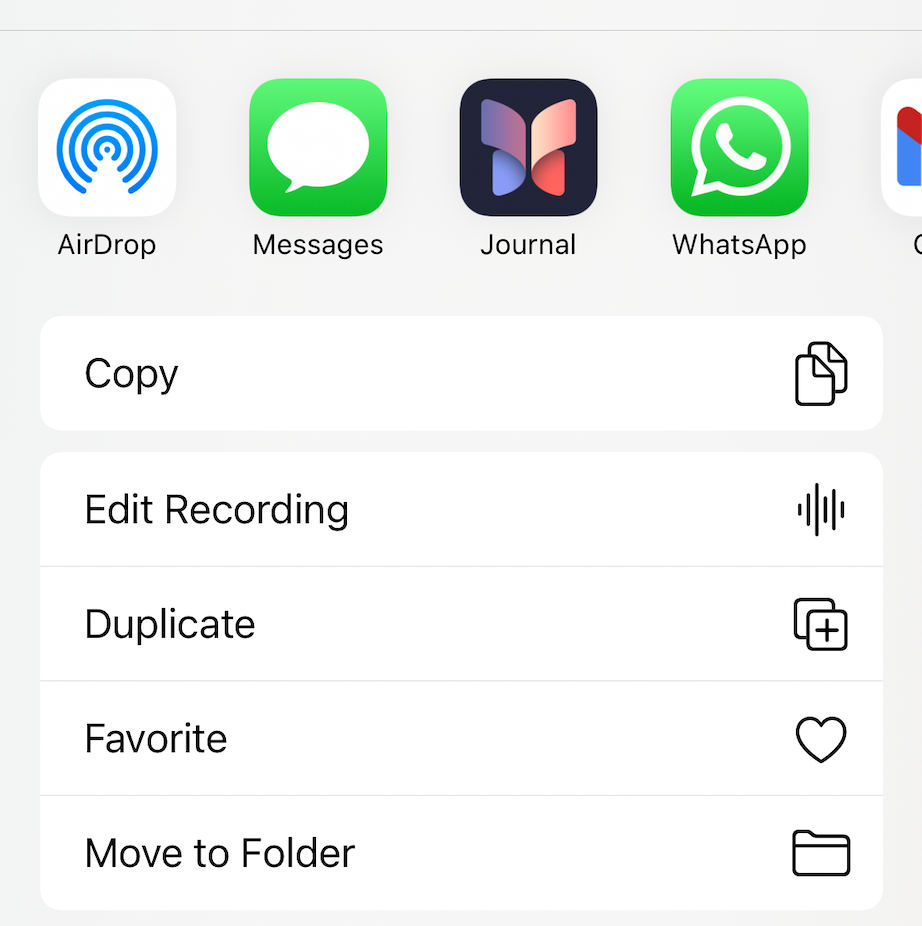
So bearbeiten Sie Audio, das Sie auf dem iPhone aufgenommen haben, professionell
Die Sprachmemos-App bietet eine Grundausstattung Audio-Trimmer und einfache Wiedergabebearbeitungen, aber für fortgeschrittenere Bearbeitungen – wie professionelles Reinigen von Audio, Hinzufügen von Musik oder Anwenden anderer Effekte – ist es am besten, die Audioaufnahme von Ihrem iPhone in eine spezielle Bearbeitungssoftware hochzuladen.
Im Folgenden zeigen wir Ihnen, wie Sie Ihr Audio auf Kapwing hochladen, um mit der Audiobearbeitung fortzufahren, bevor Sie die Datei senden oder über ein Video legen. Sie benötigen die Datei der Aufnahme, die Sie auf Ihrem iPhone gemacht haben. Speichern Sie sie also jetzt oder sehen Sie sich den Abschnitt oben an, um zu erfahren, wie Sie sie an ein anderes Gerät senden.
1. Laden Sie Ihr Audio hoch
Gehen Sie zu Kapwing’s Audio-Editor und klicken Sie auf die Schaltfläche „Bearbeitung starten“, um zu beginnen. Wählen Sie im Editor in der Seitenleiste die Funktion „Audio“ und dann „Link hochladen oder einfügen“, um Ihre Audioaufnahme direkt hochzuladen oder einen Link zur gehosteten Datei zu erstellen.
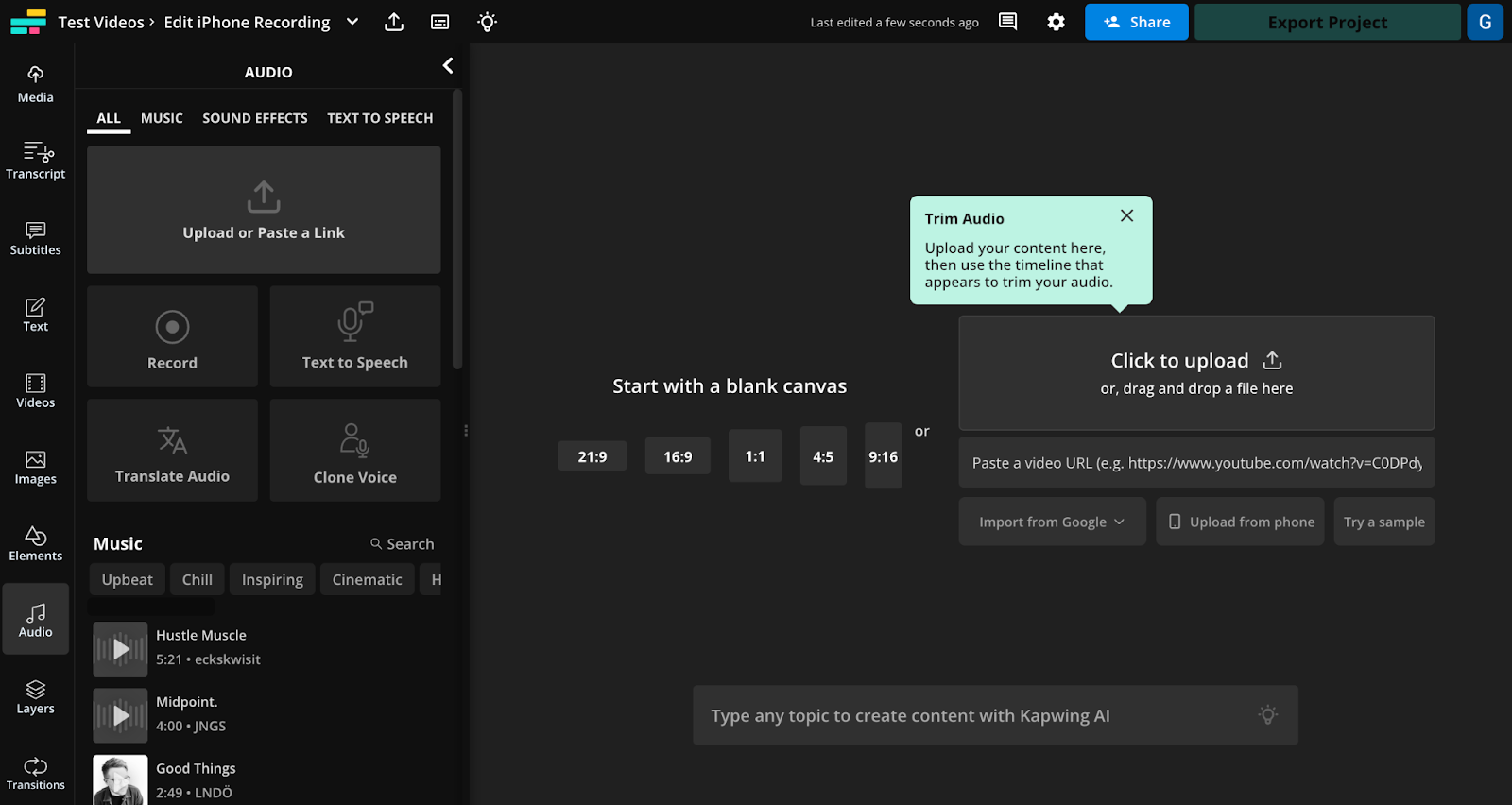
2. Bearbeiten Sie Ihr Audio und fügen Sie Effekte hinzu
Sobald die Audioaufnahme von Ihrem iPhone hochgeladen ist, können Sie mit der Bearbeitung des Audios mit Kapwing beginnen. Es gibt eine Menge Möglichkeiten, also gehen wir einige der Optionen durch:
Ändern und verbessern Sie Ihr Audio
- Hintergrundgeräusche entfernen. Kapwing verfügt über fortschrittliche Tools, mit denen Sie Hintergrundgeräusche aus jeder Audiodatei entfernen können, sodass Ihre Stimme klar und deutlich klingt.
- Fügen Sie Musik und Soundeffekte hinzu. Fügen Sie Hintergrundmusik hinzu oder andere Umgebungsgeräusche und Soundeffekte zu Ihrem Audio mit einer vollständigen Bestandsbibliothek.
- Teile teilen und schneiden. Kürzen Sie die Länge Ihrer Aufnahme oder teilen Sie Ihr Audiomaterial in separate Abschnitte auf, sodass Sie aus einer einzelnen Aufnahme mehrere nutzbare Clips machen können.
- Passen Sie Geschwindigkeit und Lautstärke an. Passen Sie die Wiedergabegeschwindigkeit mit unserem Schieberegler an oder stellen Sie die Audiopegel auf die perfekte Lautstärke ein.
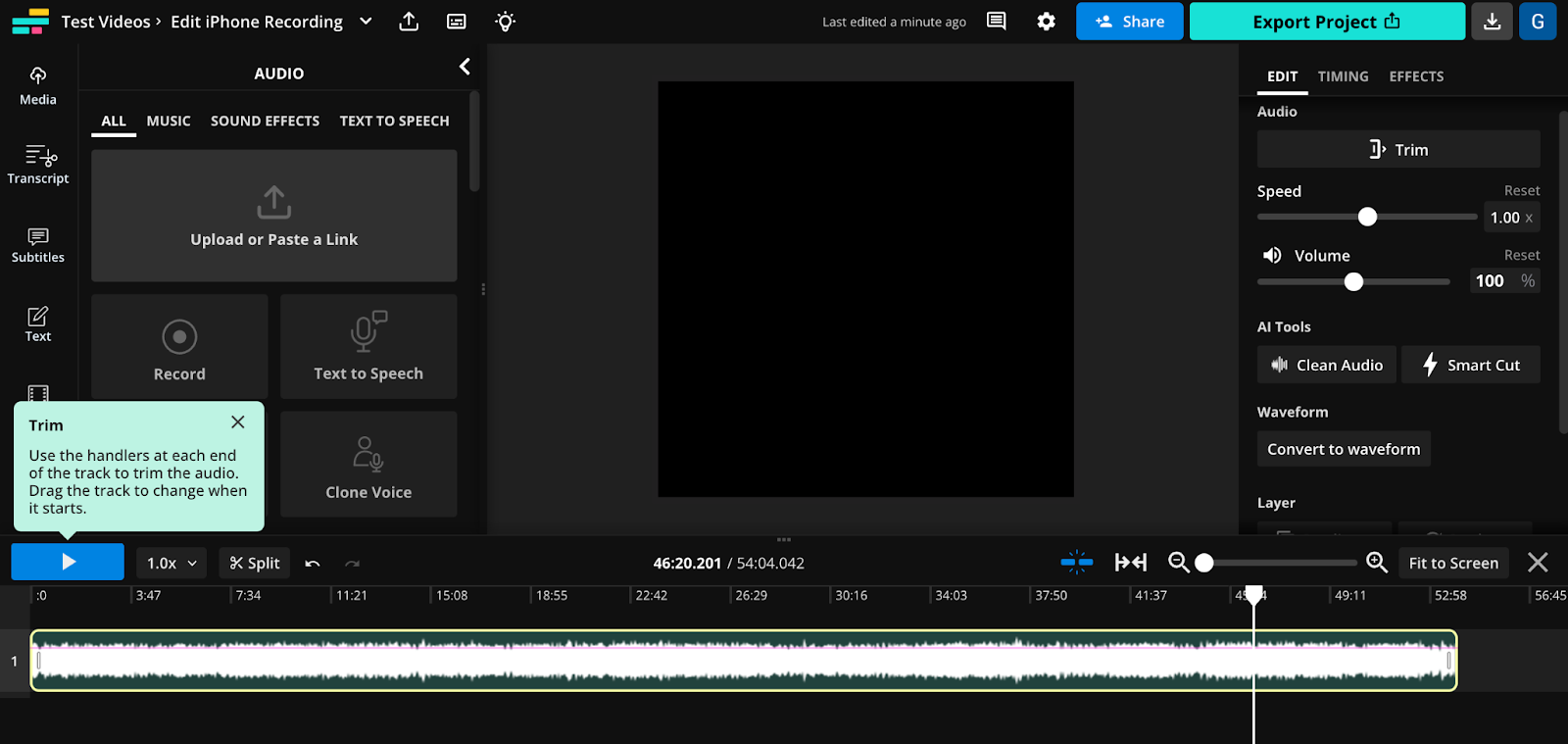
Nutzen Sie Ihr Audio für andere Zwecke
- Stimme in Text umwandeln. Kapwing bietet auch sofortige Audiotranskriptionen, mit denen Sie Audio in Text umwandeln in nur wenigen Sekunden.
- Wandeln Sie Audio in Wellenformen um. Möchten Sie Ihre iPhone-Sprachaufzeichnung in eine verwandeln? Wellenform oder Audiogramm? Das können Sie in Kapwing mit einem einzigen Klick tun.
Verwandeln Sie Audio mit KI
- Klonen Sie Ihre Stimme. Mit einer ausreichend langen Probe, Kapwing’s Stimmklonen Das Tool kann eine KI-generierte Stimme erzeugen, die genau wie Sie klingt.
- Generieren Sie eine KI-Stimme. Verwandeln Sie Ihre Aufnahme in ein Transkript und verwenden Sie dann Kapwings Text-to-Speech-Software um Ihr Transkript von einer vorgefertigten KI-Stimme vorlesen zu lassen.
- Übersetzen Sie Ihre Aufnahme. Nutzen Sie Text-to-Speech in mehreren Sprachen oder übersetzen Sie einfach die Untertitel, die Sie basierend auf Ihrer Aufnahme erstellt haben.
3. Exportieren und teilen
Wenn Sie mit der Bearbeitung der Audioaufnahme von Ihrem iPhone fertig sind, klicken Sie einfach auf die große Schaltfläche „Projekt exportieren“ oben rechts im Kapwing-Editor. Jetzt steht Ihre Audiodatei zum Download zur Verfügung und Sie können sie an jeden senden, den Sie möchten. Wenn Sie möchten, laden Sie es auf eine Hosting-Plattform hoch oder überlagern Sie es mit einem Ihrer Videos.
Holen Sie noch mehr aus Kapwing heraus, indem Sie lernen, wie Sie Geräusche oder Geräusche in Ihren Klingelton umwandeln. Schauen Sie sich das Tutorial unten an.
Erstellen Sie Inhalte schneller mit dem Online-Video-Editor von Kapwing →
