Wie Man
So scannen Sie Dokumente und speichern sie mit der Dateien-App von Google als PDF
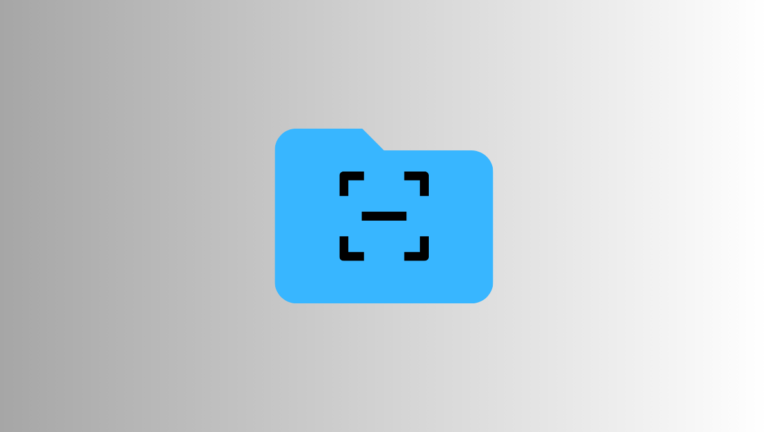
Was Sie wissen sollten
- Mit der nativen Dateien-App auf Android können Sie Dokumente scannen und automatisch als PDFs speichern.
- Um mit der Dateien-App zu scannen, tippen Sie auf die schwebende Option „Scannen“, platzieren Sie Ihr Dokument im Kamerarahmen und lassen Sie die Dateien automatisch zu PDFs kompilieren.
- Sie können Dokumente auch manuell scannen oder Bilder in Ihrer Galerie verwenden, um sie in PDFs zusammenzustellen.
Das Scannen von Dokumenten mit Apps von Drittanbietern kann mühsam sein, mit all der Werbung, dem Anmelden bei Konten, dem Einrahmen der Dokumente und dem Aufnehmen der Bilder selbst. Aber dank eines neuen Updates können Sie mit der nativen Dateien-App auf Ihrem Android-Gerät auch Dokumente scannen, sowohl manuell als auch automatisch. Hier finden Sie alles, was Sie über die Verwendung wissen müssen.
So verwenden Sie die Dateien-App von Google zum Scannen und Speichern von Dokumenten als PDF
Hier erfahren Sie, wie Sie mit der nativen Dateien-App von Google Dokumente scannen und als PDFs speichern.
Automatisch
- Öffnen Sie die Dateien-App und tippen Sie auf das schwebende Symbol Scan Schaltfläche in der unteren rechten Ecke.
- Standardmäßig ist die Option „Automatische Aufnahme“ ausgewählt. Richten Sie ihn einfach auf Ihr Dokument und lassen Sie den Scanner automatisch erkennen und einen Schnappschuss erstellen.
-
- Tippen Sie nach der Aufnahme auf + um ein weiteres Bild aufzunehmen. Sie haben die Möglichkeit, das Bild zu bearbeiten, es zuzuschneiden und zu drehen, einen Filter hinzuzufügen und die Dokumente von etwaigen Flecken zu befreien.
-
- Wenn das Bild nicht mehr gespeichert werden kann, können Sie entweder auf tippen Wiederholung noch einmal versuchen oder Löschen.
- Wenn Sie fertig sind, tippen Sie auf Erledigt in der oberen rechten Ecke. Das Dokument wird automatisch zusammengestellt und in einem Ordner namens „Gescannt“ gespeichert. Tippen Sie auf Sicht in der Popup-Benachrichtigung unten. Oder öffnen Sie den Ordner „Gescannt“ in der App.
-
- Suchen Sie das gescannte PDF-Dokument und öffnen Sie es, um die Ergebnisse anzuzeigen.
-
Manuell
Wenn die automatische Erfassungsfunktion nicht funktioniert, können Sie die Zügel in die Hand nehmen und Dokumente manuell erfassen. Hier ist wie:
- Tippen Sie auf Scan Klicken Sie unten rechts auf die Schaltfläche und wählen Sie die aus Handbuch Möglichkeit.
-
- Richten Sie es auf das Dokument und tippen Sie auf den Kameraverschluss, um es aufzunehmen. Verwenden Sie dann die Optionen unten, um das Bild zu bearbeiten oder erneut aufzunehmen.
- Wenn Sie alternativ bereits Bilder in Ihrer Galerie haben, die Sie in PDFs zusammenstellen möchten, tippen Sie auf Galerie Symbol links neben dem Auslösersymbol. Wählen Sie die Bilder aus und tippen Sie auf Hinzufügen in der unteren rechten Ecke.
-
- Nehmen Sie nun wie zuvor alle erforderlichen Änderungen vor und tippen Sie auf Erledigtund suchen Sie Ihr PDF im Ordner „Gescannt“.
Und schon haben Sie Ihre Dokumente gescannt und sowohl automatisch als auch manuell in PDFs umgewandelt.
Mit der Hinzufügung der Scan-Option in der nativen Dateien-App für Android können Benutzer mit so wenigen Fingertipps wie möglich mit dem Scannen von Dokumenten beginnen, insbesondere wenn dies automatisch erfolgt. Wir hoffen, dass dieser Leitfaden Ihnen dabei geholfen hat. Bis zum nächsten Mal!












