Wie Man
So schalten Sie eine App unter Windows stumm
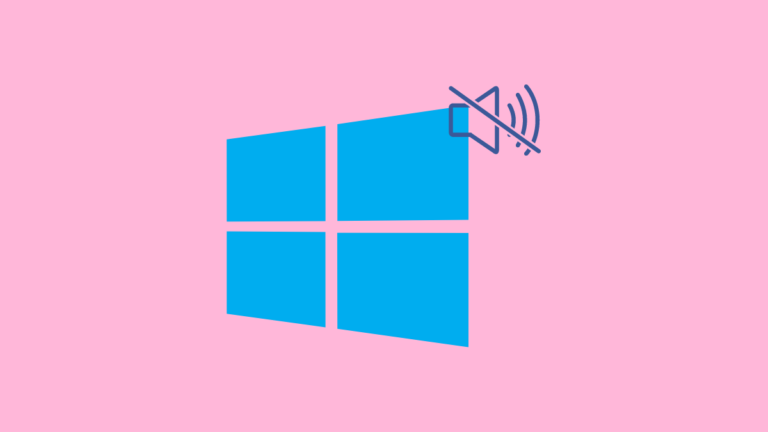
Mit Windows 11 können Sie die Lautstärke mehrerer angeschlossener Geräte sowie Apps und Software steuern. Aber wenn Audio über mehrere Quellen abgespielt wird, kann es zu schwindelerregenden Geräuschen kommen. Es ist besser, den Ton der Apps, die Sie nicht möchten, stummzuschalten und nur die Software zuzulassen, von der Sie Audio erhalten möchten. Hier sind einige Möglichkeiten, wie Sie eine Anwendung unter Windows 10 nativ stummschalten können, und noch mehr.
So schalten Sie eine App unter Windows 11 auf 6 Arten stumm
Windows 11 erleichtert das Stummschalten oder Anpassen der Lautstärke einer App auf verschiedene Arten.
Methode 1: Aus der Taskleiste
Um eine Anwendung über die Taskleiste stummzuschalten, gehen Sie folgendermaßen vor:
- Öffnen Sie die Schnelleinstellungen in der Taskleiste in der unteren rechten Ecke Ihres Bildschirms. Klicken Sie dann auf das Symbol für die Lautstärkeeinstellungen.
- Scrollen Sie nach unten zu „Lautstärkemixer“. Ziehen Sie dann den Schieberegler nach links oder klicken Sie auf das App-Symbol, um die App stummzuschalten.
Methode 2: Über die Toneinstellungen
Auf dasselbe kann auch über die Windows-Einstellungen zugegriffen werden. Wenn Sie aus irgendeinem Grund nicht auf das Lautstärkesymbol in der Taskleiste zugreifen können, ist dies der richtige Weg.
- Drücken Sie
Win+I, um die Einstellungen zu öffnen. Dann öffnen System > Ton > Lautstärkemixer. - Hier werden alle Anwendungen angezeigt, die Ton abspielen (oder dazu in der Lage sind). Schieben Sie die Leiste der Anwendung nach unten auf 0, um sie stummzuschalten. Oder klicken Sie auf das Lautstärkesymbol, um es direkt stummzuschalten.
- Wenn eine Anwendung nicht in der Liste angezeigt wird, öffnen Sie sie zunächst und spielen Sie Audiomedien darauf ab. Es wird nun in der Liste sichtbar.
Sobald Sie die Lautstärke eingestellt haben, wird sie von Windows gespeichert und bleibt beim nächsten Öffnen der Anwendung auf dieser Stufe. Wenn Sie die Änderungen rückgängig machen möchten, müssen Sie die Toneinstellungen erneut aufrufen oder sie in der Taskleiste ändern.
Methode 3: Browser-Tabs stummschalten/Stummschaltung aufheben
In manchen Situationen reichen die oben genannten Methoden möglicherweise nicht aus. Wenn Sie beispielsweise den Ton Ihres Browsers nicht vollständig deaktivieren und nur bestimmte Registerkarten stummschalten möchten, müssen Sie dies über Ihren Browser selbst tun.
- In den meisten Browsern können Sie einfach mit der rechten Maustaste auf die Registerkarte klicken und auswählen Website stumm schalten oder Registerkarte „Stumm“.abhängig von Ihrem Browser.
Methode 5: Verwenden der EarTrumpet-App
Als Windows-Dienstprogramm ähnelt EarTrumpet funktional den nativen Lautstärkeregelungsoptionen, verfügt jedoch über eine kompakte und bewegliche Benutzeroberfläche. Es ist im Microsoft Store erhältlich.
Herunterladen: Ohrentrompete
- Beim ersten Start von EarTrumpet wird in der Taskleiste ein neues Lautstärkesymbol verfügbar. Klicken Sie einfach darauf, um die Lautstärkeregelung für alle anderen Anwendungen zu öffnen.
- Verschieben Sie hier die Balken, um die Lautstärke zu regeln oder sie ganz stummzuschalten.
- Wenn Sie mit der rechten Maustaste auf das Lautstärkesymbol von Ear Trumpet klicken und auswählen Lautstärkemischererhalten Sie das gleiche Fenster, aber eines, das schwebt.
Methode 6: Verwenden der NirSoft-App
SoundVolumeView von NirSoft ist ein Programm, mit dem Sie die Lautstärke aller Ihrer geöffneten Anwendungen (sowie der Systemtöne) von einem einzigen Fenster aus steuern können. Außerdem können Sie Verknüpfungen für verschiedene Aktionen zur Lautstärkeregelung erstellen, sodass Sie schnell bestimmte Aktionen vom Desktop aus ausführen können.
Herunterladen: SoundVolumeView
- Das Programm erfordert keine Installation. Entpacken Sie einfach die Datei und doppelklicken Sie auf SoundVolumeView.exe, um das Programm zu öffnen.
- Klicken Sie mit der rechten Maustaste auf eine Anwendung, um deren Optionen zur Lautstärkeregelung anzuzeigen. Klicken Sie auf „Stumm“, um es stummzuschalten, oder wählen Sie aus einer Vielzahl anderer SteuerungsoptionenS.
- Mit SoundVolumeView von NirSoft können Sie auch Soundprofile festlegen. Diese Konfiguration und das Speichern von Anwendungsvolumen für verschiedene Szenarien können sehr nützlich sein. Sie können beispielsweise Spiele-, Arbeits- und Filmprofile oder ein Profil für einen anderen Zweck erstellen. Stellen Sie dazu die Lautstärke für die verschiedenen Anwendungen ein und wählen Sie sie aus Datei und klicken Sie auf Soundprofil speichern.
Obwohl es in Windows nur wenige Optionen zur Soundsteuerung gibt, können Sie damit die Lautstärke von Anwendungen ganz einfach stummschalten bzw. die Stummschaltung aufheben. Wer aber mehr als nur die Möglichkeiten zur Lautstärkeregelung sucht, muss auf eine externe Anwendung zurückgreifen.
VERWANDT










